Certamente em algum momento da sua vida você teve curiosidade de saber as características gerais do seu PC por qualquer motivo que seja porque você deseja baixar um programa, aplicativo ou jogo, porém, antes de fazer isso, você deve verificar quais são as características do seu computador deve certificar-se de que atende aos requisitos mínimos para o software que você está interessado em testar.
Mas como você não está muito familiarizado com o mundo da computação, não tem ideia de como conhecer as características de um PC com Windows 10. Neste tutorial, darei todas as informações de que você precisa para saber como ver as características do Windows.
Já estou antecipando que existem várias maneiras de fazer isso; Você pode ver alguns recursos básicos diretamente da configuração do Windows 10, por meio do Prompt de Comando ou usando outras soluções integradas ao sistema operacional ou produzidas por terceiros.
Você também pode ler: Os 26 melhores programas para Windows 10.
Como conhecer as características de um PC no Windows 10

Verá, se seguir escrupulosamente as minhas sugestões, não terá o menor problema em saber quais são as características do seu computador (sem ter de olhar para a caixa, claro!). Você pode conhecer as características do seu Windows por meio de:
De configurações
Uma das maneiras mais fáceis e imediatas de conhecer as características do seu PC com Windows 10 é ir até as configurações do sistema, para que você possa acessar a janela que contém as informações sobre o seu computador.
Aconselho você a optar por esta solução, principalmente se você só precisa saber algumas especificações básicas, como o processador ou RAM ou a edição do Windows 10 que você instalou.
1. Para começar, “abrir o menu iniciar” (o ícone de bandeira do Windows localizado no canto esquerdo inferior da tela), pressione o botão que representa a roda na barra lateral esquerda e, na janela que se abre, “Clique em Sistema”.
2. agora “percorra as opções” da barra lateral à esquerda e “clique no item Sobre” (marcado com o símbolo i). Como você pode ver, a janela que se abriu contém alguns dos principais recursos do seu PC.
3. Neste caso, na seção Especificações do dispositivo, algumas das características de hardware da máquina em sua posse são listadas, como o tipo de processador e RAM instalados, o tipo de arquitetura do sistema, etc.. A especificação do Windows fornece uma visão geral das várias funções relacionadas à edição do Windows instalada no seu PC.
No prompt do sistema operacional
Outra maneira de visualizar as especificações do PC no Windows 10 é usar o Prompt de Comando. Se você nunca usou esse famoso utilitário do Windows antes, deve saber que usá-lo é muito simples:
1. Simplesmente “digite o comando apropriado” (dependendo do tipo de operação que deseja realizar), pressione a tecla Enter no teclado.
2. Para chamar o Prompt de Comando, “digite o termo Prompt de Comando ou cmd” na barra de pesquisa de Cortana no canto esquerdo inferior da tela.
3 “Clique com o botão direito do mouse” No primeiro resultado da pesquisa que você encontrar, selecione Executar como Administrador no menu que é aberto e, em seguida, confirme a operação pressionando o botão Sim.
4. Como você pode ver, após a execução do comando, muitas informações sobre as características do seu PC são listadas desde as principais especificações de hardware da máquina até detalhes sobre a versão do software instalado, informações sobre a arquitetura e muito mais.
5. Se você quiser saber os detalhes da placa-mãe do seu computador, em vez disso, “digite o comando wmic baseboard list / format: list” e, em seguida, digite-o no teclado.
6. Todos os recursos da placa-mãe serão alinhados; o identificador da placa (Produto), seu nome (Nome), o número de série da placa-mãe (Número de Série) e o nome do fabricante (Fabricante).
Gerenciador de Dispositivos
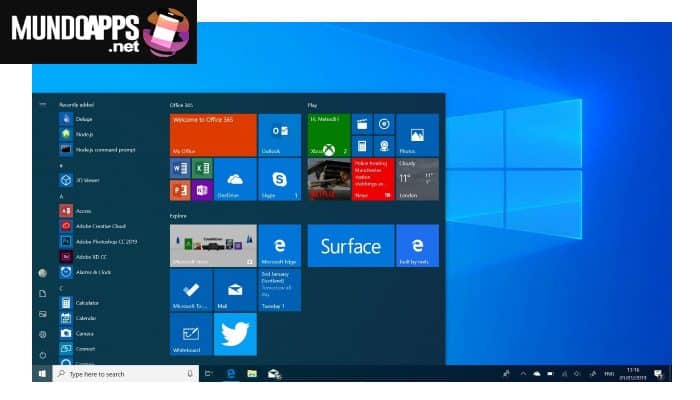
Você precisa ver uma lista completa de todos os componentes de hardware instalados em seu PC e se perguntar se há uma maneira de fazer isso? Você deve apenas:
1 “Vá para a janela do Administrador” Dispositivos Windows e localize o componente que deseja considerar. Dizer assim pode parecer muito complexo, mas garanto que não é.
2. Então “Clique com o botão direito no botão Iniciar” Janelas e, no menu contextual que se abre, selecione o item Gerenciador de dispositivos para chamar a janela de mesmo nome.
3. Agora, na janela do Gerenciador de Dispositivos, será mostrada a lista completa dos dispositivos de hardware instalados em seu PC, para saber as características de um deles, basta expandir a categoria de hardware a que pertence. “clicando duas vezes no seu nome” ou pressionando o botão (>) próximo a ele.
Se, por exemplo, quiser saber as características da placa de rede do seu computador, “clique duas vezes no item Cartões” rede ou pressione o botão (>) à esquerda dela. Ao clicar duas vezes no nome do componente que você está vendo, você pode visualizar suas propriedades e obter informações adicionais sobre ele, como seu status operacional.
Ao examinar as propriedades dos vários dispositivos, tome cuidado para não desabilitar ou desinstalar nenhum deles (a menos que você saiba onde colocar as mãos), caso contrário, você corre um grande risco de danificar seu sistema operacional.
Com informações do sistema
Outra maneira de ver as características do seu PC com Windows 10 é usar o painel de inicialização para chamar o utilitário de informações do sistema. Para proceder:
1 “Abra a janela de execução” Pressionar simultaneamente Win + R no teclado, dá o comando msinfo32.
2. Então “pressione o botão OK”. A janela Informações do sistema deve abrir agora, a partir da qual você pode obter uma visão geral de todos os componentes de hardware do seu computador.
Como você pode ver, todas as informações do sistema estão listadas à direita: o nome do sistema operacional, o tipo de sistema, o processador, as características do BIOS, o nome e o modelo da placa base, etc. Se desejar, você pode encontrar um componente pesquisando através da função de pesquisa: “escreva o dispositivo de hardware que deseja encontrar” no campo de pesquisa na parte inferior e, em seguida, clique no botão Pesquisar.
Como alternativa, você pode visualizar as características do seu PC usando outro comando.
1 “Abra a janela de execução” novamente enquanto pressiona simultaneamente os botões Win + R, dê o comando dxdiag.
2 “Em seguida, pressione o botão OK”. Na janela que é aberta, você pode ver algumas das características do seu computador abrindo as guias Sistema, Vídeo, Áudio e Entrada.
Você também pode ler: Como limpar o lixo do computador, métodos e dicas







