Uma impressora está conectada a uma rede de computadores que podem acessá-la de forma independente. Esta configuração é útil se você tiver mais de um computador, mas apenas uma impressora em sua casa ou escritório.
Existem muitas maneiras de configurar uma impressora, dependendo das características do dispositivo e dos tipos de sistemas conectados à rede. Neste artigo, você aprenderá de forma rápida e eficiente como configurar uma impressora no Windows 10, Mac e Android.
Você também pode ler: 6 melhores aplicativos para imprimir
Como configurar uma impressora no Windows 10.
Antes de explicar como configurar uma impressora que você adquiriu para usar com o seu computador e possivelmente com seus dispositivos móveis, existem algumas etapas preliminares que você deve seguir para garantir que o dispositivo funcione corretamente.
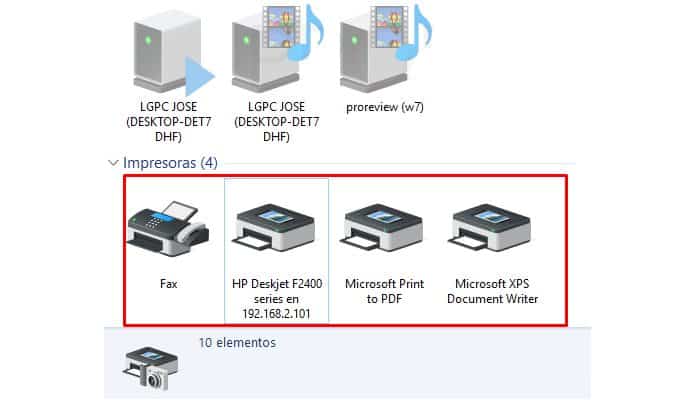
Operações preliminares
1 primeiro, “tire a impressora da embalagem” e conecte-o à fonte de alimentação com o cabo de alimentação. A seguir, “pressione o botão liga / desliga” na parte frontal ou superior da impressora para inicializá-la.
2. Agora, se você adquiriu uma impressora que suporta conexão Wi-Fi, “conecte-o à sua rede sem fio” usando o menu que aparece na tela LCD anexada. “Vá para o menu de configurações”e, em seguida, no menu de configurações de Wi-Fi,“selecione a rede à qual deseja se conectar”, insira a senha (se necessário) e siga o assistente de configuração na tela.
3. Na maioria dos casos, você só precisa pressionar OK ou Avançar, enquanto em outros você pode pedir para estabelecer um endereço IP, “especificar alguns servidores DNS” usar e o gateway padrão.
4. Se, por outro lado, você usa uma impressora que suporta apenas conexões Ethernet ou USB, ou se preferir usar este tipo de conexão, “use os cabos certos” (geralmente anexado ao pacote de vendas) para estabelecer a conexão entre o dispositivo e o modem e / ou computador. Você só precisa conectá-los às portas dedicadas e pronto.
6. Outro tipo de conexão suportado por impressoras (especialmente as antigas) fornece, em vez disso, o uso da porta paralela LPT. Funciona por meio de um cabo denominado “bandeja” com 25 pinos. Geralmente é cinza claro com a parte onde os pinos são azuis. Nesse caso, uma extremidade deve ser conectada à impressora e a outra extremidade ao computador.
Configurando uma impressora no Windows 10
Depois de realizar as etapas preliminares acima, você finalmente estará pronto para agir de fato e, em seguida, configurar sua impressora. Portanto, vamos ver o que você precisa fazer em relação ao Windows. Abaixo estão as instruções para instalar a impressora e definir o dispositivo como o padrão para o procedimento de impressão.
Como instalar a impressora
1. Se você estiver usando um PC com Windows e tiver o CD de instalação da impressora (você deve tê-lo encontrado no pacote de vendas do dispositivo),“introduza no computador” e “espere o programa começar” para prosseguir com o assistente de configuração.
2. Se o disquete não iniciar sozinho, você pode iniciá-lo indo para o Windows Explorer / File Explorer (você pode acessá-lo “clicando na pasta amarela” da barra de tarefas) e então “clicando duas vezes no seu ícone” na barra lateral da janela.
3. Depois de ver a tela para configurar a impressora, sempre “clique em Avançar” e siga as instruções na tela. Em alguns minutos, sua impressora estará finalmente instalada e funcionando.
4. Observe que o CD de instalação não apenas permite que você instale a impressora corretamente, mas também permite que você instale todos os drivers necessários para garantir que o dispositivo funcione corretamente com o seu computador.
5. Na maioria dos casos, os discos de configuração também incluem todo o software necessário para obter o máximo da impressora, especialmente no caso de impressoras multifuncionais. No entanto, deve ser perguntado se você deseja ou não instalá-los.
6. Sinta-se à vontade para escolher, já que a operação “padrão” da impressora não muda nada. Se você não tiver o disco de instalação da impressora ou se não puder configurar o dispositivo, você pode fazer isso “manualmente” no Painel de Controle do Windows.
7. Portanto, abra o último pesquisando-o no menu Iniciar, “selecione o item Hardware e sons” (Se você não conseguir vê-lo, verifique se o item Categoria está selecionado no menu localizado no canto superior direito da janela na tela), “clique em Dispositivos e Impressoras”, em seguida, clique em Adicionar impressora e aguarde alguns instantes até que o computador encontre a impressora.
8. Se a impressora não detectá-lo automaticamente, “aperte o botão que a impressora que desejo não aparece na lista”, escolha a opção de configuração de sua preferência e clique em Avançar. Em seguida, siga o assistente na tela para concluir a configuração.
Defina a impressora como padrão
Assim que o processo de instalação for concluído, seja via disquete ou painel de controle, você pode definir sua impressora como padrão (para que não seja necessário selecioná-la sempre que precisar imprimir).
1. Para fazer isso, primeiro “acessar o Painel de Controle” procurando por ele no menu Iniciar, “selecione Hardware e Som” em seguida, clique em Dispositivos e Impressoras.
2. Agora, “clique com o botão direito do mouse no ícone” representando sua impressora na seção Impressoras e selecione Definir como impressora padrão no menu de contexto que aparece.
Configurar uma impressora em um Mac
Interessado em saber como configurar sua impressora em um Mac? Em seguida, siga as instruções sobre como fazer isso aqui. Mais uma vez, expliquei como instalar o dispositivo e como configurá-lo por padrão em sua estação de trabalho multimídia da marca Apple.
Instale a impressora
1. Quanto ao lado do Mac, fico feliz em informar que o procedimento para configurar uma impressora é muito mais fácil do que o visto em geral para PCs com Windows. Para fazer isso, basta clicar no ícone Preferências do Sistema (aquele com a engrenagem) na barra de encaixe e no item Impressoras e Scanners na janela que mostra a tela.
2. Então “pressione a tecla [+]” do seu teclado e “pressione o nome da impressora”. Aguarde um momento até que a impressora selecionada se conecte e se configure para uso em seu Mac e pronto.
3. Se nenhuma impressora aparecer quando você seguir as etapas que acabei de sugerir, selecione Adicionar impressora ou scanner … no menu visível após clicar no botão. [+] e, “clique no nome da impressora” na lista da guia Padrão. Então, se necessário, “mudar o nome, posição e tecnologia” usado para imprimir usando os campos apropriados e clique em Adicionar.
4. Se a impressora que você deseja configurar estiver conectada via Wi-Fi à mesma rede do Mac, como alternativa ao procedimento que acabou de ver, você pode “selecione a guia IP”, “escreva a trilha IP da impressora no campo correspondente”, indique o protocolo a ser utilizado e forneça as demais informações necessárias. “Pressione infin no botão Adicionar.”
Defina a impressora como padrão
Depois de configurar a impressora em um Mac de acordo com as instruções da etapa anterior, você pode definir o dispositivo padrão para não ter que selecioná-lo novamente sempre que quiser imprimir.
1. Para fazer isso, “vá para Preferências do Sistema MacOS” clicando no ícone MacOS System Preferences no ícone Dock.
2. “Clique em Impressoras e Scanners na janela que aparece na sua área de trabalho.”, clique com o botão direito em sua impressora na lista à esquerda e selecione Configurar impressora padrão no menu que aparece.
Configurar uma impressora no Android
Você também pode configurar sua impressora para uso em smartphones e tablets Android, bem como em iPhone e iPad. O processo para fazer isso é direto. Portanto, siga as etapas.
1. Se a impressora que você deseja configurar suporta conectividade sem fio, no caso do Android, você só precisa “instale o plugin de serviços de impressão correto”, enquanto no caso de dispositivos iOS você pode usar o AirPrint.
2. Para ser mais preciso, quando se trata de Android, você pode encontrar o plug-in de impressora certo para a marca de impressora que usa pesquisando na Play Store. Abaixo estão aqueles relacionados às impressoras mais populares do mercado. Depois de encontrar o correto, “pressione Instalar e Aceitar para instalar”.
3. Depois, você pode começar a imprimir simplesmente abrindo documentos, páginas da web, imagens e qualquer outra coisa de seu dispositivo móvel, chamando o menu do sistema, selecionando Imprimir e, em seguida, sua impressora na lista que aparece. Finalmente, ajuste as opções de tela conforme achar necessário e prossiga com a impressão.
4. Quanto ao iPhone e iPad, simplesmente “abrir o documento ou página da web referenciada”, pressione o ícone de compartilhamento (o retângulo com a seta), “pressione o botão Imprimir” e selecione a impressora que você possui na lista exibida.
5. Então “ajustar opções de impressão” na nova tela que aparece e pressione o ícone de impressão no canto superior direito para prosseguir com a impressão.
6. Se a impressora que você está usando não oferece suporte para conexão Wi-Fi ou se você tem um iPhone ou iPad, mas o modelo de impressora que você comprou não oferece suporte para AirPrint ou se você não pode executar as etapas acima, pode aproveitar as vantagens do serviço impressão proprietária oferecida por seu dispositivo ou serviço Google Cloud Print.
Em caso de dúvidas ou problemas
Se ajudar, você pode encontrar links abaixo para as seções relevantes dos sites dos principais fabricantes de impressoras:
Assim que a página da Web correspondente aparecer, procure o modelo de sua impressora (deve estar claramente escrito na embalagem do produto ou diretamente no produto) e você se encontrará na frente dos respectivos manuais do usuário e várias perguntas frequentes.
Considere também a hipótese de que qualquer problema com a conexão, configuração e uso da impressora pode ser devido ao mau funcionamento dos drivers mencionados, o uso de uma versão desatualizada dos mesmos ou mesmo a falta deles.
Você também pode ler: Como ativar e configurar o AirDrop em um Mac






