Quer saber como definir respostas automáticas no Outlook? Se você está pensando em usar alguns dos seus dias de férias para viajar, recarregar as baterias ou passar algum tempo de qualidade com a família, uma coisa que você pode querer considerar é configurar seu trabalho ou Outlook pessoal para enviar respostas automáticas fora de serviço para o escritório .

As respostas fora do escritório permitem que você comunique automaticamente informações relevantes quando estiver de férias ou quando não estiver perto de um computador por alguns dias. As respostas automáticas não são complicadas de configurar e existem várias maneiras de configurar o recurso, mas as opções disponíveis podem ser diferentes dependendo do aplicativo que você está tentando usar.
Neste tutorial, ensinaremos a você como configurar respostas automáticas no Outlook fora do escritório com Outlook 2016, Outlook.com e o aplicativo integrado de e-mail e calendário.
Você também pode estar interessado em: Como entrar em uma conta do Office 365
Observação: “Essas etapas só funcionarão se você tiver um escritório 365, Outlook.com ou troca. Se você usa outro serviço, pode tentar esta solução alternativa recomendada pela Microsoft. “
Como configurar respostas automáticas no Outlook usando o aplicativo
Quando você planeja fazer uma pausa, pode configurar respostas automáticas de várias maneiras, mas a opção que oferece mais flexibilidade é a versão desktop do Outlook. Veja como usá-lo:
- Passo 1: Abra o aplicativo Outlook.
- Passo 2: Clique em Arquivo.
- etapa 3: Clique Informações.
- Passo 4: Sobre “Informação da conta”, selecione o endereço de e-mail que deseja configurar (se aplicável).
- Etapa 5: Clique no botão Respostas automáticas.
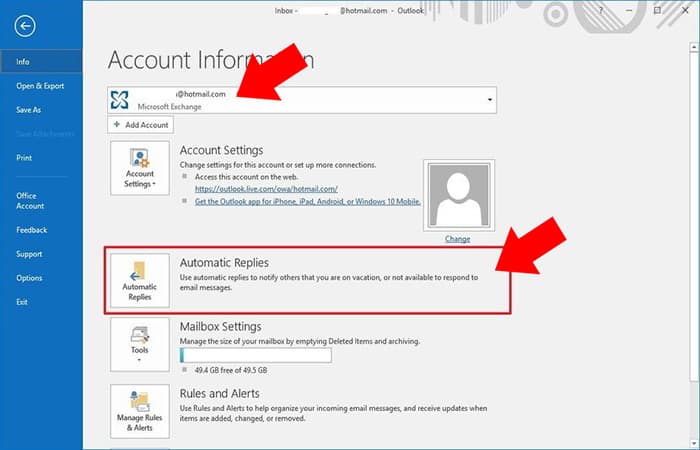
- Etapa 6: Selecione a opção Enviar respostas automáticas.
- Etapa 7: Marque a opção que diz: “Envie apenas durante este período de tempo.
- Etapa 8: Use o seletor “Hora de início” para selecionar o dia em que pretende deixar o trabalho.
- Etapa 9: Use o seletor “Hora de término” para selecionar o dia em que pretende voltar ao trabalho.
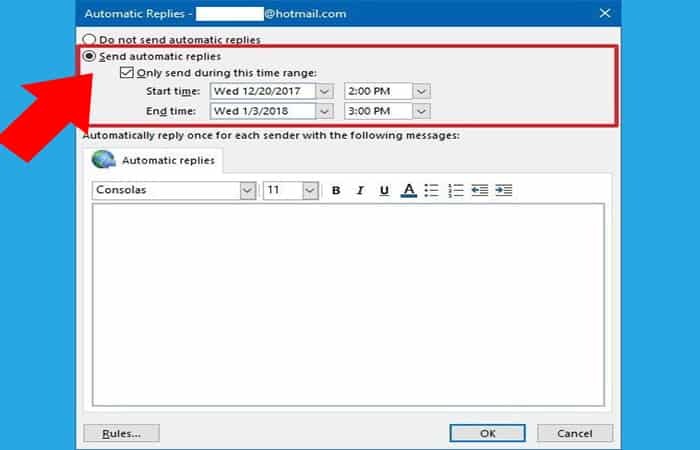
- Etapa 10: Use a caixa “Respostas automáticas” para criar uma mensagem de ausência temporária personalizada que a equipe da lista de contatos receberá na resposta automática.

Se você estiver configurando respostas automáticas para sua conta de trabalho, haverá duas caixas de mensagens disponíveis, incluindo Dentro da minha organização e Fora da minha organização.
- Passo 1: Clique na guia Dentro da minha organização.
- Passo 2: Crie uma mensagem personalizada que seus colegas de trabalho receberão durante seu tempo livre.
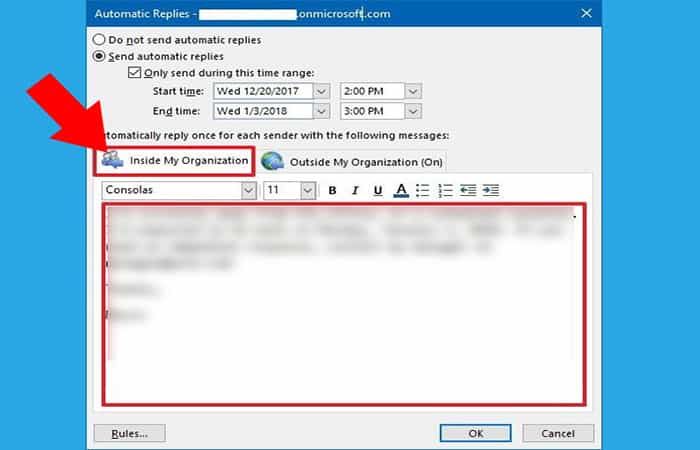
- etapa 3: Clique na guia Fora da minha organização (opcional).
- Passo 4: Se você deseja enviar respostas apenas para pessoas de sua organização, desative a opção Responder automaticamente a pessoas fora da minha organização.
- Etapa 5: Selecione as pessoas para as quais deseja enviar respostas automáticas fora do escritório durante seu tempo livre:
- Só meus contatos– Apenas as pessoas da sua lista de contatos receberão a resposta personalizada.
- Qualquer pessoa fora da minha organização– Todos os e-mails fora de sua organização receberão uma resposta.
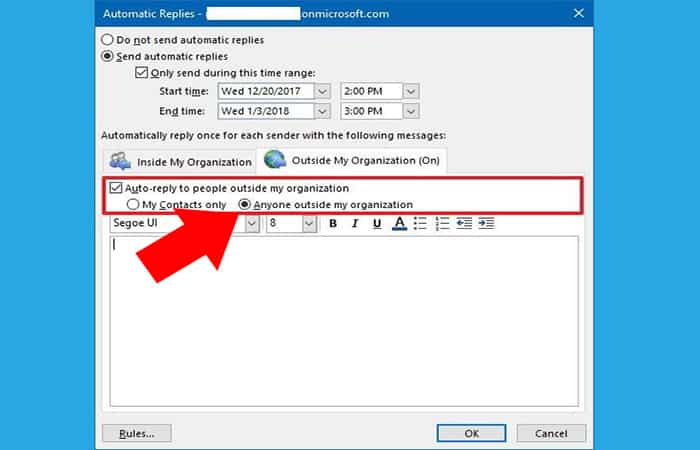
- Etapa 6: Crie uma mensagem personalizada que todos irão receber nos seus tempos livres.
- Dica rápida: você sempre pode recortar e colar o mesmo texto para ambas as mensagens.
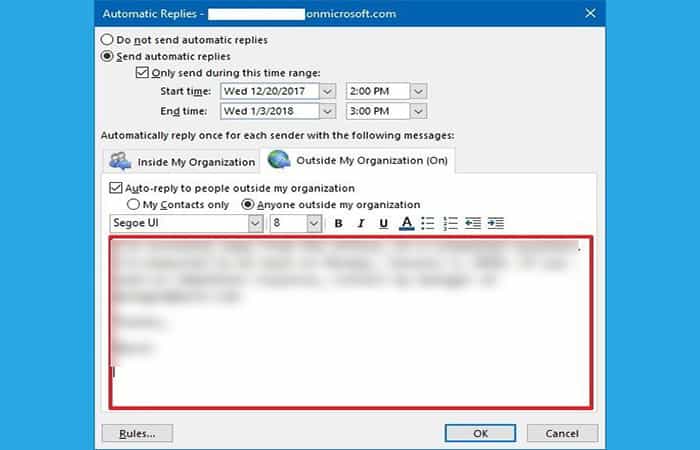
- Etapa 7: Clique OK.
Você também pode criar regras personalizadas para enviar respostas automáticas para fora do escritório. Depois de concluir essas etapas, dependendo de suas configurações, os e-mails recebidos durante seu tempo livre obterão respostas automáticas fora do escritório com sua mensagem personalizada.
Como configurar respostas automáticas no Outlook usando a web
Você também pode configurar respostas automáticas de ausência temporária com o Outlook na web.
- Passo 1: Abre outlook.com no seu navegador.
- Passo 2: Clique no botão de engrenagem no canto superior direito.
- etapa 3: Clique na opção Respostas automáticas.
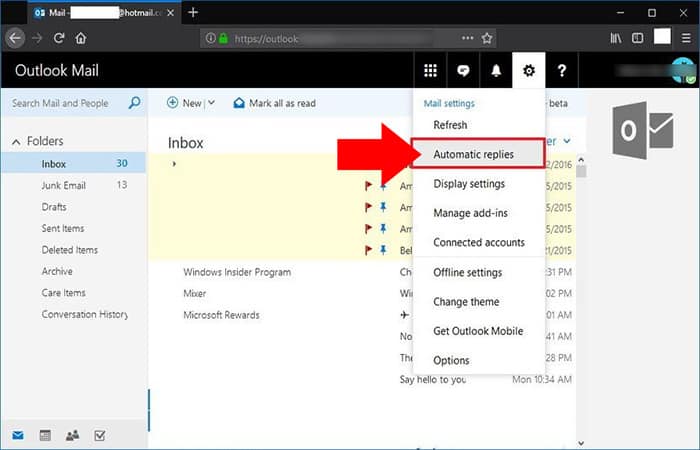
- Passo 4: Selecione a opção Enviar respostas automáticas.
- Etapa 5: Marque a opção Envie respostas apenas durante este período de tempo.
- Etapa 6: Use o seletor “Hora de início” para selecionar o dia em que pretende deixar o trabalho.
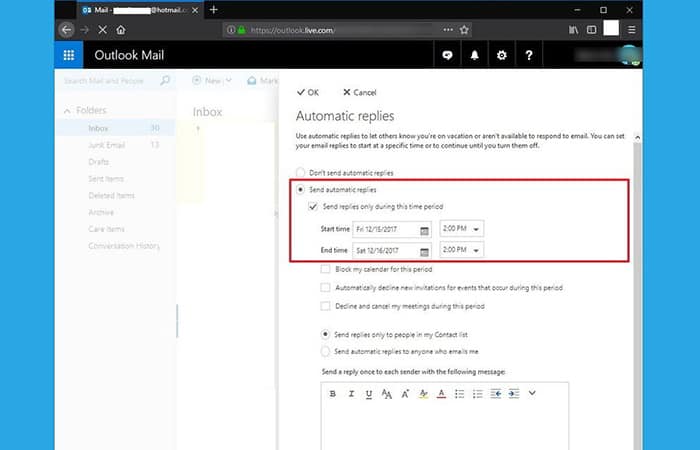
- Etapa 7: Use o seletor “Hora de término” para selecionar o dia em que pretende voltar ao trabalho.
- Etapa 8: Selecione as opções que deseja ativar com respostas automáticas (opcional):
- Bloqueie minha agenda para este período.
- Recuse automaticamente novos convites para eventos que ocorram durante este período.
- Recusar e cancelar minhas reuniões durante este período.
- Etapa 9: Selecione quem receberá as respostas durante seu tempo livre:
- Envie respostas apenas para as pessoas da minha lista de contatos– Apenas as pessoas da sua lista de contatos receberão a resposta personalizada.
- Envie respostas automáticas para qualquer pessoa que me enviar um e-mail– Todos os emails receberão uma resposta.
- Etapa 10: Usando a caixa de texto, crie uma mensagem de ausência temporária personalizada que os remetentes receberão na resposta automática.
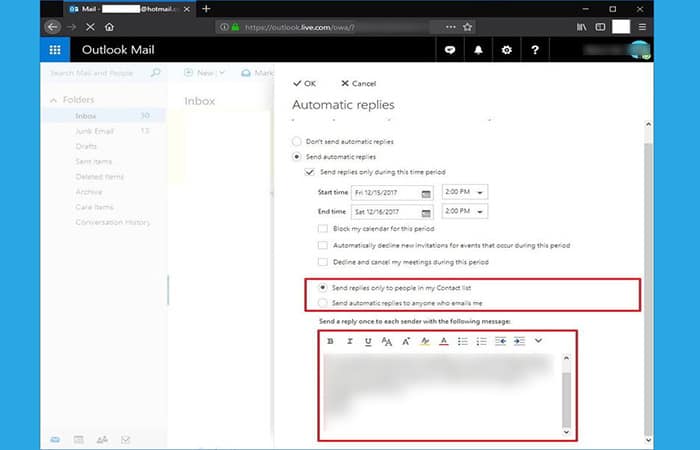
- Etapa 11: Clique no botão Aceitar no canto superior direito.
Após concluir essas etapas, durante seu tempo livre, os e-mails que chegarem em sua caixa de entrada receberão uma resposta automática de ausência temporária com sua mensagem personalizada.
A única ressalva é que “Respostas automáticas” não estão atualmente disponíveis na versão beta de Outlook.com. Se precisar configurar este recurso em sua conta, você precisará desativar o botão de alternância “teste o beta” que aparece no canto superior direito.
Como configurar respostas automáticas no Outlook usando o aplicativo Windows Mail & Calendar
Se você estiver usando o aplicativo Correio e Calendário no Windows 10, poderá enviar respostas automatizadas para garantir que qualquer pessoa importante que lhe enviar uma mensagem receba uma resposta, para que não pense que você está ignorando-a.
- Passo 1: Abra o aplicativo de e-mail.
- Passo 2: Clique no botão Configuração (engrenagem) no canto esquerdo inferior.
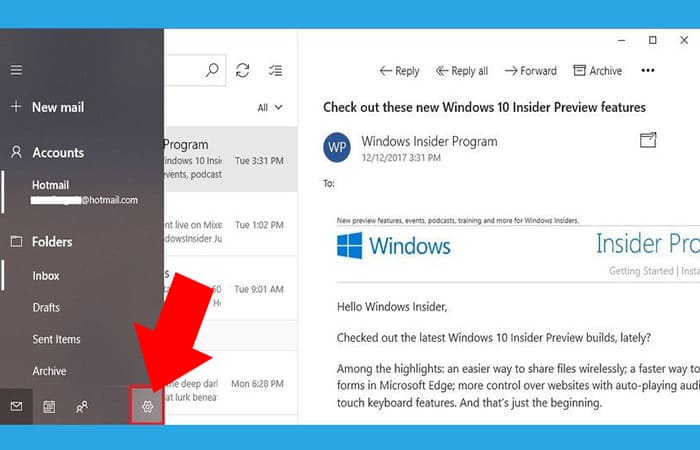
- etapa 3: Clique na opção Respostas automáticas.

- Passo 4: Se você tiver várias contas, use o menu suspenso para selecionar o endereço de e-mail que deseja configurar.
- Etapa 5: Ativa o botão de alternância Enviar respostas automáticas.
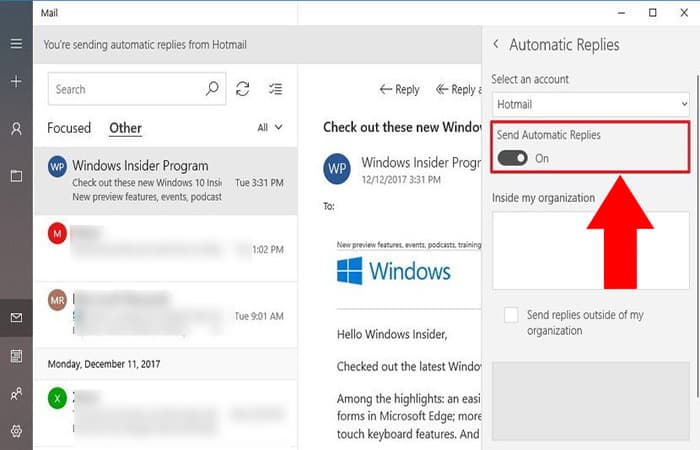
- Etapa 6: No quadro “Dentro da minha organização”, crie uma mensagem personalizada que seus colegas de trabalho receberão durante seu tempo fora.
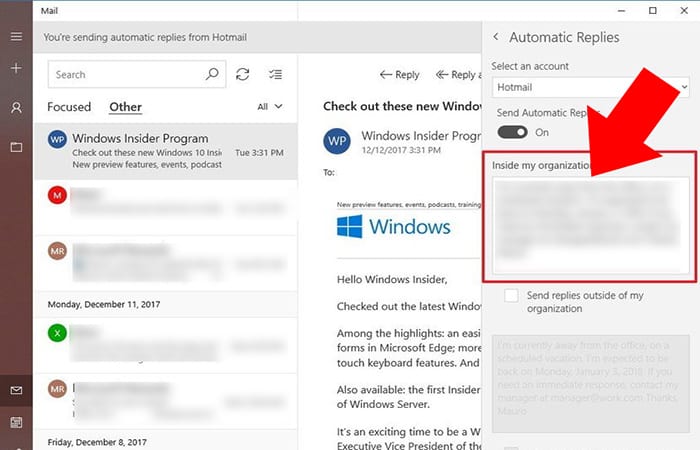
- Etapa 7: Marque a opção Enviar respostas fora da minha organização, se desejar enviar uma resposta de ausência temporária para todos os e-mails recebidos que não tenham origem na sua organização.
- Etapa 8: Se você deseja limitar as respostas a pessoas específicas, marque a opção Enviar respostas apenas para meus contatos.

Depois de concluir essas etapas, sua conta enviará respostas automáticas com base em suas configurações.
Ao usar o aplicativo Mail no Windows 10, você não pode especificar um intervalo de tempo para desativar o recurso automaticamente, portanto, ao retornar, lembre-se de clicar manualmente no botão Desativar no banner que aparecerá na conta que você configurou.

Se você precisar definir um intervalo de tempo para interromper o envio de respostas automáticas e não estiver usando a versão desktop do Outlook, considere usar as instruções do Outlook na Web.
Este tópico está relacionado a: Como alterar o nome de usuário no Windows 10
Há muitas maneiras de enviar respostas automáticas fora do escritório, embora as opções disponíveis variem dependendo do caminho que você seguir. No entanto, independentemente da opção usada, essas configurações serão sincronizadas no aplicativo de área de trabalho Outlook 2016, Outlook.com e no aplicativo Correio e Calendário para Windows 10.
Se ele responder a todos os e-mails que você receber, ele também responderá automaticamente a newsletters, e-mails de marketing e mensagens de spam, portanto, certifique-se de não incluir muitas informações pessoais na mensagem de resposta. Pode ser melhor limitar as respostas apenas às pessoas em sua lista de contatos.


