Um dos aspectos mais marcantes de Windows 10 É o retorno do menu Iniciar, mas de uma forma completamente diferente. O abandono do menu que veio com o Windows 8 causou muita polêmica, e ao final constatou-se que a grande maioria não gostou, principalmente por seu foco quase total em um ambiente voltado para a interface touch.
Com certeza você é um dos usuários que não gostou do novo menu iniciar, não se preocupe mais neste blog que iremos mostrar como configurar o menu iniciar do Windows 10. O Windows 10 traz de volta a importância da área de trabalho, e o menu Iniciar está de volta a essa nova filosofia.
Mas ao lado dele, os famosos azulejos que fizeram muito sucesso para uma solução simples e que permite ter acesso direto, notificações e até informações detalhadas num só local. Portanto, queremos mostrar em detalhes de como configurar o novo menu Iniciar do Windows 10 para PC e suas notícias.
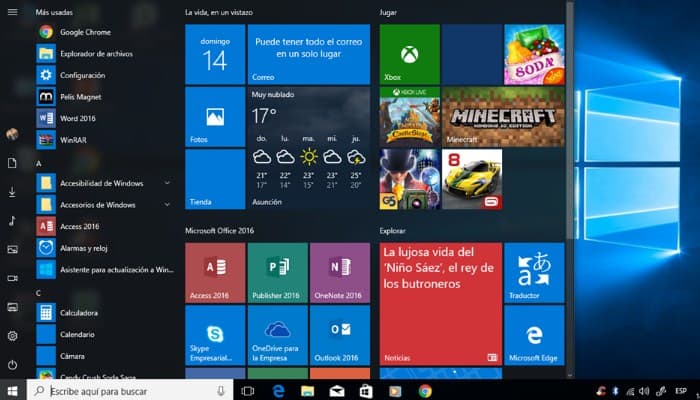
Você também pode ler: Como habilitar a área de trabalho remota no Windows e Mac
Como configurar o menu iniciar do Windows 10
Quer alterar o tamanho e a posição do menu Iniciar do Windows 10? Garanto que ambas as operações são muito fáceis de realizar. Abaixo você encontrará uma explicação detalhada de como fazer isso.
Como definir o tamanho do menu iniciar do Windows 10
Para redimensionar o menu Iniciar, você deve primeiro abri-lo:
- Clique no ícone com a bandeira do Windows (canto inferior esquerdo) e posicione o ponteiro do mouse no canto superior direito do menu Iniciar (ou no canto superior ou direito).
- Como você vê, O ícone (← →) aparece: Redimensione a janela do Menu Iniciar arrastando o cursor para a posição correta e pronto.
- Se você deseja exibir o menu Iniciar no modo de tela inteira, deve fazê-lo diretamente nas configurações do Windows.
- Abra o menu Iniciar Ao clicar no ícone da bandeira do Windows, clique no ícone da roda dentada na barra lateral esquerda e, na janela que se abre, clique em Personalizar.
- A seguir, clique no item inicial da barra lateral esquerda e arraste o interruptor para a posição “Usar modo de tela inteira” para ativar a posição “LIGADO”. Isso é! Tudo está pronto!
Quer mudar a posição do menu Iniciar no Windows 10?
Sem problemas, mas, neste caso, você inevitavelmente também terá que mover a barra de tarefas. Para fazer isso, certifique-se de que esteja desbloqueado:
- Clique com o botão direito em um ponto “vazio” na barra de tarefas e desmarque o bloqueio da barra de tarefas (se houver).
- Agora mova o ponteiro do mouse em qualquer lugar da barra de tarefas (tenha cuidado para não clicar no ícone) e enquanto mantém pressionado o botão esquerdo do mouse.
- Mova a barra de tarefas para o local desejado: para o topo da tela ou para uma das duas bordas laterais. Como num passe de mágica, o menu Iniciar se moverá com ele.
Como configurar a aparência do menu iniciar do Windows 10
Você deseja alterar a cor e a aparência geral do menu Iniciar no Windows 10? Novamente, você pode atuar diretamente nas configurações do sistema.
- A seguir, clique no ícone da bandeira do windows (canto inferior esquerdo) para abrir o menu Iniciar, pressione o ícone de engrenagem na barra lateral esquerda e, na janela que se abre, clique em Configurações e então em Cores.
- Para alterar a cor do menu Iniciar e outros gráficos do Windows 10, selecione uma das cores atuais ou uma das cores do Windows (basta clicar em uma das caixas que oferecem uma cor preferida para defini-la como padrão).
- Se as cores sugeridas não corresponderem às suas preferências, clique no botão (+) Cor personalizada e crie uma opção de cor personalizada usando o editor que aparece na tela.
Outras configurações
Quer mudar a cor do menu Iniciar e outras imagens do Windows 10 para combinar com o fundo da sua área de trabalho? Sim é assim:
- Marque a caixa “Cor de fundo básica automática”, e as cores do menu Iniciar se ajustarão ao plano de fundo que você está usando.
- Se você quiser que o esquema de cores selecionado seja usado como a cor do Menu Iniciar, marque a caixa Mostrar Menu Iniciar, a barra de tarefas e o centro de notificação nas seguintes superfícies.
- Em relação aos efeitos de transparência aplicados ao menu Iniciar, barra de tarefas e outros itens no Windows 10, vira o interrupetor localizado sob o título Efeitos de transparência para LIGADO / DESLIGADO para ativar ou desativar os efeitos de transparência aplicados à interface.
Como configurar o conteúdo do menu iniciar do Windows 10
Você deseja personalizar o conteúdo do menu Iniciar do Windows 10 adicionando ou removendo aplicativos, pastas e ícones? É fácil – experimente!
Em primeiro lugar, abra o menu Iniciar clicando no ícone de bandeira do Windows (canto inferior esquerdo), clicando no ícone da roda dentada na barra lateral esquerda e, na janela que se abre, selecione “Personalizar” e depois em “Iniciar”.
A seguir, ligue ou desligue os interruptores dos itens na lista, dependendo de suas preferências:
- Mostrar mais blocos em Iniciar para habilitar ou desabilitar a exibição de mais blocos;
- Mostrar lista de aplicativos em Iniciar para habilitar ou desabilitar a exibição de uma lista de aplicativos instalados.
- Mostrar aplicativos adicionados recentemente no menu Iniciar para habilitar ou desabilitar a exibição de aplicativos instalados recentemente;
- Mostre os aplicativos usados com frequência no menu Iniciar para ativar ou desativar a exibição de aplicativos usados com frequência;
- Mostre dicas de ferramentas aleatórias no menu Iniciar para habilitar ou desabilitar a dica de ferramenta quando novos aplicativos são instalados a partir da Microsoft Store.
Você deseja selecionar as pastas que aparecem no menu Iniciar?
- Clique em Selecionar pastas para exibi-los no menu Iniciar e, na janela que se abre, clique nos botões de opção abaixo dos itens na lista baseada em pastas o que você quer mostrar ou esconder (por exemplo, gerenciador de arquivos, documentos, downloads, etc.).
- Para remover um aplicativo específico do menu Iniciar, clique com o botão direito em seu ícone e selecione “Remover do Menu Iniciar” na janela que se abre.
- Clicar em Redimensionar e Expandir no mesmo menu de contexto, você pode mudar o tamanho do ícone adequadamente ou execute outras ações (por exemplo, desabilitar a animação do ícone, adicionar o aplicativo à barra de tarefas, etc.).
- Em vez disso, se você quiser reorganizar os ícones do aplicativo no menu Iniciar, mantenha pressionado o botão esquerdo do mouse sobre o ícone que você deseja mover e arraste-o para o local desejado.
Admita: personalizar o menu Iniciar no Windows 10 foi mais fácil do que você pensava.
Você também pode ler: Como limpar seu PC com Windows 10 sem programas






