Os anos se passaram e a tecnologia avançou. Longe vão os dias de instalação de sistemas operacionais ou software usando CDs/DVDs. Agora, você pode simplesmente criar uma partição de inicialização em uma unidade USB e use-o sempre que precisar.
Se o seu sistema travar ou simplesmente não conseguir inicializar de maneira ideal, a solução é usar o conhecimento que você adquiriu hoje para aprender como alterar a fonte de inicialização para uma unidade USB, para que você pode desfrutar de um computador que inicializa normalmente usando a unidade USB adicionada.
Saber configurar o BIOS é uma tarefa fácil, apesar de muitos afirmarem o contrário. Este conhecimento irá ajudá-lo agora e no futuro porque, embora seja um conhecimento de simples aplicaçãoÉ muito importante no mundo da informática. Então, hoje vamos explicar claramente como fazer isso, e você também vai entender o que é o BIOS e que tipos de BIOS são.
Você também pode ler: O que é o BIOS de um computador e para que serve?
Como posso abrir o BIOS para inicializar meu computador a partir de uma unidade USB?
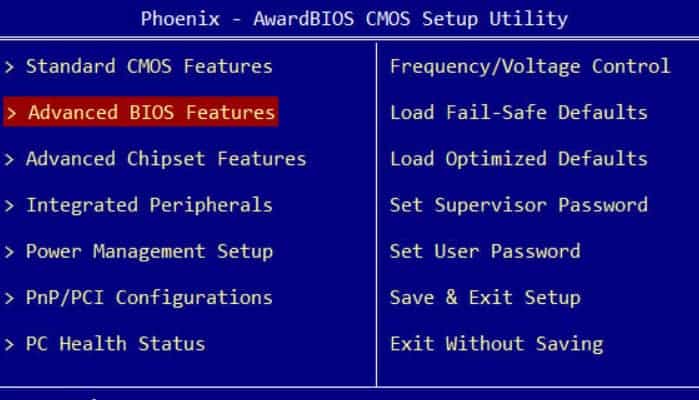
Se você sabe como configurar seu computador para inicializar a partir de uma unidade USB, você pode inicializar o sistema operacional armazenados no dispositivo removível. Esse recurso é muito útil quando você deseja solucionar problemas de seu computador ou acessar seu disco rígido sem abrir o sistema operacional principal.
Para inicializar o computador dessa maneira, a placa-mãe e o BIOS devem ser inicializáveis. Sim é assim, o único que basta configurar a bios. Este último processo requer algum conhecimento técnico, mas vamos orientá-lo passo a passo em breve.
Como configurar o BIOS do seu PC para inicializar a partir de um USB
Fornecemos um guia muito simples para inicializar a partir do USB. Lembre-se de que as telas de configuração do BIOS não são as mesmas em todos os computadores. Portanto, é possível que as mesmas opções que são mostrados nas fotos a seguir não estão disponíveis no seu computador.
1. Conecte o USB

Para começar, conecte a unidade flash USB ao programa primeiro e, em seguida, reinicie o computador. Pressione a tecla Enter para entrar no BIOS. No nosso caso é a tecla Esc, mas recomendamos verificar a marca do seu computador para saber qual tecla pressionar.
2. Localize as opções de inicialização
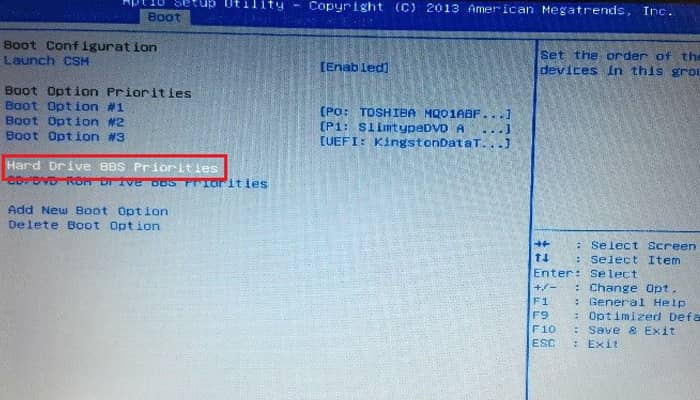
Depois de entrar nas configurações, você encontrará a opção BOOT e começará a definir a ordem de inicialização do Basic Input. A seguir, procure a opção chamada prioridade de inicialização.
Você deve selecionar esta opção com o teclado e pressionar a tecla Enter. Esta opção nos é apresentada como Hard Drive BBS Priorities (o nome depende do fabricante).
Provavelmente você encontrará uma opção de inicialização 1 e uma opção de inicialização 2. Pressione a tecla Enter ao lado da opção de inicialização 1, conforme mostrado na figura abaixo.
3. Escolha o USB
- Um menu aparecerá onde você pode escolher entre o disco rígido do seu computador e um dispositivo USB. Use o teclado para selecioná-lo e pressione Enter.
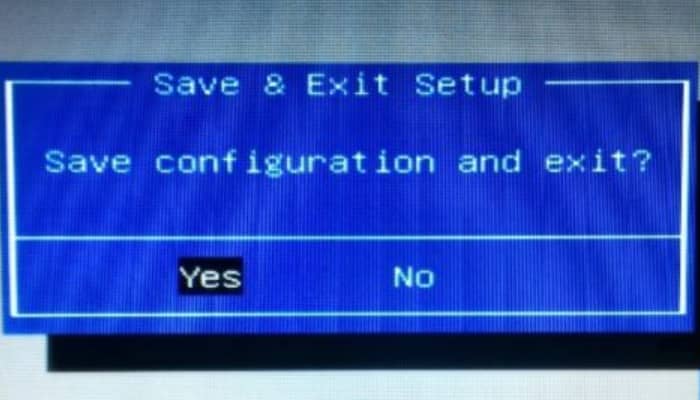
- Depois que o dispositivo USB for selecionado, ele deve ser definido como a primeira opção de inicialização.
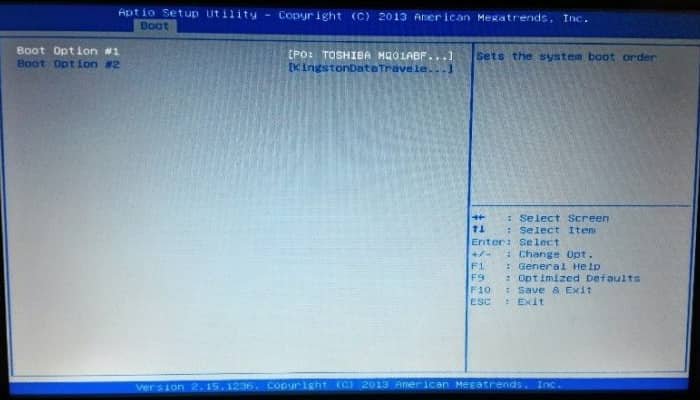
Salve todas as alterações pressionando F10 e, em seguida, pressione Enter para confirmar todas as alterações. O computador será inicializado a partir da unidade removível que você acabou de configurar. Você pode desfrutar de uma bota melhor e melhor desempenho.
O que significa o termo SETUP e qual é o BIOS de um computador?
SETUP pode ser definido como uma interface para configurar manualmente várias configurações básicas de entrada. É composto por várias abas que você pode percorrer usando apenas o teclado (não o mouse). Cada uma dessas guias contém diferentes informações ou parâmetros que podem ser configurados.
Muitas pessoas definem o BIOS como um sistema ou programa que reside em um chip na placa-mãe, semelhante ao firmware em uma placa-mãe. Ao ligar o computador, ele inicializa na RAM e, em seguida, detecta e verifica os dispositivos conectados.
Se não houver erros, ele envia ordens à CPU para que o computador possa inicializar normalmente e carregar o sistema operacional que possui. Se todos os componentes estiverem funcionando corretamente, tudo isso isso acontece em uma fração de segundoque é aproximadamente o tempo que a eletricidade leva para atingir uma lâmpada quando um interruptor é acionado.
Outros detalhes
Durante a inicialização, o sistema pára para acessar o BIOS, onde é usado para pressionar o botão correspondente. Se nenhum botão for pressionado durante esse período, o sistema continuará o processo de inicialização.
Este botão depende da marca e modelo do seu computador. Para saber qual é o seu, olhe para a parte inferior da tela, onde está localizado o logotipo do fabricante do computador. Geralmente é F2, mas pode variar com Esc, Del e muitos outros.
Tipos de BIOS
O significado da palavra BIOS vem da sigla Basic Input/Output System. é um chip projetado para permitir a inicialização de um computador sem a necessidade de usar um dispositivo externo. Os tipos mais comuns são:

- ROM (memória de apenas leitura): Este tipo de BIOS só pode ser armazenado quando o chip é fabricado. Por se tratar de uma memória não volátil, as informações ou dados que ela contém não podem ser modificados.
- EPFROM (Memória somente leitura programável apagável) e EEPROM (memória somente leitura programável apagável eletricamente): Este tipo de memória é regravável e pode ser programado usando pulsos elétricos. O conteúdo armazenado neles pode ser apagado expondo-os à luz ultravioleta.
- BIOS-FLASH: Esta memória flash é uma das mais usadas atualmente. Este tipo de memória pertence à categoria mais volátil. Pode ser sobrescrito sem uma borracha. Geralmente pode ser permanente e é muito fácil de atualizar.
- Outros tipos de BIOSObservação: agora existem vários novos tipos de BIOS chamados BIOS PnP (abreviação de Plug and Play). O BIOS é capaz de detectar um dispositivo externo e alocar os recursos necessários para que ele funcione corretamente.
Você também pode ler: Como criar USB inicializável para Windows 10








