Você quer aprender como calcular média no excel? O Excel é um programa de planilha usado para organizar e analisar rapidamente grandes quantidades de dados. Uma das funções mais importantes para analisar esses dados é encontrar a média. Este é o número médio obtido quando todos os dados são somados e divididos pelo número de pontos de dados.
A média permite que você encontre um número central justo para atuar como base de comparação, em vez de comparar pontos de dados individuais entre si sem uma base padronizada. Neste artigo, descreveremos para que a média é frequentemente usada, como especificar quais dados usar no cálculo do ponto central e como calcular a média no Excel.

Como usar o Excel para calcular a média
A média aritmética, também conhecida como média, é provavelmente a medida com a qual você está mais familiarizado. Existem várias maneiras de encontrar a média de um conjunto de dados, dependendo do que você está tentando encontrar. Aqui vamos dizer-lhe como calcular a média no Excel de um conjunto de dados completo:
1. Insira os dados em sua planilha do Excel
Comece obtendo todos os dados para os quais você vai calcular a média no Excel que você está analisando em sua planilha. Você pode inseri-lo manualmente abrindo sua planilha do Excel e escrevendo cada informação em uma coluna.
Se você estiver inserindo seu conjunto de dados manualmente, precisará projetar sua planilha para que ela possa encontrar a média com base em colunas ou linhas. Muitos programas também permitem exportar as informações coletadas para uma planilha. Essa opção é particularmente útil se você tiver muitas informações que consumiriam muito tempo ou seriam difíceis de inserir manualmente.
2. Reorganize sua planilha do Excel conforme necessário
Você não precisará concluir esta etapa se projetar a planilha e inserir os dados manualmente. No entanto, se estiver importando dados de outro programa, você pode ter informações de que não precisa ou pode precisar descobrir quais colunas contêm os dados que você usará para encontrar a média.
Se você remover as informações desnecessárias para a média ou apenas selecionar os dados necessários para o cálculo, dependerá de quais outras análises você fizer posteriormente.
3. Selecione uma célula vazia para inserir a fórmula média.
A média será calculada na mesma planilha dos dados que você está analisando. Você precisará selecionar uma célula vazia para não perder nenhum dos dados que está visualizando. Você pode usar uma célula na parte inferior da coluna para a qual está procurando a média ou uma célula à direita das células preenchidas.
4. Insira a fórmula para encontrar a média.
Para encontrar a média no Excel, comece digitando a sintaxe =MÉDIA ou selecione MÉDIA no menu suspenso de fórmulas. Em seguida, selecione quais células incluir no cálculo.
Por exemplo: Digamos que você vá calcular a média no Excel da coluna A, linhas 2 a 20. Sua fórmula ficará assim: =MÉDIA(A2:A20). Quando você pressiona enter, o Excel calcula automaticamente a média, mas não inclui nenhuma célula vazia ou com valor zero.
Exemplos:
No Excel, usamos a função Average para calcular a média dos dados. Este faz a mesma coisa que o Media. Como não há função MEAN no Excel, MÉDIA é a que realmente existe. A seguir, mostraremos como calcular a média no Excel usando esta função:
Passo 1. Suponha que você tenha notas para um grupo de alunos, conforme mostrado abaixo.
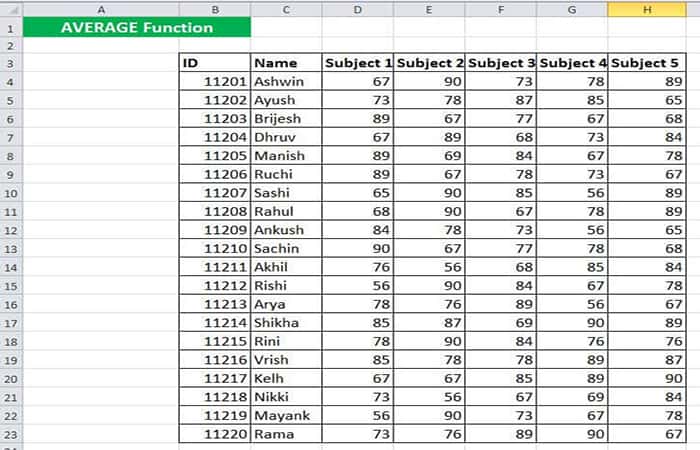
Passo 2. Agora, você quer calcular as notas médias para cada um. Para fazer isso, você pode usar a fórmula MÉDIA no Excel fornecida abaixo:
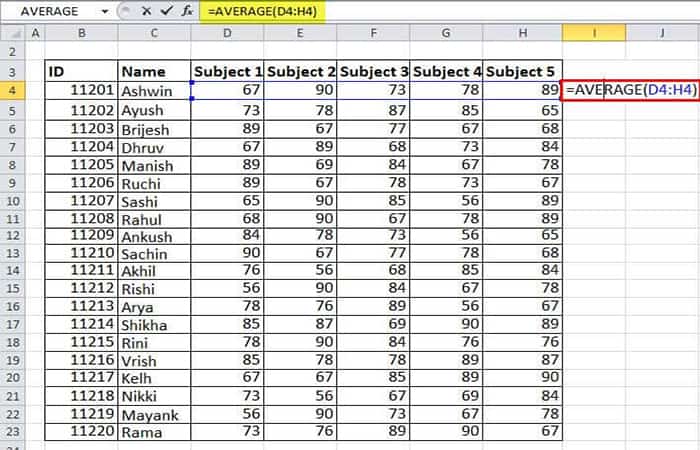
Etapa 3. Para calcular a média do primeiro aluno, pressione Enter.
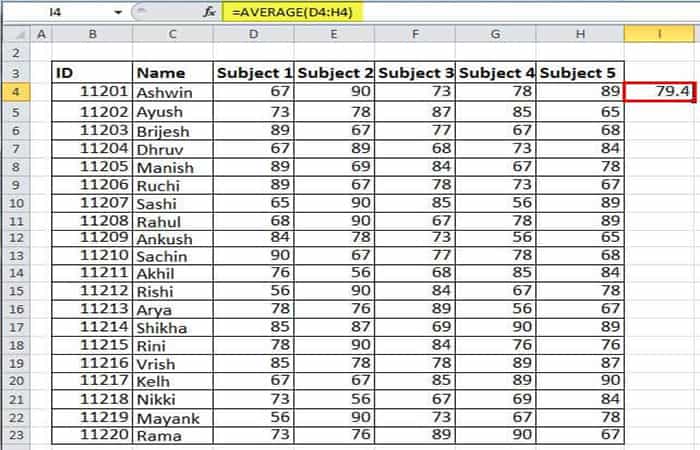
Passo 4. Ele dará as notas médias obtidas pelo aluno Ashwin. Agora, arraste a fórmula para obter as notas médias de cada um dos alunos do lote, conforme mostrado abaixo:

Critérios específicos para cálculo da média
No Microsoft Excel, a média pode ser calculada usando uma das seguintes funções:
- AVERAGE: Retorna uma média de números.
- AVERAGEA: Retorna uma média de células com quaisquer dados (números, valores booleanos e de texto).
- AVERAGE IF: Encontra uma média de números com base em um único critério.
- AVERAGEIFS: Encontra uma média de números com base em vários critérios.
Muitas vezes, você precisará calcular a média no Excel de dados que atendam a determinados critérios. Aqui estão algumas situações em que você precisará usar fórmulas médias mais específicas para determinar se as informações devem ser incluídas no cálculo:
Quando você deseja incluir células com valores zero ou texto e até células com dados em seus cálculos, deve usar a fórmula AVERAGEA.
Quando você deseja incluir células que atendem a critérios específicos **. ** Ou se você deseja apenas encontrar a média de algumas informações com base em um critério, use a fórmula AVERAGEIF. Você pode até usar isso se estiver tentando encontrar a mediana de cada célula que não atende a uma cota ou o salário mediano acima de um determinado nível salarial.
Quando você deseja incluir células que atendem a vários critérios específicos. Se você estiver tentando encontrar a média dos dados que atende a dois ou mais requisitos, use a fórmula AVERAGEIFS. Você também pode usá-lo se estiver tentando encontrar a média nas células que estão em um determinado intervalo de números.
Usos da média
Há muitos usos para entender a média de um conjunto de dados. A fórmula para calcular a média no Excel é obtida somando todos os números em um conjunto de dados e dividindo pelo número de pontos que são somados.
Esta fórmula diz-lhe qual é o valor típica em um determinado conjunto de informações. Aqui estão algumas maneiras de usar a média para analisar dados:
- Para encontrar um ponto médio padrão e comparar pontos de dados individuais
- Para comparar dados históricos
- Para determinar cotas e indicadores-chave de desempenho (KPIs)
- Orientar a gestão de projetos e a estratégia de negócios.
Você também pode estar interessado em: 15 dicas e truques avançados do Excel para economizar tempo





