Temos um tutorial super simples para quem comprou smartphones recentemente e quer saber como habilitar o armazenamento USB no Android. No decorrer deste artigo, iremos explicar os passos a seguir para alcançá-lo.
Lembre-se de que esse processo é bastante simples e não exige que você baixe nenhum aplicativo especial ou modifique seu telefone. Tudo o que você precisa fazer é seguir estas instruções simples e fáceis junto com as capturas de tela que o orientarão sobre como você pode habilite o armazenamento USB em seu dispositivo Android.
Você pode estar interessado: O que é e como fazer root em um celular Android?
Como habilitar o armazenamento USB no Android
Como mencionamos anteriormente, saber como ativar o armazenamento USB no Android será muito simples com o MundoApp. A seguir, mostramos cada uma das etapas que você deve seguir para atingir o objetivo que está procurando:
Passo 1: na tela inicial do seu telefone, você terá que clicar em “Formulários“Depois de fazer login, você deve encontrar uma opção chamada”Configuração“. Selecione o mesmo.
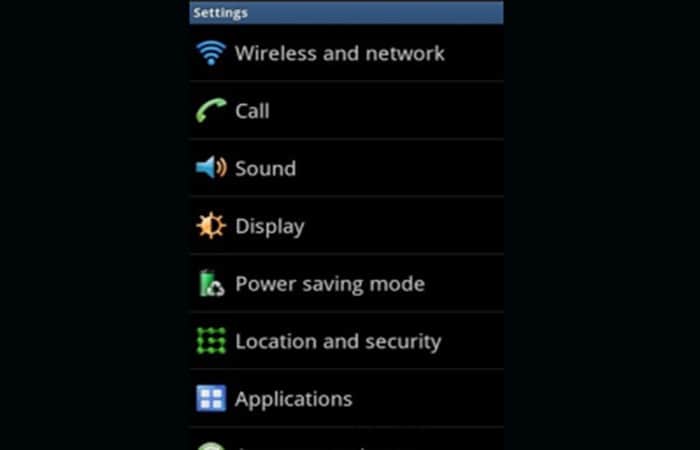
Passo 2: depois de entrar nas configurações, é hora de tocar na opção “Conexão sem fio e rede”Conforme ilustrado na imagem abaixo.
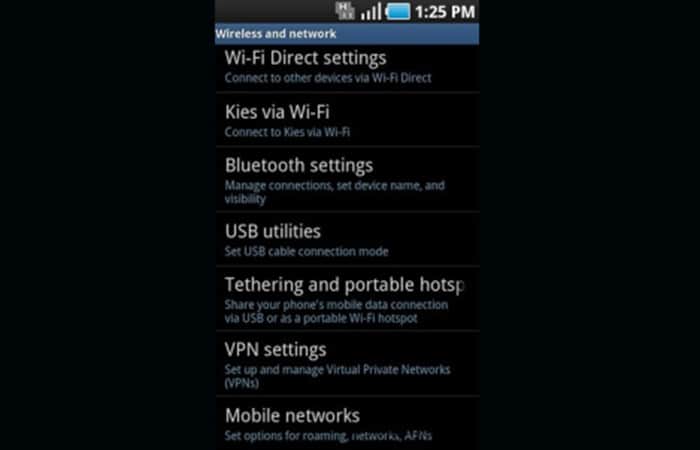
Etapa 3: sobre Conexões e redes sem fio, você encontrará diversas opções como Configuração Wi Fi Direct, KIES via Wi Fi, Configuração Bluetooth, Tethering, Configuração VPN, entre outras. Tudo que você precisa escolher é a opção “Utilitários USB“
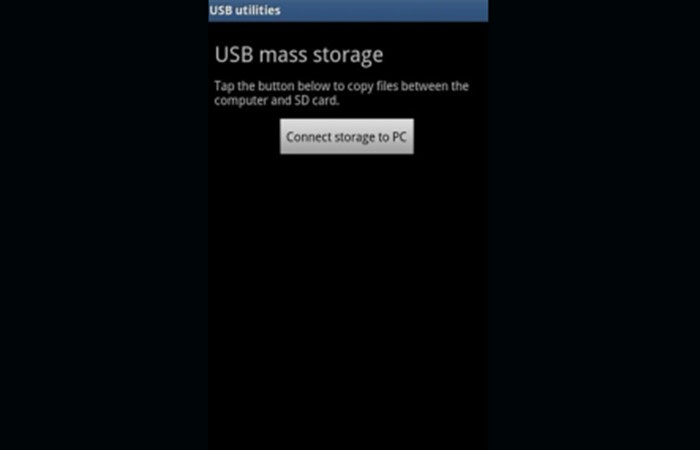
Passo 4: agora, clique na guia chamada “Conecte o armazenamento ao PCDepois disso, será solicitado que você conecte o cabo USB ao computador e ao telefone.Na imagem a seguir você pode ter uma ideia mais clara de sua aparência.
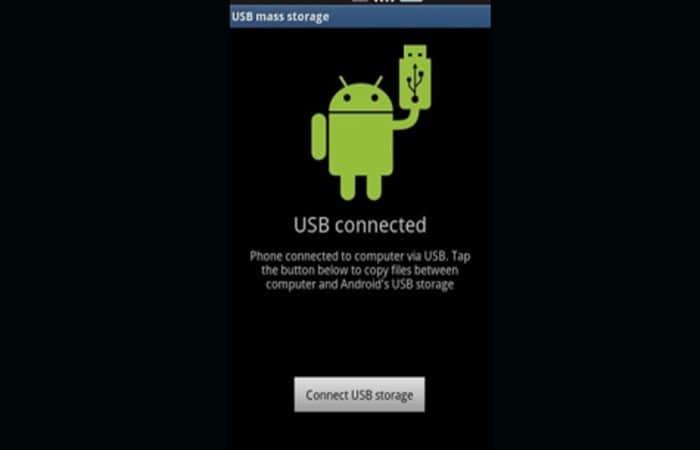
Etapa 5: depois disso, você verá um robô verde exibindo o símbolo USB junto com uma opção que diz “Conecte o armazenamento USB“. Selecione esta opção.
Etapa 6: isso é tudo. O telefone será conectado com êxito ao computador no modo USB ligado.
Você pode querer saber: Como reiniciar um telefone Android
Para Android® (Gingerbread) versões 2.3x
Embora seja uma versão mais antiga do Android®, ainda existem vários dispositivos executando-o, como alguns telefones e tablets Android® mais antigos. Para habilitar o armazenamento USB nesta versão, siga as instruções abaixo:
- Passo 1: Clique em Menu> Configurações> Aplicativos> Desenvolvimento> Depuração USB.
- Passo 2: conecte o cabo USB ao PC e, em seguida, conecte-o ao dispositivo Android®. Quando a conexão for bem-sucedida, um ícone USB aparecerá na barra de status do seu telefone.
- Etapa 3: Quando você estiver na tela principal do dispositivo, use o dedo e abaixe a barra de status a partir da parte superior.
- Passo 4: clique no USB conectado.
- Etapa 5: Clique em Conecte o armazenamento USB, então aperte Aceitar.
- Etapa 6: Quando o ícone verde do Android® muda de verde para laranja, significa que seu dispositivo Android® está no modo de armazenamento em massa USB. Neste ponto, ele deve aparecer no seu PC como uma unidade de disco USB na área Dispositivos de armazenamento removíveis, e será atribuída uma letra de unidade.
Para Android® versões 4.0 – 4.1
Caso você tenha um dispositivo com esta versão do sistema operacional, este procedimento o ajudará a:
- Passo 1: vamos para Configurações> Mais.
- Passo 2: sobre Mais, pressione Utilitários USB.
- Etapa 3: Clique em Conecte o armazenamento ao PC.
- Passo 4: Agora, conecte o cabo USB ao PC e, em seguida, ao dispositivo Android®. Uma tela com o ícone verde do Android® com USB conectado aparecerá na tela. pressione Certo.
- Etapa 5: Quando for bem-sucedido, o ícone do Android® ficará laranja. Seu dispositivo deve aparecer em seu PC como uma unidade de disco USB na área Dispositivos com armazenamento removível. Você receberá uma letra de unidade.
Para a versão 4.2
Para Android® versão 4.2 (uma atualização da 4.1), não há opção de depuração no menu. No entanto, ele aparece de forma oculta e podemos ativá-lo a partir daí. O procedimento é o próximo.
- Passo 1: vamos para Configurações> Sobre o telefone (Tabela)
- Passo 2: vá para o final da Lista de rolagem.
- Etapa 3: Clique em Número da versão ou número da versão 7 vezes rapidamente. Após o terceiro toque, você verá uma mensagem informando que você só tem mais 4 chances de se tornar um desenvolvedor. Continue jogando até depois do sétimo toque.
- Passo 4: agora, as Opções do desenvolvedor incluirão USB na lista de alternativas. Clique na caixa ao lado dele para torná-lo selecionado.
- Etapa 5: conecte o cabo USB ao PC e, em seguida, ao telefone Android®. Seu dispositivo deve aparecer em seu PC como uma unidade de disco USB na área de dispositivos de armazenamento removíveis.
Recomendações e últimas palavras
Pronto! Você ativou com sucesso o armazenamento USB em seu dispositivo Android. Caso não tenha conseguido, avise-nos, pois encontraremos uma maneira de resolver de outra forma. No entanto, isso não acontece com muita frequência.
A maior vantagem de saber como ativar o armazenamento USB no Android, é que você pode usar isso como uma unidade USB para acomodar todos os seus dados dentro do telefone conectando com o cabo USB. O mais importante; isso permite que você explore como um dispositivo físico. Além disso, permite que você arraste e solte o conteúdo de / para o dispositivo.
Com o lançamento de sistemas operacionais Android mais avançados, você vê opções ainda melhores. Normalmente, o smartphone vem com alternativas para enviar um Programas ao computador e instale os drivers do telefone Android. Além disso, você pode acessar o armazenamento USB do telefone Android.
Você precisa ler sobre: Dispositivo USB não reconhecido
No MundoApp nos certificamos de que todo o conteúdo que você precisa está coberto. No entanto, se você sentir que algo está faltando, você sempre pode solicitar a seção de comentários para expressar sua opinião sobre o tutorial. Desta forma, podemos tentar cobrir o que está faltando. Aguardamos você novamente, lembre-se que estaremos aqui com muitos mais tutoriais.








