Se você quer saber como ajustar uma imagem adequada para uma página do Word, basta seguir os conselhos que vou lhe dar e colocá-los em prática. Existem várias opções, escolha aquele que melhor se adapta a você e prossiga seguindo estas instruções.
Neste guia, Vou usar o Office 2016 para Windows e macOS, Em ambos os casos, as instruções abaixo também devem se aplicar ao Office 2013 e versões anteriores do Word anteriores a 2007.
Você costuma usar o Word em smartphones e tablets e também deseja personalizar uma imagem em uma planilha a partir daí? Sem problemas, na segunda parte deste tutorial também darei uma olhada para aplicativos móveis do Word para Android, ios e explicamos como trabalhar com eles.
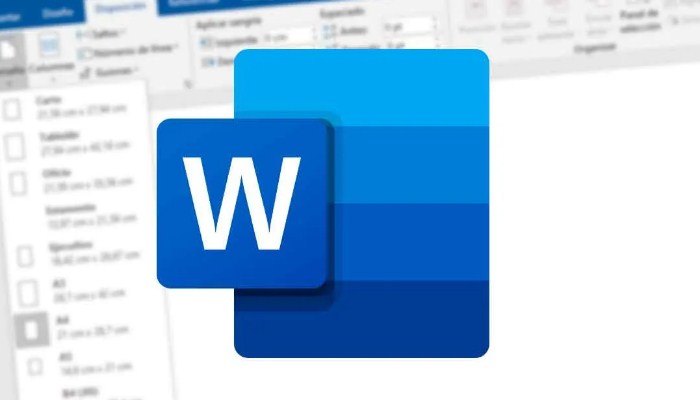
Você também pode ler: Como colocar uma foto em segundo plano no Word
Como ajustar uma imagem a uma planilha do Word no PC e Mac
Se você deseja aprender como personalizar de forma rápida e fácil uma foto para sua planilha do Word, primeiro:
Tutorial
- Cole a foto desejada em seu documento. Se você não sabe como fazer, clique em qualquer lugar da página onde deseja inserir a foto, selecione a guia Inserir palavra (canto superior esquerdo) e clique no botão Fotos (também no canto superior esquerdo).
- A seguir, navegue até a pasta que contém a foto você deseja colar e clique duas vezes para selecioná-lo.
- Se você usa um Mac, quando clique no botão “Imagens” Na guia “Colar no Word”, você deve escolher entre “Navegador de fotos” e “Imagem do arquivo” no menu que se abre: o primeiro permite abrir o navegador de fotos do macOS, navegar em sua biblioteca de fotos e aplicativos fotográficos e arraste e solte as imagens desejadas em seu documento do Word;
- O segundo permite que você selecione imagens de pastas em seu computador da maneira usual. Depois de colar a imagem desejada em seu documento, Clique nisso e acesse a guia Formato que aparece na parte inferior da barra de ferramentas do Word (ou Formato de imagem, se você estiver usando a versão para Mac).
- A seguir, clique no botão Inverter texto no topo da página e selecione o cabeçalho Antes do texto no menu que aparece. Se você quiser usar a imagem como plano de fundo em vez da capa do documento, selecione o texto de fundo.
- Agora você deve conseguir mover a imagem livremente pelo documento. A seguir, use marcadores de borda imagem para redimensionar e movê-la para o local desejado no documento arrastando-a com o mouse. As partes redundantes da imagem será apagado automaticamente da folha.
- Se você preferir uma solução mais precisa e profissional, você pode ajustar a imagem para combinar com sua planilha do Word clicando nela e selecionando a opção Cortar na guia Formato (ou Formato de imagem) do programa.
- Neste ponto, use o mouse para selecionar as bordas da foto (pelos cantos da borda preta que aparece ao redor da foto) e o tamanho da própria foto (pelas marcas brancas). A seguir, abre o menu do botão de corte e selecione Ajustar na janela que se abre.
- Isso permitirá que você ajuste não apenas o tamanho da imagem, mas também a quantidade de espaço que deseja dar a ela em relação ao resto do documento. Está tendo problemas para inserir uma imagem em um documento do Word para criar uma capa? A seguir, use uma das capas incluídas no programa, onde você também pode usar suas próprias fotos.
- Você só precisa ir para a primeira página do seu documento, selecione a guia Inserir na barra de ferramentas Palavra e clique na seção Capa no canto superior esquerdo.
- Por último, selecione seu modelo de página de título favorito (na janela que se abre) e personalizá-lo ao seu gosto, substituindo o texto e / ou usando as ferramentas de edição de design que aparecem no menu superior direito. Mais fácil falar do que fazer.
Word Online
Você está trabalhando em um computador que não tem o Word instalado? Se você precisa mudar uma imagem em um documento e está desesperado porque não sabe como fazer, não se preocupe: se você usa a versão web do Word, você pode modificar seus documentos (ou crie novos) usando apenas seu navegador favorito, como Chrome, Safari ou Firefox.
Se você ainda não ouviu falar: Word Online é uma versão grátis e “abreviado” do famoso processador de texto da Microsoft que funciona a partir do navegador sem a necessidade de instalar plug-ins ou software adicional: você só precisa de uma conta da Microsoft para usá-lo.
Tutorial
- Para editar um documento no Word Online, primeiro você deve enviá-lo para OneDrive, Serviço de armazenamento em nuvem da Microsoft (que discuto em detalhes em meu guia especial).
- Depois de fazer login no OneDrive, arraste o documento que deseja editar no Word Conecte-se à janela do navegador e aguarde a conclusão do download (você pode acompanhar o andamento com a seta no canto superior direito).
- Depois que o download for concluído, abrir o Word Online, selecione o documento que deseja editar (ou crie um novo documento, se necessário) e Siga as instruções que expliquei para a versão “clássica” do Word.
- A seguir, selecione a guia “Inserir” no canto superior esquerdo, clique em “Imagem”, então em “Selecionar arquivo / esquema”, selecione a foto Oque Quer inserir no documento e clique em “Inserir”.
- Depois que a foto for colada no documento, clique nela, selecione a guia “Formato” Na barra de ferramentas do Word Online, clique em “Organizar texto” e escolha “Antes do texto” no menu que aparece.
- Se você quiser que a imagem seja o plano de fundo da página em que está trabalhando, em vez da capa, escolha “Atrás do texto” em vez de “Antes do texto”.
- Em seguida, coloque a imagem com marcas de espaço de sua preferência e carregue o documento do Word clicando primeiro no botão Arquivo no canto superior esquerdo e, em seguida, na tela que se abre (esquerda) clique em salvar comoe, finalmente, em Baixar cópia. O documento também será salvo automaticamente no OneDrive.
Observação: A versão online do Word não tem a função de cortar / ajustar ou inserir a capa, portanto você não pode seguir os procedimentos alternativos para ajustar a imagem a uma folha do Word que mostramos na seção anterior deste tutorial.
Como ajustar uma imagem a uma planilha do Word em um smartphone
Conforme mencionado na introdução, o Word também está disponível como um aplicativo Android, iOS e Windows 10 Mobile. É gratuito para todos os dispositivos com diagonal de tela inferior a 10,1 polegadas (caso contrário, é necessária uma assinatura do Office 365, a partir de 7 euros por mês) e torna muito fácil configurar uma foto no papel.
De um smartphone
- Inicie o aplicativo Word, entre em sua conta da Microsoft e abra o documento que você deseja modificar.
- Você pode escolher arquivos do armazenamento do seu dispositivo, Dropbox, Google Drive, iCloud (se você usa iOS) e outras plataformas de armazenamento em nuvem. Pelo contrário, você pode criar um novo documento clicando no botão correspondente.
- Se te ajudar, você pode aperte a tela nesse ponto para minimizar a página e visualizá-la em sua totalidade na tela.
- Em seguida, clique em qualquer lugar da folha, no canto inferior direito, exibir o menu suspenso Começo, selecione Inserir e, tocando em Imagens, selecione a imagem que deseja incluir no seu documento.
- A seguir, toque na imagem que você acabou de colar no documento, certifique-se de que esteja selecionado no menu suspenso no canto inferior esquerdo, Seleção de acesso e, na janela que se abre.
- Escolha Atrás do texto ou Antes do texto, o que preferir (escolha a primeira opção para usar a imagem como capa do documento ou a segunda para usá-la como plano de fundo).
- Por último, use os marcadores pretos em ambos os lados da imagem para redimensioná-la e pronto. Suas alterações são salvas automaticamente no arquivo se for um documento existente.
- No entanto, se você criou um novo documento, você terá que “salvá-lo manualmente” clicando primeiro no ícone de seta no canto superior esquerdo e depois no botão “Salvar” abaixo.
Como ajustar uma imagem a uma planilha do Word em um tablet
Em tablets, o aplicativo Word para Android e iOS tem uma interface muito semelhante para Word para Windows e macOS, onde a barra de ferramentas é dividida em guias.
Tutorial
- Isso significa que, para alterar a imagem de uma planilha do Word em um tablet, apenas inicie o aplicativo, entre em sua conta da Microsoft, abra o documento que deseja alterar (ou crie um novo documento) e “belisque” a tela para ter uma visão mais completo da página.
- Neste ponto, você tem que vá para a guia “Inserir” No canto superior esquerdo, clique no ícone da imagem e selecione a imagem que deseja inserir no documento.
- Então, no canto superior direito, selecione a guia “Imagem”, abra o menu “Canalizando o texto” e selecione “Antes do texto” (se quiser usar a foto como capa) ou “Atrás do texto” (se quiser usar a foto como fundo), redimensionar a foto usando os marcadores pretos nas laterais, e pronto.
- O documento será salvo automaticamente se for um arquivo Word existente, caso contrário, clique no ícone de seta no canto superior esquerdo e então salve.
Você também pode ler: Como inserir uma marca d’água no Word







