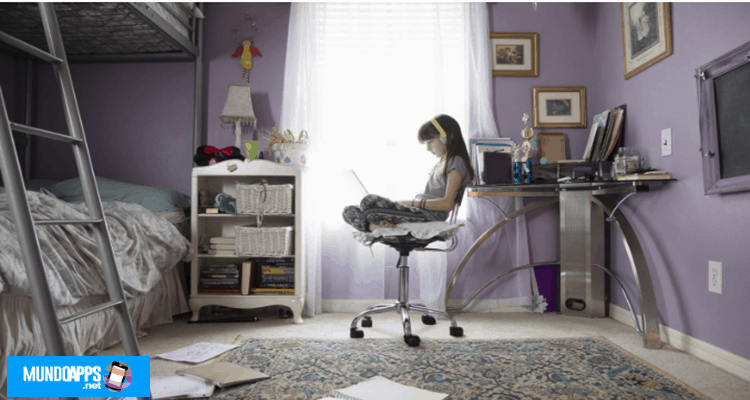No ano passado, os pais quase não receberam suporte tecnológico das escolas enquanto seus filhos estavam aprendendo em casa. Assim, além de cozinheiros e seguranças, os pais tiveram que se tornar especialistas em informática.
Como acessar remotamente o Mac do seu filho

Com todo o software, o hardware e ferramentas online necessários, é inevitável que seu filho precise de sua ajuda para configurar algo. No entanto, em vez de tentar consertar as coisas na câmera e envergonhar seu filho, você pode ajudar à distância, se ambos tiverem um Mac.
Como o Windows tem sua solução Conexão com a área de trabalho remotaA Apple possui compartilhamento de tela no cliente de Mensagens e Computação em Rede Virtual (VNC) integrado.
Ambos permitirão que você acesse remotamente seu Mac para solucionar problemas sem interromper sua sessão de aprendizado ou aparecer na câmera com o traje de trabalho de hoje.
Leia: O que é o Microsoft Safety Scanner e como usá-lo
Compartilhar tela por mensagens
É provável que seu filho envie mensagens de texto para você ao longo do dia quando algo estiver impedindo-o de fazer seu trabalho online. Em vez de se levantar da mesa para resolver o problema, você pode iniciar uma sessão de compartilhamento de tela diretamente do app Mensagens no Mac. Para fazer isso, ambos os Macs devem ter o Mensagens no iCloud ativado:
- Abrir mensagens
- Na barra de menus, selecione Mensagens > Preferências
- Clique em iMessage
- Marque a caixa de seleção ao lado de Ativar mensagens no iCloud
Uma vez ativado, você ou seu filho podem iniciar uma conversa e solicitar uma sessão de compartilhamento de tela:
- Abrir mensagens
- Iniciar uma conversa
- Na barra de menus, selecione Conversas > Pedir para compartilhar a tela
Seu filho receberá uma solicitação de compartilhamento de tela no Mac, que precisará aceitar. Eles também terão que selecionar se podem Controlar minha tela ou Assistir minha tela. Uma vez selecionado, você poderá ver a tela deles no seu Mac enquanto eles mostram o problema, ou você terá a capacidade de controlar a tela para chegar ao fundo das coisas sem instruções.
Durante a sessão de compartilhamento de tela, seu filho tem a opção de
- Permitir que você controle sua tela se você escolheu inicialmente a opção Observar
- Silencie o microfone se você não precisar se comunicar verbalmente durante a sessão
- Pausar ou encerrar a sessão de compartilhamento de tela
Compartilhe sua tela com o cliente VNC da Apple
Pode haver momentos em que você precisa iniciar uma sessão de compartilhamento de tela sem a permissão direta do seu filho. Por exemplo, você pode precisar “verificar” se seu filho está participando durante a aula. Para fazer isso, você precisará concluir etapas adicionais para acessar ainda mais o seu Mac usando o cliente VNC integrado da Apple.
Antes de iniciar uma sessão VNC, você precisará passar pelo processo de habilitar as configurações no nível do sistema para poder se conectar por meio do VNC. Você precisará de acesso físico ao Mac deles, portanto, certifique-se de não estar no meio da aula.
O primeiro passo é se adicionar como usuário no Mac. Dessa forma, você pode fazer login no Mac do seu filho usando suas próprias credenciais. Você pode adicionar um novo usuário assim:
- Abrir Preferências do Sistema
- Clique em Usuários e Grupos
- Clique no símbolo do cadeado e insira as credenciais do usuário atual para autenticar
- Clique no símbolo “+” e insira os campos obrigatórios
- Clique em Criar usuário
ObservaçãoObservação: é altamente recomendável tornar esse novo usuário um Administrador e, em seguida, fazer o downgrade da conta atual do seu filho para Padrão. Dessa forma, quaisquer alterações no nível do sistema, downloads de aplicativos e outros recursos precisarão da sua permissão de administrador.
Agora que você tem acesso no nível do sistema usando suas próprias credenciais, é hora de configurar o acesso ao compartilhamento de tela:
- Abrir Preferências do Sistema
- Clique em Compartilhar
- Marque a caixa ao lado de Compartilhamento de tela para habilitá-lo
Além de habilitar o compartilhamento de tela, você também precisa identificar quem deve ter acesso ao compartilhamento de tela. É aqui que a conta de usuário que você criou anteriormente entra em ação.
Na área Permitir acesso para na mesma tela, escolha se deseja conceder acesso a Compartilhar tela para todos os usuários que têm uma conta no Mac do seu filho (incluindo a conta do seu filho) ou Somente estes usuários, que permite especificar quem deve ter acesso ao compartilhamento de tela. Se você quiser escolher usuários específicos, clique no símbolo “+” e selecione os usuários ou grupos que você deseja que tenham acesso ao compartilhamento de tela.
Quando estiver na seção Compartilhamento das Preferências do Sistema, anote o nome do computador/rede que aparece na parte superior da tela. Você precisará dele para “pesquisar” o computador do seu filho quando iniciar a sessão VNC.
Para iniciar uma sessão VNC entre seus Macs, eles devem estar ligados e conectados ao mesmo roteador/rede sem fio. Da sua área de trabalho:
- Escolha Ir > Conectar ao Servidor
- Na caixa Endereço do servidor, digite vnc://[dirección de red del Mac del niño]
- Clique em Conectar para iniciar a conexão (ou clique no símbolo “+” para adicionar o endereço dos servidores favoritos)
Na próxima tela, insira suas credenciais no seu Mac e clique em Entrar. Em seguida, você deve escolher como deseja fazer login. A seleção de Pedir permissão para visualizar a tela enviará uma solicitação ao seu filho que, quando aceito, mostrará o que ele está visualizando no momento. Se você escolher Entrar como você mesmo… uma sessão de login de conta separada será criada para que você possa trabalhar em segundo plano.
Em ambas as opções, o Mac do seu filho receberá um aviso de que ele precisa clicar para conceder acesso e uma notificação aparecerá na barra de menus para que ele saiba que você está vendo a atividade dele.
Leia: Aplicativos Android vs Aplicativos iPhone: Qual é a diferença?
Se você quiser usurpar a notificação de permissão, configurar o recurso de gerenciamento remoto permitirá que você acesse o computador sem solicitação ou confirmação. Se você precisar seguir esse caminho, recomendo que converse com seus filhos primeiro para que eles entendam o acesso e as permissões que ambos têm no seu Mac.
Ative o gerenciamento remoto da seguinte forma:
- No Mac do seu filho, abra as Preferências do Sistema
- Selecione Compartilhar
- Marque a caixa ao lado de Gerenciamento Remoto para ativá-lo
Semelhante às configurações de compartilhamento de tela, selecione quem deve ter acesso ao compartilhamento de tela. A única diferença é que, com o Gerenciamento Remoto, você tem mais opções sobre o que os usuários selecionados podem fazer. Selecione as opções que funcionam melhor para você e clique em OK.
Agora, quando você inicia uma sessão VNC, o computador do seu filho não receberá uma solicitação para iniciar uma sessão de visualização remota e não será notificado quando a tela estiver sendo monitorada.