Às vezes, quando atualizamos um computador nosso As portas USB não funcionam no Windows 10, Quando fazemos a escolha deste sistema operacional, também pode acontecer que você compre um novo computador e as portas estejam desabilitadas ou o PC de trabalho. Em qualquer um dos casos, existem várias maneiras de proteger seus dados e, às vezes, pode não ser uma falha do sistema.
Um usuário com conhecimentos médios de informática pode bloquear drives USB para controlar quais dispositivos estão conectados ao computador, mas com este guia vamos explicar como você pode desabilitar ou habilitar drives USB com vários métodos, como usar BIOS, registro ou aplicativos de terceiros no Windows 10.
Vamos ver os métodos para habilitar ou desabilitar portas USB no Windows 10.

1.- Usando o editor de registro do Windows 10
Esta é uma das opções mais comuns e fáceis, onde você não terá que usar programas de terceiros mas se é necessário ter algum conhecimento sobre este ponto.
Passo 1: Entre em start e digite regedit.exe exatamente na caixa de pesquisa pressionando Enter.
Outra forma é pressionando a tecla Windows + R, desta forma será exibida uma janela onde você também pode digitar regedit.exe.
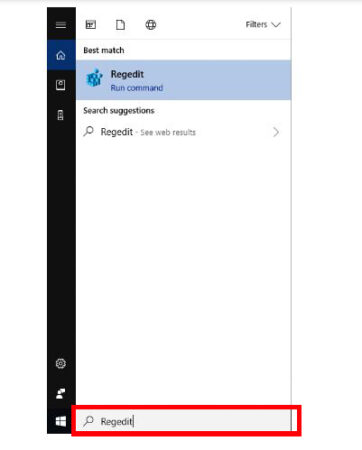
Passo 2: Quando digital o comando mencionado será exibida uma janela onde você poderá ver uma mensagem de controle de conta com a seguinte rota:
HKEY_LOCAL_MACHINE SYSTEM CurrentControlSet Services USBSTOR
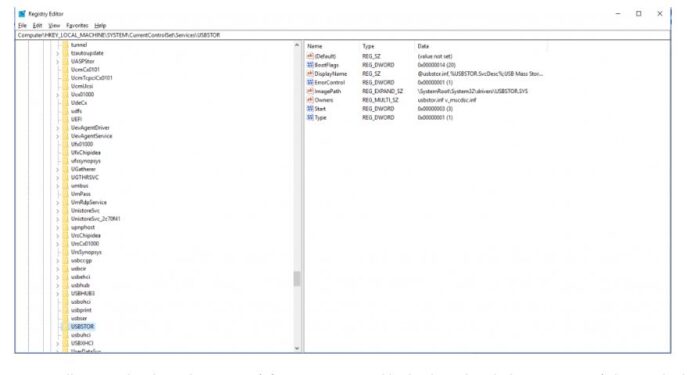
Etapa 3: Seguindo os passos indicados acima você deve localizar a opção DWORD que se encontra no lado direito da caixa, esta opção não apenas verifica se alguma porta USB está desabilitada, nesta opção você pode habilitar e desabilitar usando valores de 3 a 4 para alterar o status das portas.
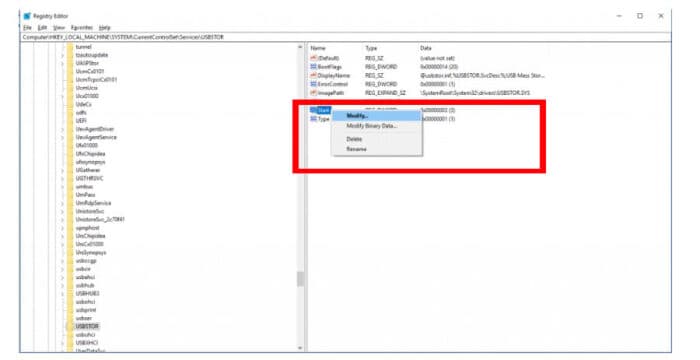
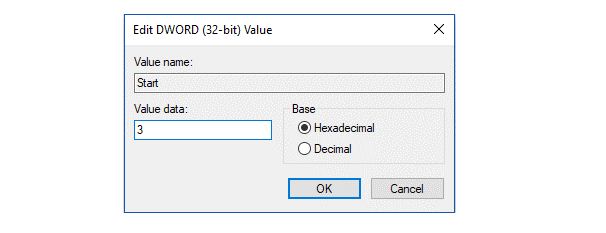
2.- Como habilitar as portas USB através do Gerenciador de Dispositivos para uso
Outro método que você também pode usar diretamente do seu sistema é programas de terceiros, o gerenciador de dispositivos. Através deste método, você pode habilitar e desative todas as portas USB do seu computador.
Claro, com este método você pode verificar mais facilmente se o problema que seu computador apresenta não é uma falha no sistema devido a vírus ou outra ameaça em seu computador, verifique seguindo estas etapas.
Passo 1: Novamente você vai para iniciar e clique com o botão direito, desta forma um menu de contexto será exibido e você seleciona a opção do gerenciador de dispositivos.
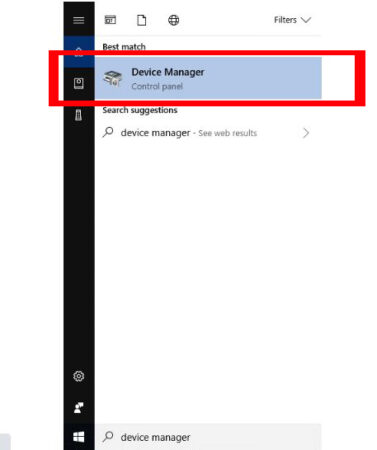
Passo 2: Enquanto estiver no gerenciador de dispositivos, uma série de opções serão exibidas com todos os controladores correspondentes ao funcionamento do sistema, quase chegando ao fundo há uma opção “Controladores de barramento serial universal”, você seleciona esta opção no menu.
Existem várias opções para escolher, modificar drivers, desinstalar e desabilitar. Você deve prestar atenção a este ponto e ver se ele está desabilitado, mude o estado.
NOTA: Se por algum motivo você selecionar a opção de modificar ou desinstalar este, você pode eliminar completamente o driver que levará ao download deste elemento novamente, o que você só tem que fazer na página oficial da marca e modelo do seu computador.
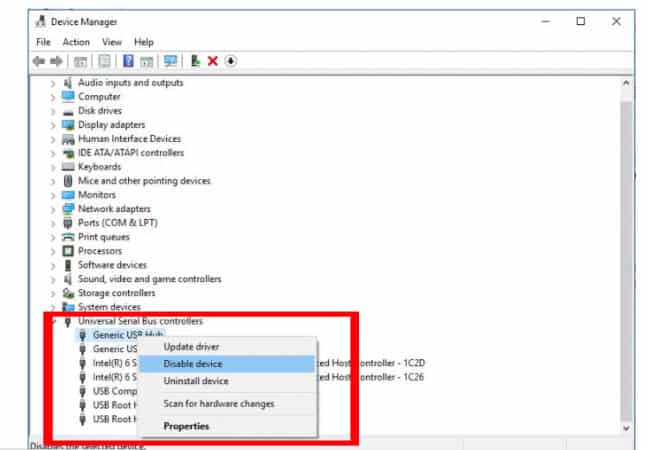
4.- Ativação de portas USB através do BIOS no Windows 10
Sem uso de aplicativos de terceiros, mas requer experiência anterior para usar esta opção. Dependendo do modelo do seu computador e da marca. Muitos fabricantes fornecem informações valiosas sobre o computador por meio do BIOS, incluindo a capacidade de habilitar ou desabilitar as portas USB por esse meio.
Nem todos os BIOS são iguais, cada um apresenta uma interface semelhante, mas as opções do menu variam dependendo de cada marca e pode ser um erro desabilitar outra operação do seu computador.
Por este motivo, nossa recomendação é que você procure as informações corretas sobre o modelo do seu computador antes de realizar esta operação.
5.- Usando aplicativos de terceiros
O uso de aplicativos de terceiros é bastante conveniente, principalmente para pessoas com pouca ou nenhuma experiência, esses aplicativos são diversos e muitos possuem diferentes funcionalidades que podem ajudá-lo a habilitar ou desabilitar as portas USB.
Navegando na Internet existem opções pagas e gratuitas, até portáteis que são usados para definir o bloqueio de uma porta conforme necessário para pessoas indesejadas. Entre os quais podemos obter os seguintes programas:
Este é um dos aplicativos mais usados e baixados pelos usuários, A sua interface amigável permite utilizá-lo de forma intuitiva e com muita facilidade, razão pela qual tem merecido o apreço de muitos utilizadores que necessitam deste tipo de software para o cuidado dos seus equipamentos.
o SysTools USB permite bloquear convenientemente as portas USB do seu computador ou desbloquear quando necessitar, evitando o uso indevido do seu computador, para utilizar esta aplicação é necessário possuir credenciais de acesso, para que só você possa manipular esta aplicação.

Esta aplicação é um software muito mais completo, não apenas permite saber se as suas portas USB estão bloqueadas, ou se pretende bloqueá-las. Este software foi desenvolvido para evitar qualquer vazamento de informações indevidas de seu computador, bloqueando drives USB, mesmo que seu computador esteja conectado a uma rede local.
Outro recurso importante deste aplicativo leva ao monitoramento contínuo de tentativas de senhas incorretas, Para qualquer tentativa de hacking ilegal em seu computador, o USB Block irá informá-lo de cada uma das atividades anormais que estão sendo realizadas em seu computador, bloqueando qualquer ameaça.
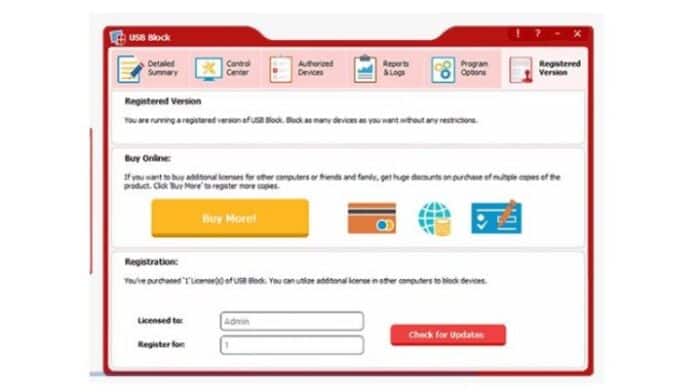
Conclusões
Descrevemos alguns dos métodos mais comuns pelos quais seu computador bloqueia portas USB, principalmente isso geralmente acontece quando você usa equipamento de terceiros ou simplesmente bloqueia as portas em seu computador sem qualquer intenção.
Ao aplicar os métodos mencionados no início, você não precisará usar aplicativos de terceiros, mas se quiser proteger seu computador contra ameaças físicas indesejadas, os aplicativos mencionados são alguns que podem ajudá-lo com essa finalidade.
Você também pode estar interessado: Os 26 melhores programas para Windows 10
Por fim, esperamos que este guia o ajude em tudo de que você precisa. Lembre-se de que o Windows 10 é um sistema atual com muitos recursos dos quais você pode aproveitar ao máximo.







