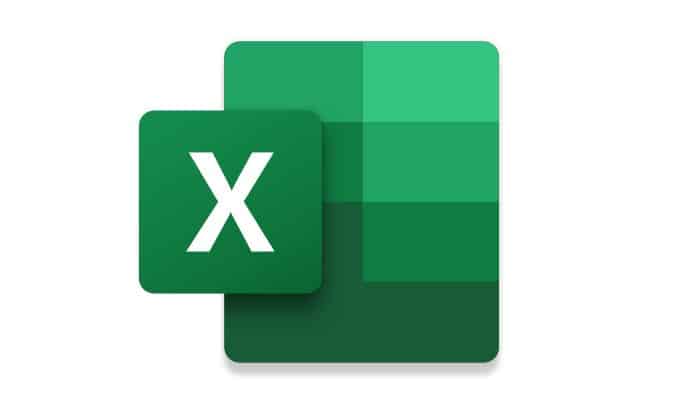Se o seu computador falhou devido ao sistema operacional ou falta de energia e você não salvou o documento em que estava trabalhando, explicaremos como recuperar um arquivo Excel não salvo quando o computador fechou o programa sem salvá-lo ou você excluiu o documento.
Para evitar reiniciar, você pode recuperar seus arquivos seguindo este guia. Seu arquivo não foi perdido, ele não desapareceu.
Você também pode ler: Tipos de alinhamento no Word, Guia
Como recuperar um arquivo Excel não salvo
Primeiro, mostraremos como recuperar arquivos do Excel não salvos. Em seguida, iremos detalhar como restaurar um arquivo que foi excluído. E, finalmente, mostraremos um método para configurar o salvamento automático.
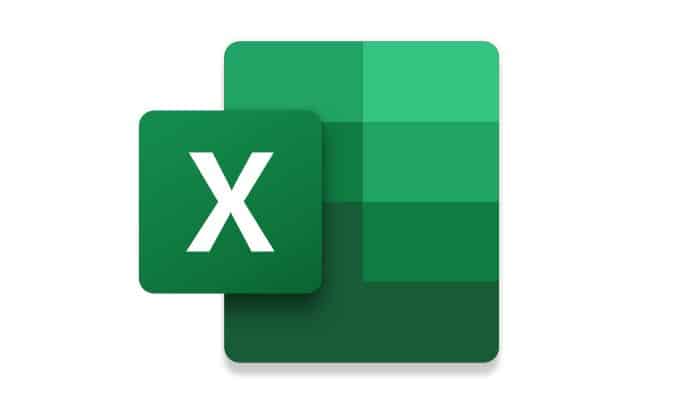
Siga estas etapas para recuperar um documento do Excel não salvo:
1 “Abra um arquivo em branco e clique em “ sobre Arquivo / Informações / Gerenciar documentos / Recuperar documentos não salvos.
2 “Selecione o último arquivo Excel não salvo” você deseja restaurar e pode continuar trabalhando sem ter que retomar todo o trabalho que você fez.
Recupera um documento que foi fechado sem salvar as últimas alterações do Excel
Os arquivos às vezes são fechados sem serem salvos. Mas foram feitas alterações nos dados. Existe um truque do Excel para restaurar o arquivo perdido. Para isso:
“Abra a última versão do arquivo” que foi salvo com o Excel e clique em Arquivo / Informações / Gerenciar documentos: Após o nome do arquivo, você tem a menção “Quando fechei sem salvar”, ao clicar nele, você recupera a versão mais recente do autosave.
Os arquivos recuperados são armazenados temporariamente em seu computador. Após quatro dias, eles são apagados.
Recuperar um arquivo Excel excluído
Se o arquivo do Excel foi substituído por outro (com o mesmo nome do arquivo original), o arquivo do Excel não pode ser recuperado. O arquivo original foi substituído pelo novo arquivo. Dependendo da empresa para a qual você trabalha, você pode ou não ser capaz de restaurar seu arquivo. Tudo que você precisa fazer é entrar em contato com o suporte do seu escritório …
Se o arquivo foi excluído, você pode encontrá-lo na lixeira do seu PC.
Recupere arquivos excluídos ou excluídos da lixeira
Os arquivos excluídos que você não está mais visualizando podem ser restaurados da lixeira. Verifique o conteúdo da Lixeira para encontrar o arquivo ausente.
- 1. Na área de trabalho, um ícone de lixeira contém todos os arquivos excluídos “Duplo click “ neste ícone.
- 2. Você verá todos os arquivos que foram excluídos desde a última vez que esvaziou a lixeira.
- 3. Outra maneira de fazer isso é “Clicando em “ com o botão direito do mouse e então “Restaurar” e desta forma eO arquivo está de volta à pasta original.
Opções de salvamento do Excel
Sugerimos que você defina a frequência de salvamento automático para arquivos Excel e Word. Se o arquivo for salvo automaticamente, pouco trabalho que você fez será perdido. Você pode configurar o Excel para salvar automaticamente seus arquivos e documentos com uma frequência definida. Para isso: “Arquivo / Opções / Salvar “.
Opções de salvamento do Excel
Para ativar o registro automático, certifique-se de que a opção Salvar informações de recuperação automática sempre que esteja marcada e, a seguir, especifique o intervalo de tempo entre cada registro no campo de entrada de minutos.
Por padrão, a frequência de gravação é fixada em 10 minutos. Se você deseja que a última versão salva automaticamente de uma pasta de trabalho seja mantida se o arquivo for fechado sem salvar, marque a opção Salvar a última versão salva automaticamente se eu fechar sem salvar; esta versão estará disponível na próxima vez que você abrir a pasta de trabalho.