Die meisten Benutzer fragen sich, wie sie einen Kontakt zum „Hauptbildschirm“, Die meisten von uns haben Kontakte, die wir häufig anrufen oder schreiben, und das Scrollen oder Durchsuchen Ihrer langen Kontaktliste kann länger dauern als Sie haben oder haben. Aus diesem Grund bringen wir Ihnen dieses kurze Tutorial, um Ihnen beizubringen, wie es geht.
Kontakt zum Hauptbildschirm hinzufügen
Wir zeigen Ihnen, wie Sie auf einem Google-Gerät und einem Samsung-Gerät einen Kontakt zum Hauptbildschirm hinzufügen. Befolgen Sie jeden der Schritte, die wir Ihnen in den Bildern zeigen.
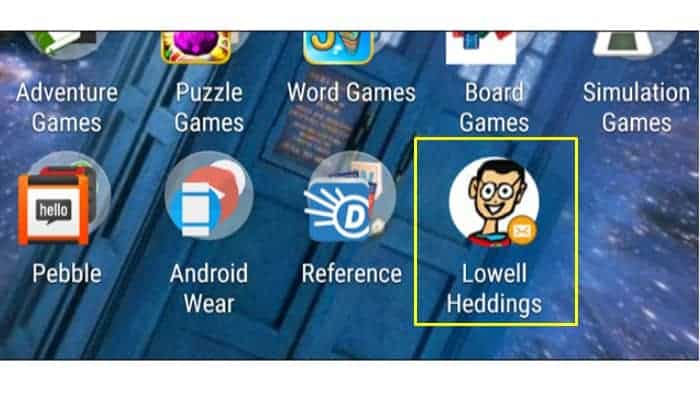
Google-Geräte
In diesem Beispiel verwenden wir ein Tablet Nexus 7. Tippen Sie auf dem Hauptbildschirm auf das Symbol „Alle Apps“.
Die Registerkarte „Apps“ wird angezeigt. Tippen Sie auf die Registerkarte „Widgets“.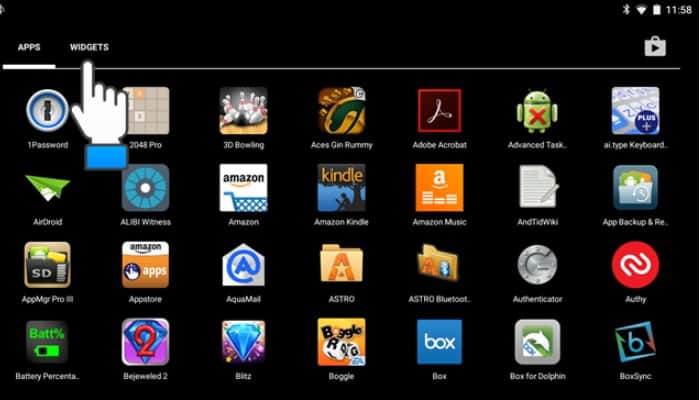
Wischen Sie nach oben, um durch die Liste der Widgets zu scrollen, bis Sie das Widget „Kontakt“ finden. Berühren und halten Sie das Widget und ziehen Sie es an die gewünschte Stelle auf dem Startbildschirm.
HINWEIS: Wenn es ein Telefon wäre, wäre mehr als eine Art von „Kontakt“-Widget verfügbar. Auf einem Telefon können Sie ein „Kontakt“-Widget hinzufügen, um jemanden direkt anzurufen oder eine Textnachricht zu senden, wie Sie sehen werden, wenn wir Ihnen zeigen, wie Sie dem Startbildschirm eines Samsung-Telefons ein „Kontakt“-Widget hinzufügen.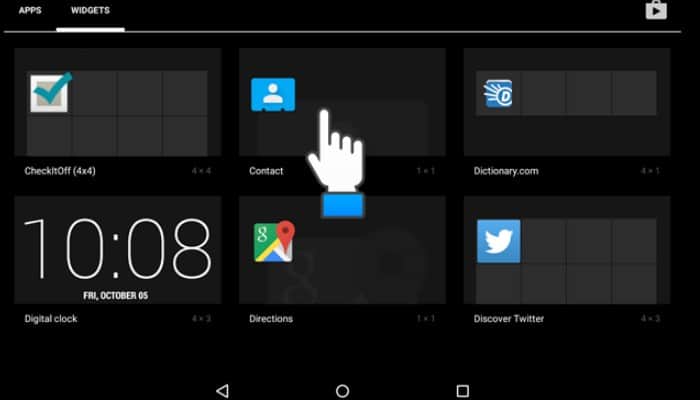
Der Bildschirm „Kontaktverknüpfung auswählen“ wird angezeigt. Suchen Sie den Kontakt, den Sie zum Startbildschirm hinzufügen möchten, und berühren Sie ihn, um ihn hinzuzufügen.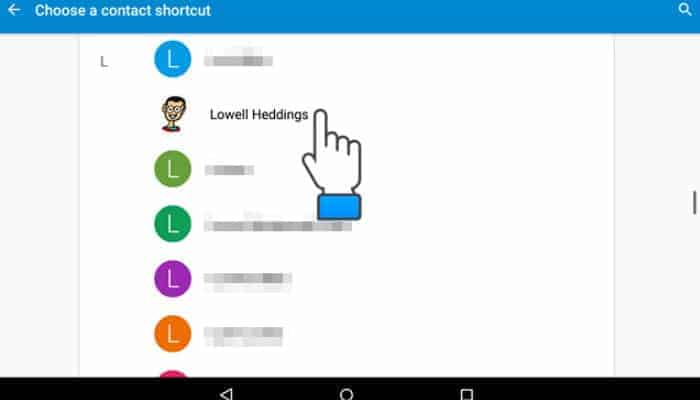
Der Kontakt wird dem Startbildschirm hinzugefügt. Ein Klick auf das neue Widget öffnet diesen Kontakt direkt im Adressbuch.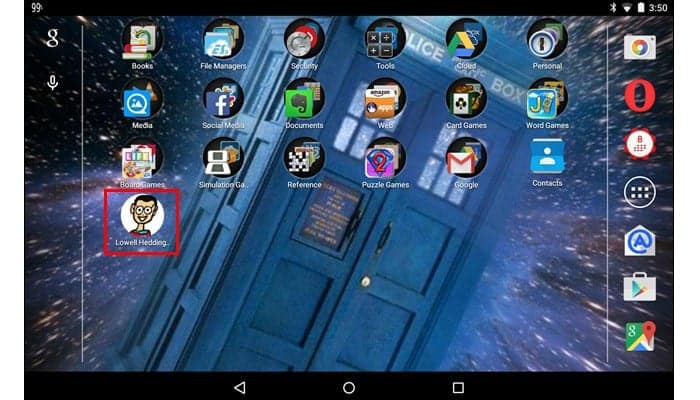
Samsung-Geräte
In diesem Beispiel verwenden wir ein Galaxy Note 4. Berühren und halten Sie eine beliebige leere Stelle auf Ihrem Startbildschirm.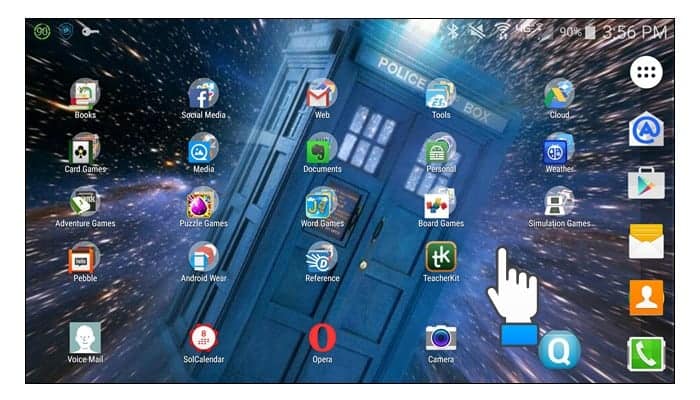
Der Startbildschirm wird verkleinert und am unteren Bildschirmrand werden drei Symbole angezeigt. Tippen Sie auf das Symbol „Widgets“.
Wischen Sie nach oben, um durch die Liste der Widgets zu scrollen, bis Sie die Widgets „Kontakte“ finden. Für Kontakte stehen drei Widgets zur Verfügung. Mit der ersten können Sie den Kontakt schnell aus Ihrem Telefonbuch öffnen. Das zweite Widget mit dem kleinen Telefonsymbol darauf ermöglicht es Ihnen, einen Kontakt mit einem einzigen Tippen auf das Widget anzurufen. Mit dem kleinen Umschlag-Widget können Sie die Standard-Messaging-App direkt mit diesem aktiven Kontakt öffnen. In diesem Beispiel fügen wir dem Startbildschirm ein „Direktnachricht“-Widget hinzu. Halten Sie also das Widget-Symbol gedrückt und ziehen Sie es auf den Startbildschirm.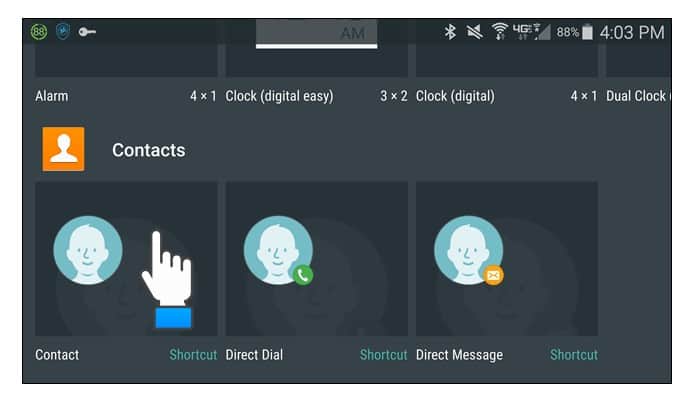
Suchen Sie den Kontakt, den Sie zum Hauptbildschirm hinzufügen möchten, und wählen Sie ihn aus.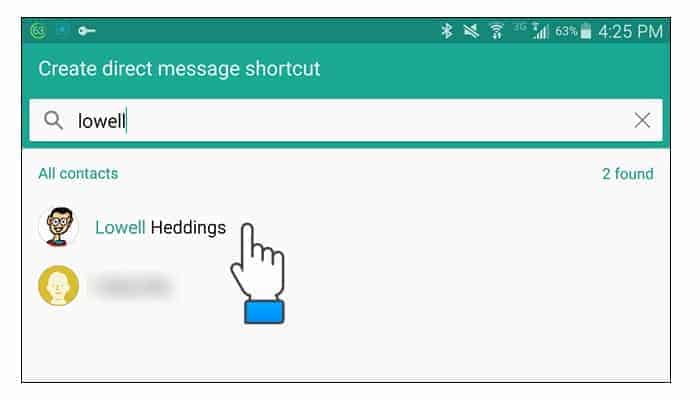
Fertig wurde das Widget zum Startbildschirm hinzugefügt.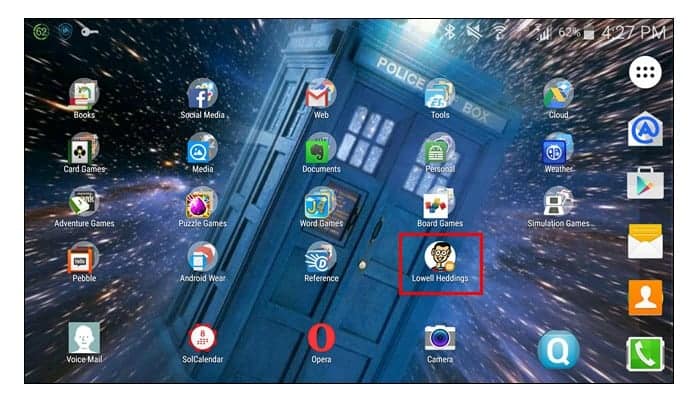
Wir hoffen, es war sehr hilfreich. Wenn Sie Fragen oder Probleme haben, können Sie einen Kommentar hinterlassen, in dem Sie Ihr Problem angeben, und wir werden versuchen, Ihnen zu helfen.








