Molti utenti, incluso te ora, hanno segnalato il problema che Windows 10 non si spegne. Per aiutarti, ti mostreremo come risolverlo con i nostri utili suggerimenti.
Tuttavia, prima di seguire uno di questi metodi, assicurati di essere davvero bloccato, perché a volte potrebbero esserci alcuni processi di sistema che funzionano per installare aggiornamenti, ad esempio, o apportare alcune modifiche, prima di spegnersi.
Quindi la prima volta che ciò accade, abbi un po’ di pazienza e lascialo agire per un massimo di 3 ore. Se superi questo limite di tempo e non è la prima volta che il tuo computer si blocca, prova i seguenti metodi:
Metodo I: spegnimento forzato:
Se Windows 10 non si spegne, ciò che devi fare prima della risoluzione dei problemi a lungo termine è che potresti dover forzare lo spegnimento del computer: ecco come puoi farlo.
- Tieni premuto il pulsante di accensione finché il computer non si spegne.
- Rimuovere qualsiasi fonte di alimentazione (batteria/cavo di alimentazione/scollegare i cavi di alimentazione) per 5-10 minuti.
- Avvia il computer e prova a spegnerlo normalmente.

Metodo II: assicurati di avere l’ultima versione di Windows 10
Avere l’ultima versione di Windows 10 è sempre una buona idea. Microsoft invia sempre nuovi aggiornamenti e correzioni per problemi comuni, ad esempio Windows 10 che non si spegne, quindi puoi sempre iniziare la risoluzione dei problemi verificando la presenza di aggiornamenti. Per verificare se ci sono aggiornamenti che puoi fare, segui questi passaggi:
Passo 1. Apri le impostazioni del tuo computer dal menu di avvio.
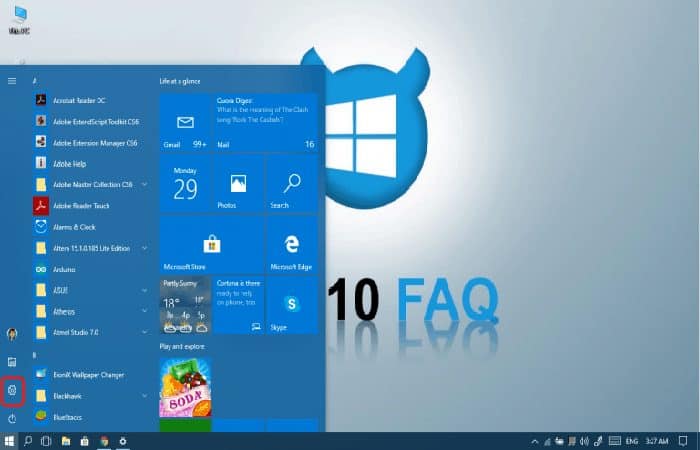
Passo 2. Clicca su “Aggiornamenti e sicurezza”.

Passaggio 3. Fare clic sul pulsante “Cerca aggiornamenti”Con questo, il tuo computer inizierà a cercare gli aggiornamenti disponibili e scaricherà e installerà gli aggiornamenti che trova.
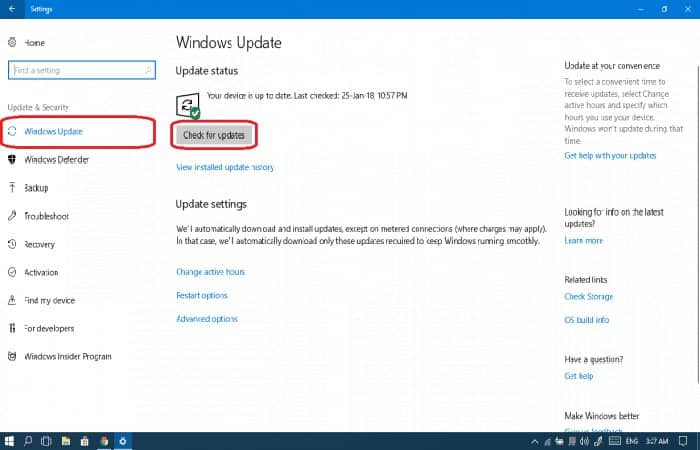
- Se hai aggiornato Windows ora, controlla se il tuo computer si spegne e se il problema persiste e Windows 10 non si spegne, passa al metodo successivo.
- Se il tuo aggiornamento è bloccato o non funziona, fai riferimento a questo titolo in dettaglio o fai ciò che la maggior parte delle persone ha segnalato per risolvere il loro problema.
Passaggio 4. Usa lo strumento di risoluzione dei problemi: digita Risoluzione dei problemi nel menu di avvio, quindi scegli “Risolvere problemi”.

Passaggio 5. Scegli Windows Update e fai clic su Esegui risoluzione dei problemi.
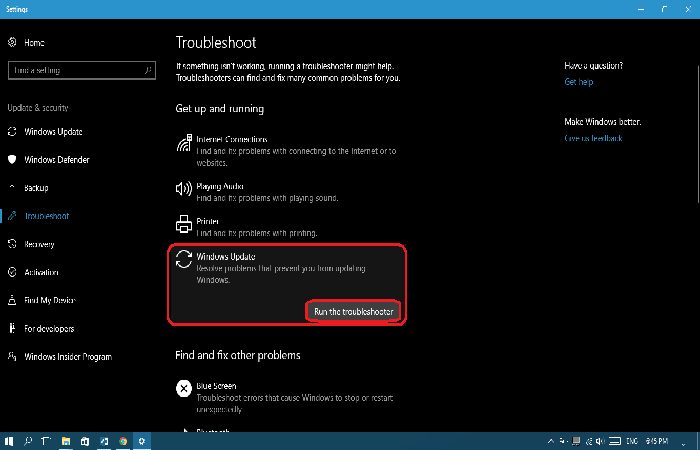
Passaggio 6. Se necessario, scegli di provare la risoluzione dei problemi come amministratore.
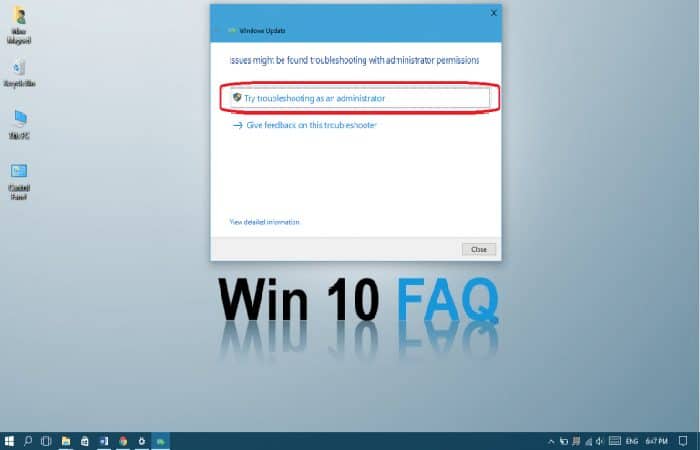
Passaggio 7. Ora devi scegliere Applicare questa correzione.
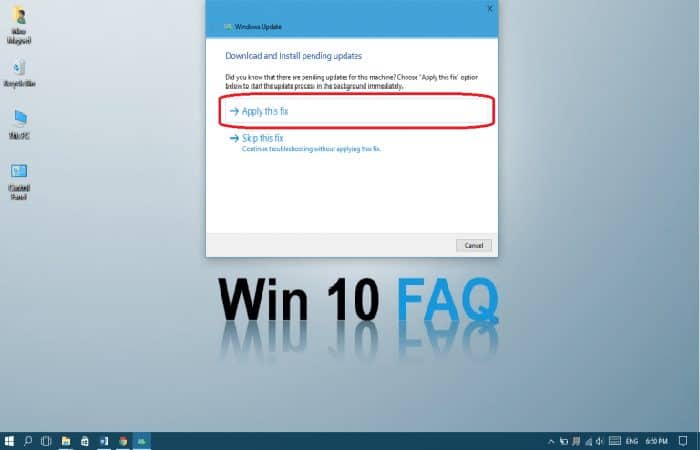
Passaggio 8. Questa procedura dovrebbe aver risolto il problema che Windows 10 non si spegne, ora quando il processo è finito, continua a chiudere lo strumento di risoluzione dei problemi.
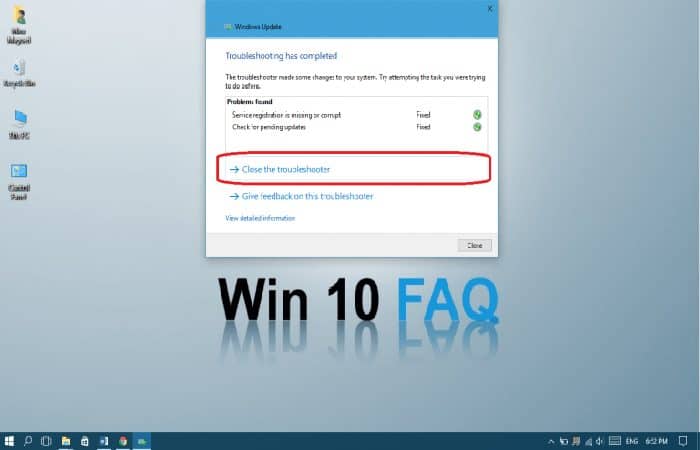
Metodo III: disabilitare l’avvio rapido
Ancora Windows 10 non si spegne? L’avvio rapido è un tipo di avvio ibrido che impedisce al computer di spegnersi completamente quando lo fa, in modo da poterlo riavviare rapidamente. Questa modalità può causare molti problemi, incluso il problema di spegnimento. Si prega di seguire i passaggi seguenti per disabilitarlo:
Passo 1. Apri il pannello di controllo del tuo computer e cerca le opzioni di alimentazione, quando le trovi Seleziona “Opzioni energetiche”.
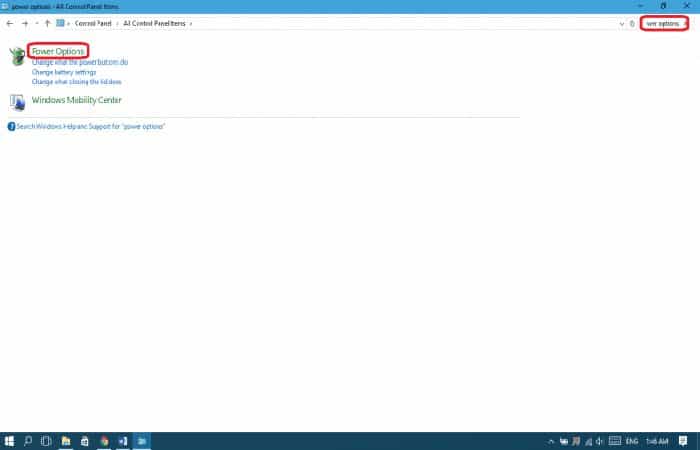
Passo 2. Quando accedi al pannello di alimentazione, vai al pannello di sinistra, essendo lì seleziona “Scegli cosa fa il pulsante di accensione”
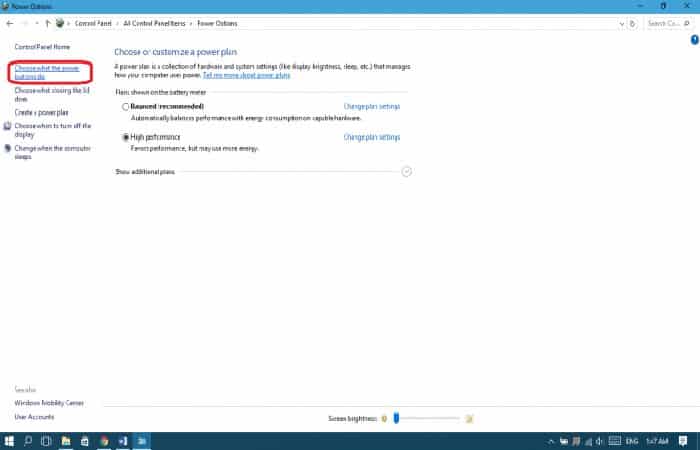
Passaggio 3. Scegli “Modifica impostazioni attualmente non disponibili”.

Passaggio 4. Deseleziona “Abilita avvio rapido” e poi seleziona “Salvare le modifiche”.

Metodo IV: riparare i file di sistema di Windows
In caso di problemi con alcuni file di sistema, questo passaggio risolverà tutti gli errori di sistema (ci vorrà del tempo):
Digita “cmd” nel menu di avvio, fai clic con il pulsante destro del mouse sul prompt dei comandi e seleziona Esegui come amministratore.
Passo 1. Clicca su sì per darti il permesso.
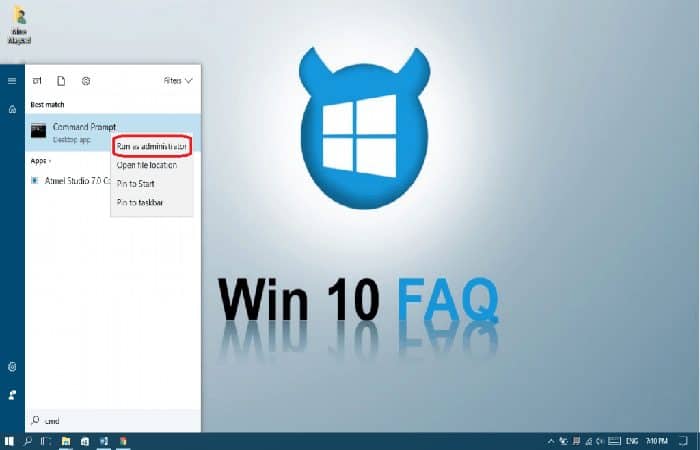
Passo 2. Nella finestra che si aprirà, digita il seguente comando e poi premi Invio:
- sfc / scannow
- (assicurati di mettere uno spazio tra “sfc” e “/ scannow”) sfc / scannow
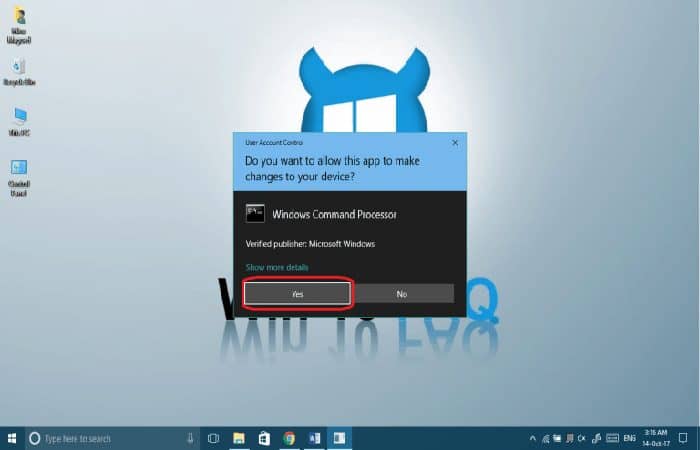
Metodo V: prova a spegnere il computer utilizzando il prompt dei comandi
Una delle grandi cose di CMD (prompt dei comandi) è che puoi richiedere direttamente un arresto forzato che interrompe l’esecuzione delle applicazioni se Windows 10 non si spegne. Questi sono i passaggi:
Avvia CMD come amministratore, per questo digita il seguente comando, quindi premi invio: shutdown / py.
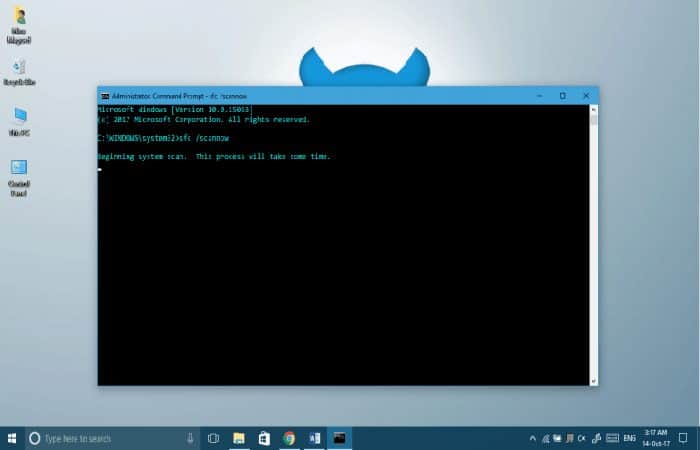
- Il computer dovrebbe spegnersi immediatamente senza installare o elaborare alcun aggiornamento.
Metodo VI: Interrompi l’ottimizzazione dell’aggiornamento della consegna di Windows
Windows 10 scarica sempre aggiornamenti, motivo per cui Microsoft ha creato questo servizio in modo che se ci sono più macchine Windows 10 sulla stessa rete, i computer possono scambiare i file di aggiornamento invece di scaricarli su ciascun computer.
Quindi, se un computer della rete riceve aggiornamenti dal tuo, Windows 10 non si spegnerà. Fino al completamento del trasferimento del file. La buona notizia è che puoi disabilitare questa funzione, ecco come:
Passo 1. Apri le impostazioni dal menu di avvio.

Passo 2. Vai a Aggiornamento e sicurezza.
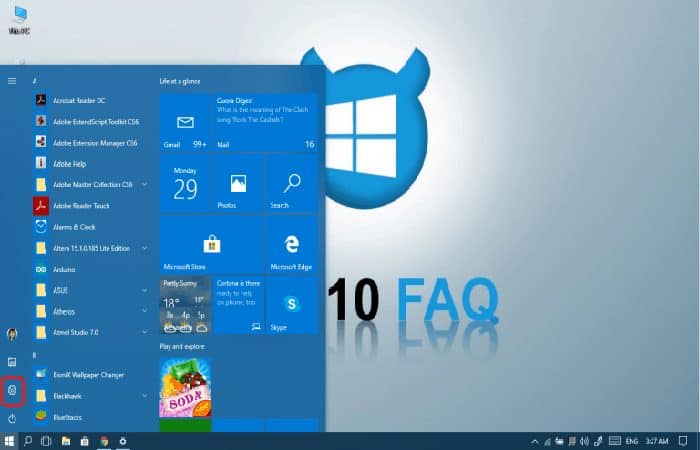
Passaggio 3. Nella pagina di Windows Update, fare clic su Opzioni avanzate.
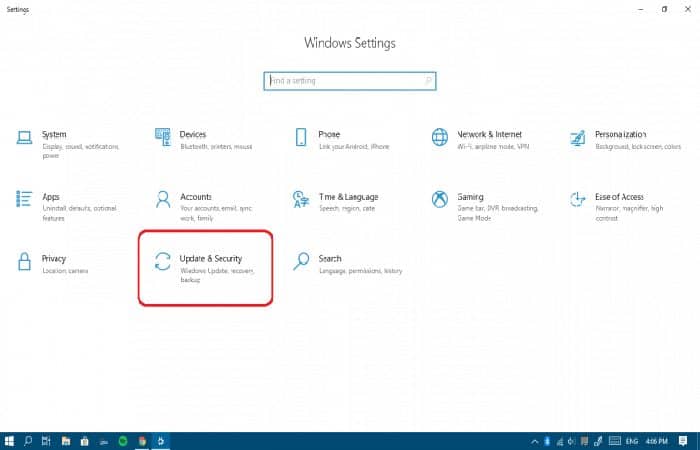
Passaggio 4. Ora clicca Ottimizzazione della consegna.
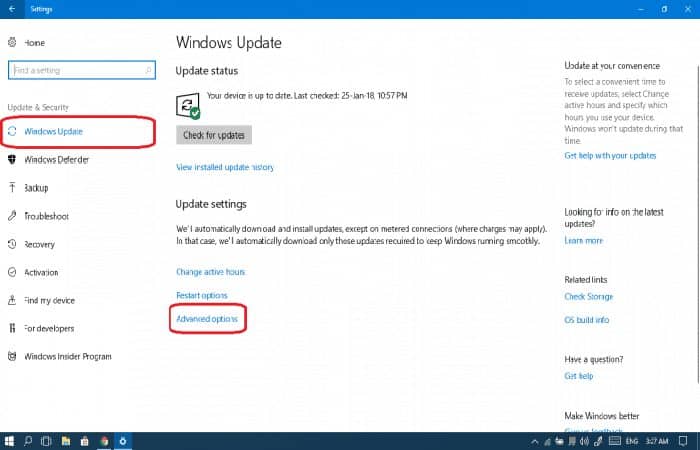
Passaggio 5. Disattiva il pulsante “Consenti download da altri PC”.
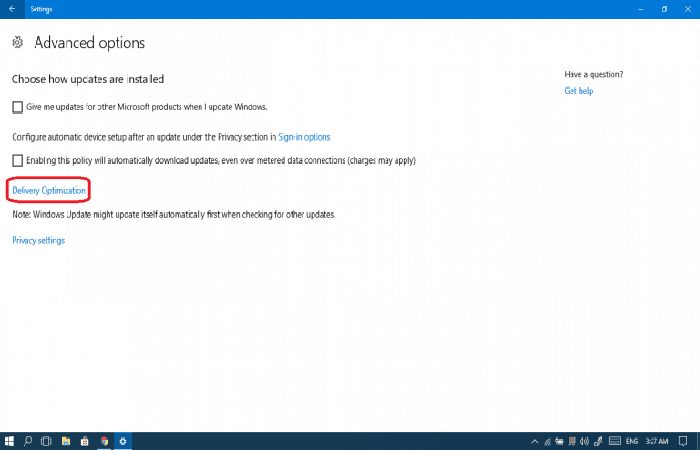
Ora prova a spegnere nuovamente il computer.
Metodo VII: eseguire un ripristino del sistema se Windows 10 non si spegne ancora
Ciò riporterà il tuo computer a uno stato precedente, questo può aiutare a evitare eventuali errori che si sono verificati durante l’arresto o l’esecuzione dell’aggiornamento di Windows:
Passo 1. Apri il Pannello di controllo e cercare il recupero.
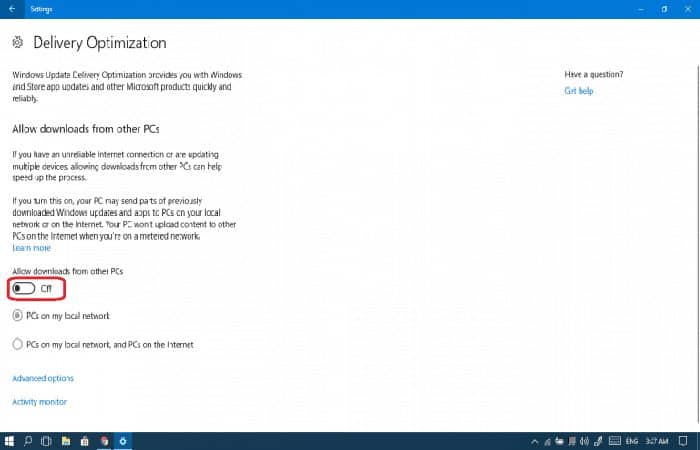
Passo 2. Ripristina il sistema aperto.
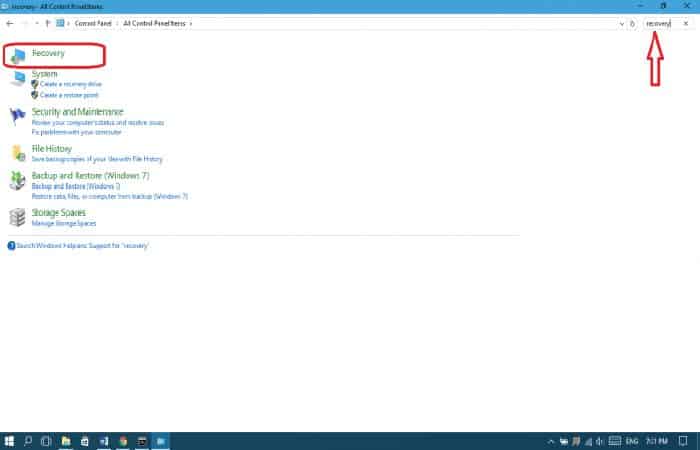
Passaggio 3. Clicca su Il prossimo.
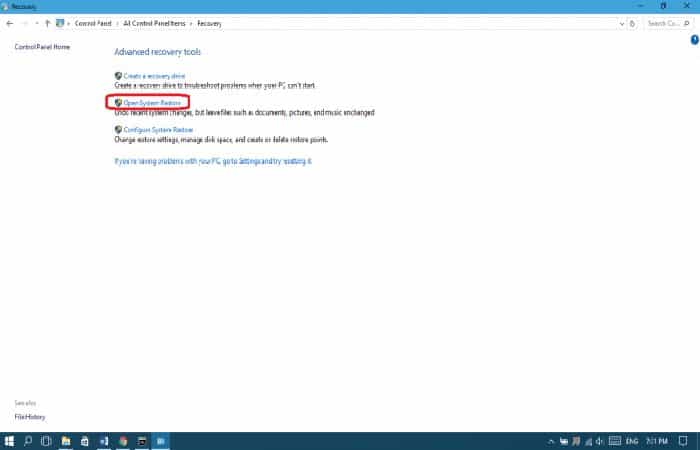
Passaggio 4. Scegli un punto di ripristino precedente e fai clic su Il prossimo.
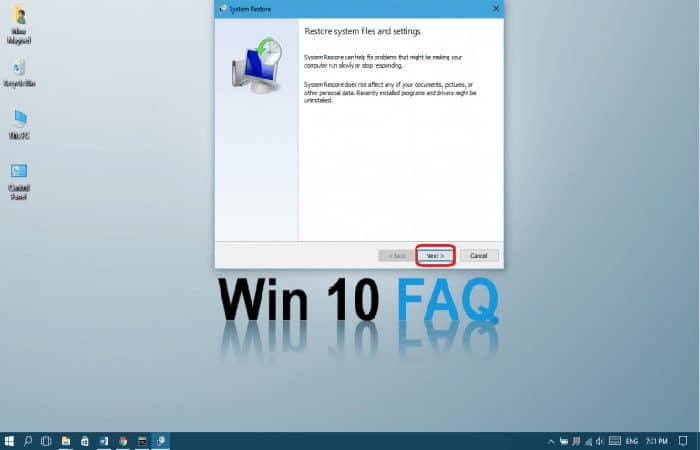
Passaggio 5. Clicca su finalizzare.
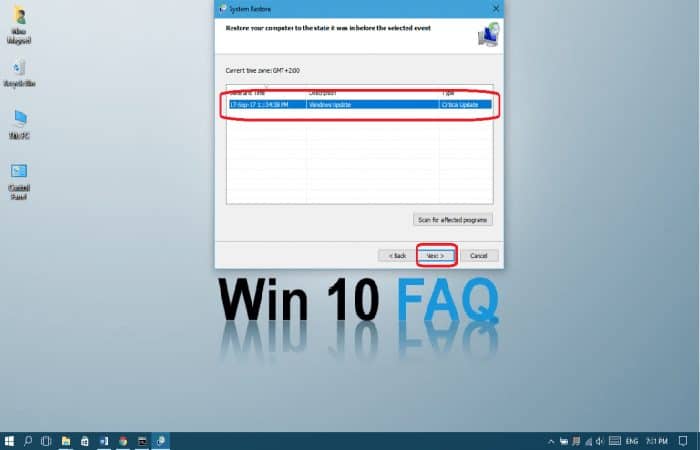
Passaggio 6. Al termine del ripristino del sistema, prova a spegnere nuovamente il computer.
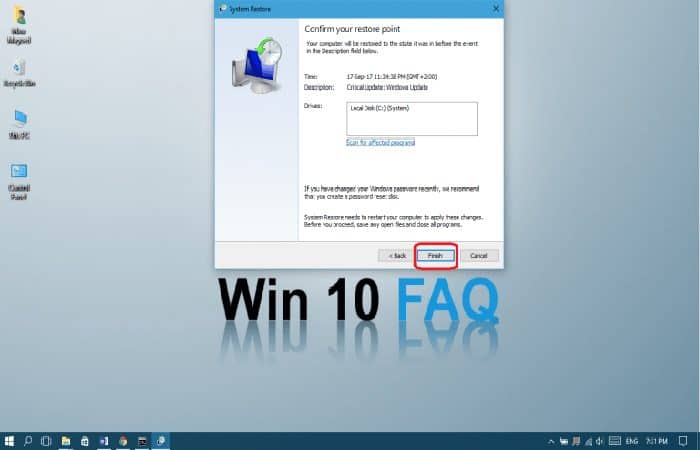
Metodo VIII: controllare quali applicazioni possono essere avviate automaticamente
Esistono applicazioni e processi che non possono essere facilmente chiusi quando si desidera spegnere il computer e questo può anche essere il problema per cui Windows 10 non si spegne. Molto probabilmente, si tratta di applicazioni che vengono già eseguite automaticamente all’avvio di Windows senza chiedere il tuo permesso.
Quindi qui puoi controllarli e disabilitare tutte le app che non ti servono veramente all’avvio. Ciò aumenterà anche la velocità di avvio e la velocità di spegnimento. Facciamolo:
Passo 1. Apri il task manager dalla barra delle applicazioni o premendo Ctrl + Maiusc + Esc.
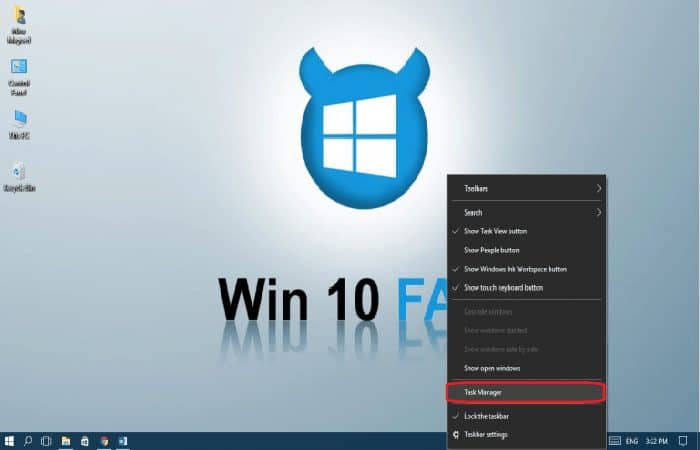
Passo 2. Se vedi il pannello piccolo, fai clic su Di più dettagli per passare al pannello grande.

Passaggio 3. Apri la scheda Home.
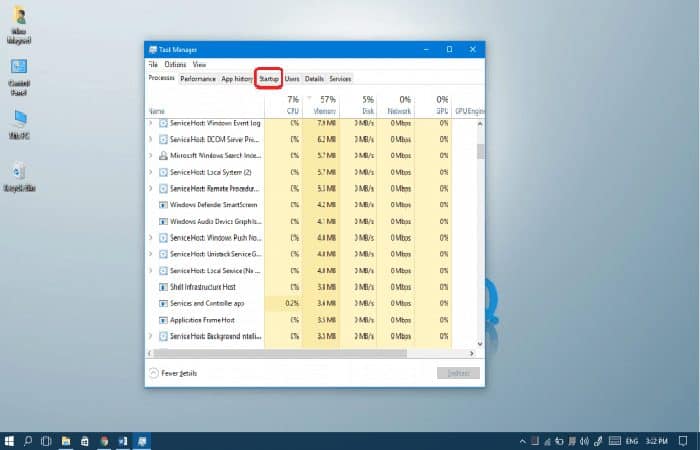
Passaggio 4. Fare clic con il pulsante destro del mouse sulle applicazioni che non è necessario avviare automaticamente all’avvio di Windows e selezionare Disabilita.
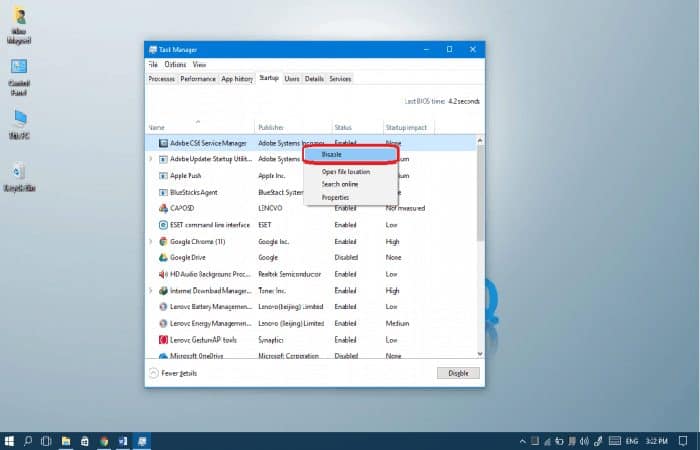
- Con questo puoi cancellare una per una quelle applicazioni che iniziano aautomaticamente quando accendi il computer.
Potrebbero interessarti anche: Come riparare il disco rigido in Windows 10.




