Script avvio di Linux sono strumenti o programmi che vengono eseguiti dal kernel ogni volta che il sistema viene riavviato. Gli utenti possono sfruttare vari comandi di avvio di Linux per configurare programmi o eseguire determinate attività dopo l’avvio del sistema. Fortunatamente, ci sono diversi modi per eseguire automaticamente gli script di avvio su Linux.
In questa guida te ne mostreremo alcuni modi semplici ma utili per affrontare questo problema. Dopo aver esaminato questa guida, dovresti essere in grado di impostare processi di avvio personalizzati. Quindi resta con noi e dai un’occhiata ai seguenti metodi di esecuzione degli script avvio automatico.
Come configurare gli script di avvio di Linux?
È possibile configurare i comandi di avvio in vari modi. Dimostreremo l’uso di lavori Linux CRON e attività di inizializzazione per eseguire script all’avvio. Ti mostreremo anche come farlo usando Upstart.
Leggi: Cinnamon vs GNOME: quale ambiente desktop Linux è il migliore?
Metodo – 1: configurare gli script di avvio utilizzando CRON
CRON è un programma di pianificazione dei lavori semplice ma potente in grado di eseguire determinate attività al riavvio del sistema. Possiamo facilmente creare un lavoro di avvio utilizzando CRON. Ad esempio, supponiamo di avere uno script di test chiamato test.sh. Puoi eseguirlo dopo ogni riavvio del sistema aggiungendo la seguente riga al tuo crontab.
@reboot /path/to/test.sh
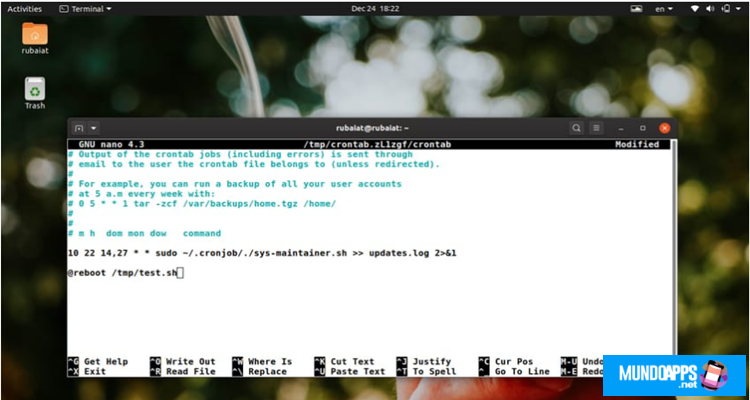
La direttiva @reboot indica a CRON di eseguire lo script personalizzato dopo un’operazione di avvio / riavvio. Basta modificare il tuo crontab e aggiungere la riga sopra. Per modificare il crontab per il tuo utente, usa il seguente comando nel tuo emulatore di terminale preferito.
$ crontab -e
Tuttavia, se si desidera utilizzare CRON per programmare gli script di avvio, è necessario tenere a mente due cose. Innanzitutto, il daemon CRON deve essere in esecuzione dopo il riavvio del sistema. Questo di solito è il caso della maggior parte delle distribuzioni Linux. E, se il tuo script utilizza variabili d’ambiente, devi includerle nel tuo crontab.
Metodo – 2: configurare gli script di avvio di Linux utilizzando init
Un metodo semplice per eseguire i lavori al riavvio è inserirli nella directory /etc.init.d. Ma prima assicurati che lo script sia eseguibile. È possibile aggiungere l’autorizzazione di esecuzione a uno script chiamato test.sh utilizzando il seguente comando.
$ sudo chmod u+x test.sh
Ora copialo nella directory init.d utilizzando il seguente semplice comando.
$ sudo cp test.sh /etc/init/d
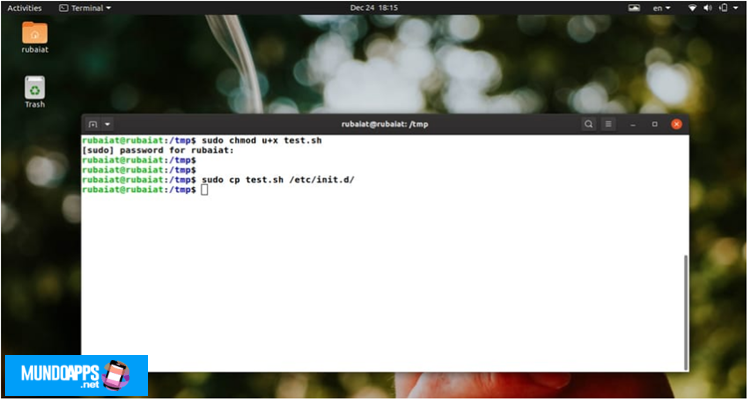
È necessario creare un collegamento simbolico per questo script nella directory rc2.d. Puoi farlo usando il seguente comando.
$ cd /etc/rc2.d $ sudo ln -s /etc/init.d/test.sh
Nota che ci sono diverse directory rcN.d su Linux. Il numero seguito da rc indica il livello di esecuzione. Stiamo collegando simbolicamente il nostro script di test al runlevel 2 in quanto è il runlevel multiutente predefinito. Potrebbe essere necessario modificare il runlevel in base alle proprie esigenze. Ora che abbiamo collegato lo script, dobbiamo rinominarlo secondo lo schema di denominazione rc.
$ sudo mv test.sh S70test.sh
Nota che stiamo aggiungendo una S seguita dal numero 70. La S sta per “start” e devi aggiungerla all’inizio del tuo script. In caso contrario, init non avvierà l’applicazione dopo il processo di avvio.
Metodo – 3: configurare i comandi di avvio utilizzando Upstart
Il demone Upstart fornisce un’immensa personalizzazione e riduce molti dei problemi associati all’inizializzazione del sistema V. Upstart non si basa su script arcani per caricare i servizi all’avvio e offre un sistema flessibile basato sugli eventi. Inoltre, le configurazioni vengono effettuate aggiungendo un file di configurazione. Ad esempio, il seguente servizio Upstart esegue il comando echo al riavvio del sistema.
Leggi: I 6 migliori strumenti di notifica della posta per il sistema Linux
Per prima cosa, crea il file di configurazione con un suffisso .end nella tua directory / etc / init. Per favore non confonderlo con /etc/init.d/ poiché sono directory diverse sul tuo file system Linux.
$ nano test.conf
description "testing Linux startup commands" start on runlevel [2345] stop on runlevel [!2345] expect fork respawn exec echo "This is a test run!"
Ecco i dettagli essenziali di questi tag.
- descrizione: descrive lo scopo di questo servizio
- start – definisce il runlevel come 2,3,4 e 5, che è il valore predefinito
- stop: esce dal servizio quando il sistema raggiunge un livello di esecuzione diverso
- fork: separa il servizio e lo fa funzionare in background
- respawn: definisce l’avvio automatico in termini di arresto anomalo del processo
- exec – definisce il comando da eseguire
Metodo – 4: configurare gli script di avvio utilizzando le applicazioni di avvio
Le moderne distribuzioni Linux consentono agli utenti di definire script o comandi di avvio utilizzando lo strumento GUI delle preferenze delle applicazioni di avvio. Puoi trovarlo andando su Attività> Avvio digitazione> Seleziona Preferenze applicazioni di avvio.
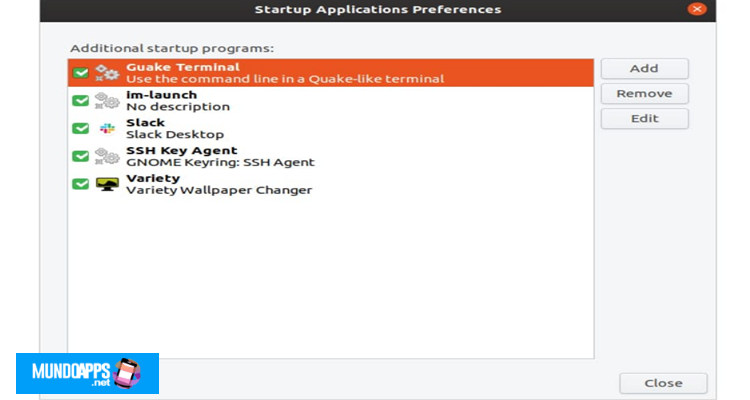
Una volta aperto, fai clic sul pulsante Aggiungi nella barra laterale. Si aprirà un nuovo avviso e in esso potrai aggiungere lo script o il comando di avvio. Fare clic su Sfoglia per individuare e selezionare lo script e aggiungere una descrizione nella casella dei commenti. Non dimenticare di dare un nome al lavoro. Infine, fai clic su Aggiungi per completare il processo.
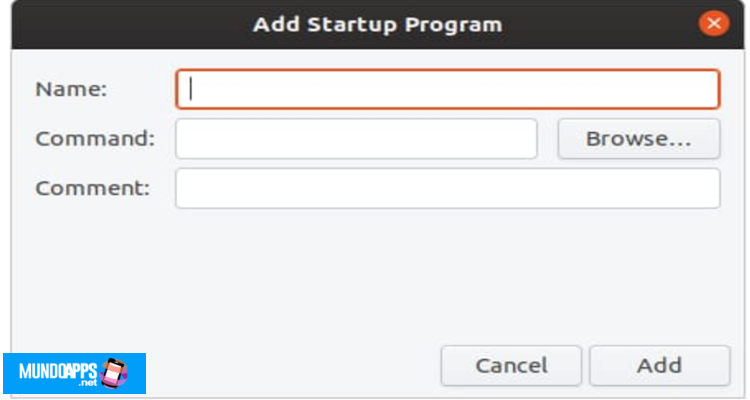
conclusione
Gli script di avvio di Linux possono essere un ottimo modo per eseguire determinati comandi all’avvio. Aumenta la produttività consentendo agli amministratori di concentrarsi su attività più importanti.
Inoltre, gli script di avvio sono anche un ottimo modo per aggiungere automazione al tuo sistema. Linux consente agli utenti di implementare processi di avvio utilizzando vari metodi.
Ne abbiamo mostrati alcuni ai nostri lettori in questa guida. Ci auguriamo che questi ti aiutino a creare comandi di avvio personalizzati senza problemi. Fateci sapere i vostri pensieri su questa guida nella sezione commenti qui sotto.








