Il Modalità incognitoCome noto in Chrome e in modalità privata in altri browser, ti offre un certo livello di privacy non salvando cookie o cronologia di navigazione dopo una sessione sul web.
Se non vuoi che questa opzione sia disponibile sul tuo computer o telefono, ad esempio, per impedire ai bambini di utilizzarla per eludere la sorveglianza dei genitori, dovresti sapere come disabilitare la modalità di navigazione in incognito.
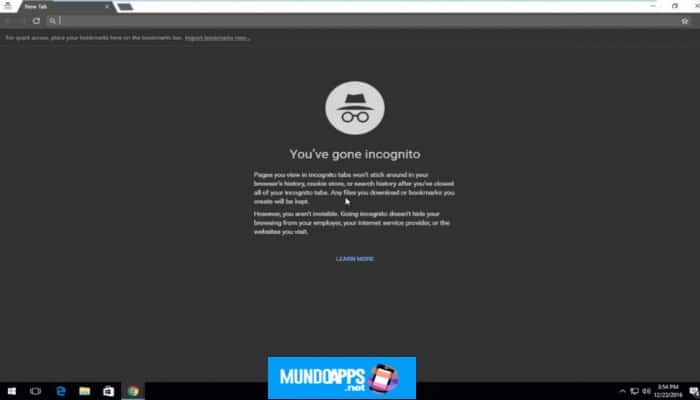
Come i browser e i sistemi operativi trattano la navigazione privata
►Forse ti interessa anche: Qual è il browser più sicuro? ◄
Puoi disabilita la modalità di navigazione in incognito di Chrome su PC, Mac e Android, ma non su iPhone. D’altra parte, su iPhone, puoi disabilitare il navigazione privata in Safariin quanto è il browser predefinito per iOS. Per quanto riguarda Firefox e Microsoft Edge, puoi disabilita le tue modalità di navigazione privata su PC, ma non sul Mac, e poiché è necessario utilizzare un plug-in di Firefox sul PC, tieni presente che può essere facilmente disabilitato da chiunque sia un po’ esperto di tecnologia.
Se stai cercando di controllare le abitudini di navigazione di qualcuno, dovresti sapere quali browser sono installati sui dispositivi e sui computer in uso. Non ha senso limitare Safari su iPhone, ad esempio se sono installati anche Chrome o Firefox, poiché non è possibile disabilita la navigazione privata di quelle app.
Come uscire dalla modalità di navigazione in incognito
Prima di arrivare a disabilita la modalità di navigazione in incognitoVa notato che se si accede alla modalità di navigazione in incognito e si desidera semplicemente uscirne e tornare alla navigazione normale, è possibile chiudere la finestra del browser in incognito. Quando riavvii Chrome, si aprirà come al solito in modalità di navigazione pubblica.
Come disabilitare la modalità di navigazione in incognito in Chrome su PC
Puoi disabilitare completamente la modalità di navigazione in incognito su un PC Windows utilizzando un record add. Sembra complicato, ma è abbastanza facile:
- Seleziona Start e digita “CMD” nella casella di ricerca.
- Fare clic con il pulsante destro del mouse su Prompt dei comandi e selezionare Esegui come amministratore.
- Nella finestra di comando, digitare REG ADD HKLMSOFTWARE POLICIES GOOGLE CHROOM / v IncognitoModeAvailability / t REG_DWORD / d 1 e premere Invio.
Come disabilitare la modalità di navigazione in incognito in Chrome su Mac
Su un Mac, le azioni per disabilitare la modalità di navigazione in incognito in Chrome sono leggermente diversi, ma il risultato finale è lo stesso. La più grande differenza è nel modo in cui i Mac gestiscono la modifica del registro.
- Nel Finder, fai clic su Vai> Utilità.
- Apri l’app Terminale.
- Scrivi quanto segue: per impostazione predefinita scrivi com.google.chrome IncognitoModeAvailability -integer 1z
- Premi Invio.
Come disabilitare la modalità privata in Firefox su PC
Il browser Firefox non chiama la sua capacità “Modalità incognitoInvece è Modalità privata. Ma puoi ancora disabilitarlo.
- Avvia Firefox.
- Seleziona il menu dell’hamburger in alto a destra nella finestra del browser, quindi seleziona Componenti aggiuntivi.
- Nella casella di ricerca nella parte superiore della pagina, inserisci “privato”.
- Seleziona “Private Begone” dai risultati della ricerca. Questo componente aggiuntivo disabiliterà completamente la navigazione privata in Firefox.
- Seleziona Aggiungi a Firefox.
- Se vedi un pop-up chiamato Add Private Begone, seleziona Aggiungi.
- Per completare l’installazione, seleziona Ok, OK.
- Chiudi tutte le istanze di Firefox in esecuzione, quindi riavvia Firefox. Non dovresti più essere in grado di aprire Firefox in una finestra privata.
Come disabilitare la navigazione InPrivate in Microsoft Edge
Disattiva la navigazione InPrivate in Microsoft Edge richiede un po’ più di attenzione ai dettagli.
- Chiudi qualsiasi istanza del browser Microsoft Edge in esecuzione.
- Seleziona Start e digita “REGEDITO” nella casella di ricerca.
- Nei risultati di ricerca del menu Start, seleziona Editor del Registro di sistema. Se Windows ti chiede se vuoi consentire al programma di apportare modifiche al tuo computer, seleziona Sì.
- Nell’albero nel riquadro di sinistra, cerca HKEY_LOCAL_MACHINE SOFTWARE NPolicies N di Microsoft.
- Fare clic su Microsoft e dal menu selezionare Nuovo> Password.
- Dai un nome alla chiave “Microsoft Edge“.
- Fare clic con il pulsante destro del mouse su Microsoft Edge (la chiave appena creata) e selezionare Nuovo> Tasto.
- Denominare questa nuova chiave “Primary”.
- Fare clic con il tasto destro del mouse sul tasto denominato “Principale”. Dal menu, seleziona Nuovo > Valore DWORD (32 bit).
- Denominare la nuova chiave “AllowInPrivate”.
- Fare doppio clic sul DWORD chiamato AllowInPrivate e assicurarsi che sia impostato su 0. Se è un altro valore, cambialo in 0.
- Seleziona OK. Ora puoi chiudere l’editor del registro.
- Riavvia il tuo computer. Ora quando usi Microsoft Edge, l’opzione InPrivate non sarà più disponibile.
Come disabilitare la modalità di navigazione in incognito in Chrome sui telefoni Android
A differenza dei computer desktop, non è possibile disabilitare la modalità di navigazione in incognito in Chrome per Android. Tuttavia, è possibile installare un’app di terze parti che fa lo stesso.
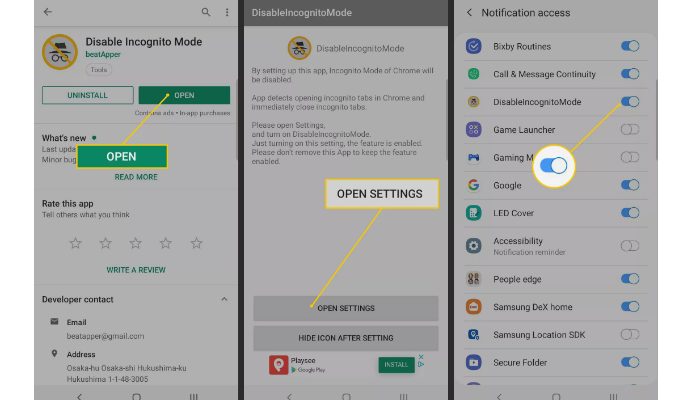
- Avvia l’applicazione Google Play sul tuo telefono.
- cerca “Disattiva la modalità di navigazione in incognito“e installa l’app quando la vedi.
- Avvia l’applicazione “Disattiva modalità di navigazione in incognito”.
- Impostazioni di apertura del tocco.
- Nella schermata di configurazione, attiva “Disattiva la modalità di navigazione in incognito“. Tocca Consenti per concedere l’autorizzazione all’app quando richiesto.
- Puoi anche tornare all’app e toccare l’icona Nascondi dopo Impostazioni per far scomparire l’app dalla schermata delle app del telefono.
Come disabilitare la modalità privata in Safari su iPhone
Puoi disabilitare la modalità privata nel browser Safari che funziona su iPhone utilizzando le restrizioni sui contenuti e i controlli sulla privacy.
- Vai su Impostazioni> Tempo di utilizzo.
- Nella pagina Tempo di utilizzo tocca Attiva tempo di utilizzo.
- Dopo aver letto un riepilogo di ciò che Screen Time può offrire, fai clic su Continua.
- Se stai configurando il controllo genitori sull’iPhone di tuo figlio, tocca Questo è l’iPhone di mio figlio.
- Se lo desideri, imposta le ore di inattività quando il telefono non può essere utilizzato. Nella pagina successiva, fai lo stesso per i limiti delle app. Tocca Continua nella pagina Contenuto e privacy.
- Crea una password in modo che solo tu possa controllare queste impostazioni.
- Tocca Restrizioni di contenuto e privacy. Inserisci la password se richiesta.
- Per attivare le restrizioni sui contenuti e sulla privacy, fai scorrere il pulsante a destra.
- Cattura le restrizioni sui contenuti.
- Cattura contenuti web. Nella pagina Contenuto Web, tocca Limita siti Web per adulti.
►Forse ti interessa anche: Come attivare la modalità oscura in Google Chrome◄
conclusione
Sopra Mundoapps.net speriamo che tu abbia imparato come disabilitare la modalità di navigazione in incognito su tutti i tuoi browser e dispositiviSe pensi che qualcosa debba essere menzionato, lascia il tuo commento.






