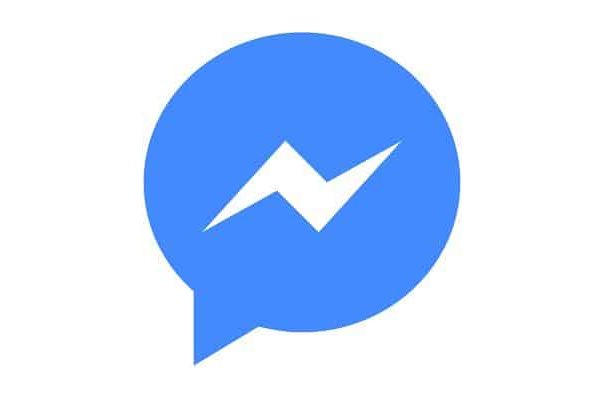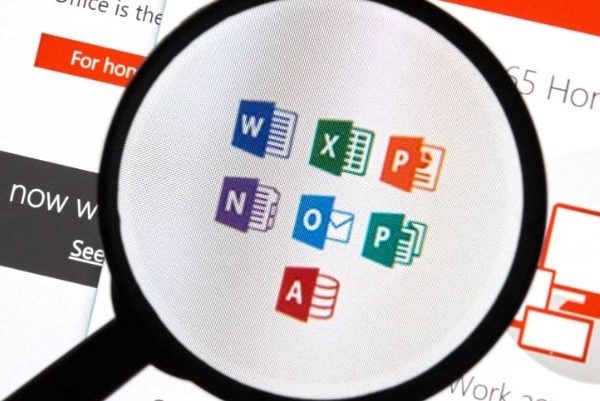I tasti di scelta rapida sono diventati uno degli strumenti più popolari quando si utilizza un computer, dal momento che la sua funzione è quella di aiutare a compiere un’azione quasi istantaneamente, evitando che l’utente debba perdere tempo con un altro metodo.
Sui computer Windows, il combinazione “Ctrl+Alt+Canc” è stato a lungo uno dei più popolari. Viene utilizzato in una varietà di modi e funziona a seconda della procedura eseguita.
Data l’importanza di questo tipo di strumento, nonché il grande sollievo e comfort che offre all’utente, qui spiegheremo un po’ di più su cos’è questo comando e quali funzioni può svolgere.
Puoi anche leggere: Scorciatoie da tastiera in Windows 10
Che cos’è control + Alt + Canc e a cosa serve questa combinazione di tasti?
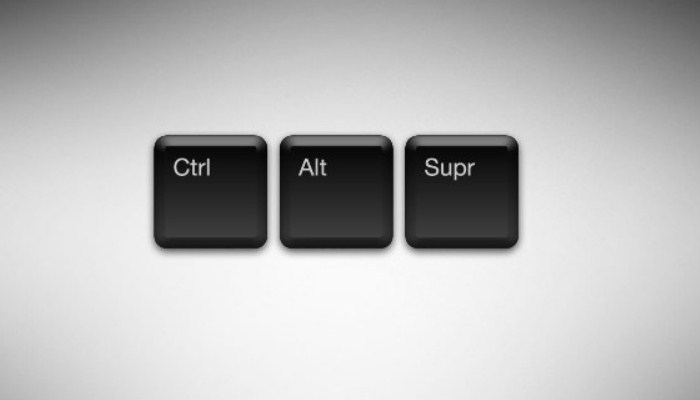
Questa connessione è una delle più vecchie del sistema operativo Microsoft e attualmente è attivo per vari sistemi operativi. Ha diversi tipi di funzioni a seconda della procedura che segui, permettendoti di inserire il tuo nome utente e password al momento del login.
Sul desktop è possibile disconnettersi, eseguire il task manager, bloccare il computer o modificare la password. Questa funzione viene utilizzata principalmente quando il sistema si blocca o quando è necessario chiudere un programma che non risponde.
Tutto questo viene fatto tramite il task manager. Va notato che l’inventore di questa combinazione è Bill Gates, Oms ha detto che si è pentito di aver creato questo set di comandi e che oggi probabilmente sceglieresti un singolo tasto per eseguire ciascuna di queste funzioni.
Cosa si può fare eseguendo la combinazione di tasti ctrl + Alt + cancella?
Questa funzione della tastiera ha scopi diversi a seconda della procedura che si desidera eseguire. Con questo in mente, qui spiegheremo i tipi di azioni che possono essere eseguite premendo ciascuno di questi tasti contemporaneamente sulla tastiera.

1. Blocca
La prima opzione che troverai è “Blocca computer”. Questa opzione viene utilizzata principalmente quando stai lavorando sul tuo computer e per qualche motivo devi lasciarlo e non vuoi che nessun altro possa accedervi.
In questo caso, si consiglia di bloccare il computer fino a quando non sarà possibile utilizzarlo nuovamente. In questo modo, il computer tiene aperte tutte le informazioni e consuma meno energia.
2. Cambio di utente
La seconda opzione che abbiamo è il cambio di utente del computer, che può essere utilizzato quando abbiamo due o più utenti creati sul computer. In genere, la maggior parte delle persone che utilizzano un computer condiviso crea una sessione individuale per se stessa, una per gli ospiti o una per l’amministratore.
Questa funzione ti consente di passare da una sessione amministratore a una sessione ospite senza dover prima disconnettersi dalla propria sessione. Una funzionalità ideale quando hai bisogno di informazioni che sono disponibili solo nell’account di un altro utente.
3. Disconnetti
Questa funzione è molto simile alla precedente, ma questa volta l’idea è di chiudere completamente il tuo profilo e negare a chiunque altro l’accesso al tuo account. In genere questo viene utilizzato quando si utilizza il computer e per qualche motivo qualcun altro ha bisogno di accedere al tuo profilo.
In altre parole, questa opzione ti permette di bloccare il tuo profilo in modo che qualcun altro possa accedervi senza dover spegnere completamente il computer.
4. Cambia password
Quando crei un account utente, puoi impostare una password o semplicemente lasciarla aperta affinché chiunque possa accedervi. Questo di solito viene fatto con un profilo ospite.
Tuttavia, se sei su un account personale e hai bisogno Cambia la tua password per qualche motivo perché qualcuno l’ha scoperto, o semplicemente per motivi di sicurezza, puoi cliccare su questa opzione e verrai automaticamente portato in una finestra dove potrai avviare l’intera procedura.
5. Gestore attività
Infine, troviamo l’opzione per aprire il task manager. Facendo clic su questa opzione si aprirà automaticamente una nuova finestra sul desktop in cui vedrai un elenco di tutti i programmi aperti. In questo modo, puoi chiuderli tutti con un solo clic.
Nota che questo gestore viene utilizzato principalmente per chiudere i programmi che si bloccano o smettono di rispondere dopo pochi minuti. Un modo semplice e veloce per rimettere in funzione il tuo computer.
Qual è l’equivalente MacOS del comando Ctrl + Alt + Canc?
Cosa succede se abbiamo un computer MacOS invece di un computer Windows e vogliamo eseguire le stesse funzioni con questa combinazione di tasti? In tal caso, tieni presente che il sistema operativo Mac può anche svolgere tutte queste funzioni, ma questa volta separatamente.
Ciò significa che non tutti verranno eseguiti con le stesse chiavi di Windows. Considerando questo, qui ti mostriamo le chiavi che puoi usare per eseguire questi processi da macOS.
1. Chiusura forzata di un’applicazione o di un programma
Quando utilizzi un Mac e un’app non risponde e il sistema si blocca, puoi utilizzare la seguente combinazione di tasti: ⌘ + ⌥ + Esc, che forzerà la chiusura dell’applicazione.
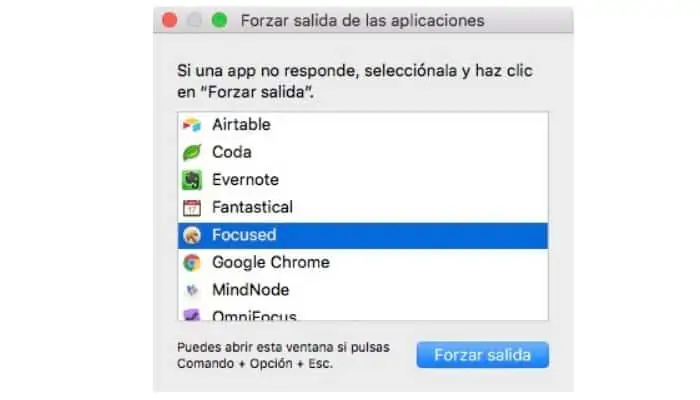
2. Chiusura forzata
Un altro modo per forzare lo spegnimento è andare al menu Apple e seleziona lo spegnimento forzato.
3. Gestire e controllare le applicazioni in esecuzione
Questo strumento è molto simile al “task manager” di Windows. Per i computer Mac, ci sono per andare su “Preferenze di Sistema” e poi su “Utenti e gruppi”. Questo ti permetterà di vedere tutti i programmi in esecuzione e, se lo desideri, di rimuoverli tutti in una volta.
Perché Bill Gates dice che creare questo comando è stato un grave errore?
Come accennato in precedenza, il creatore di questa scorciatoia da tastiera è il fondatore di Microsoft Bill Gates, che qualche tempo fa lo ha ammesso hai commesso un errore creando il comando “Ctrl + Alt + DELETE”, Sebbene sia uno dei commando più famosi e popolari al mondo, il signor Gates ammette di odiarlo.
Allo stesso modo, Bill Gates si è reso conto che se avesse potuto cambiare qualcosa nella sua vita, sarebbe stato questo particolare mazzo di chiavi, perché pensa che in qualche modo non ha senso premere tre tasti per eseguire tali operazioni. Mentre tutto può essere fatto con una sola chiave.
Allo stesso modo, il signor Gates ha detto in precedenza: “Non sono sicuro di poter tornare indietro nel tempo e cambiare le cose senza rischiare la vita. Se potessi cambiare qualcosa, ovviamente sceglierei il pulsante”. “Avremmo potuto avere un pulsante per tuttoMa il ragazzo che ha progettato la tastiera non voleva che fosse così. “- ha aggiunto Bill Gates.
Puoi anche leggere: Scorciatoie da tastiera su Mac: facili, veloci e intelligenti