Usa il desktop remoto su Google può essere la soluzione perfetta per quando hai bisogno di assistenza tecnica o quando hai bisogno di accedere al tuo desktop da un’altra posizione. Inoltre, a volte Microsoft richiederà l’accesso al tuo desktop per aiutarti a risolvere i problemi.
Consentire l’accesso remoto può essere di grande aiuto per molte funzioni. Per questo Chrome ha creato la possibilità di utilizzare il desktop remoto di Google in modo da poter accedere alle tue informazioni anche quando non sei davanti al tuo computer. La buona notizia è che puoi farlo sia dal tuo PC che dal tuo dispositivo mobile.
Perché utilizzare il desktop remoto su Google?
Google Remote Desktop è molto più facile da installare rispetto ad altre applicazioni di accesso remoto simili. È un’attività molto sicura, poiché tutte le sessioni che fai utilizzando questo desktop saranno protette da alcune importanti funzionalità di sicurezza di Google.
L’accesso a un desktop remoto può aiutarti accedi ai tuoi account e manipola il tuo computer anche quando non ci sei davanti. Questo è un ottimo vantaggio se hai bisogno di gestire i tuoi account a distanza.
Un altro vantaggio molto interessante del desktop remoto di Google è che è un grande Partecipante quando qualcuno ha bisogno di risolvere un problema ma non sa come. In questo caso, puoi dare accesso al desktop remoto a un amico o un tecnico che sa come risolvere il problema e quindi non deve essere davanti al computer per farlo.
Il sistema desktop remoto offerto da Google è uno dei più facili da utilizzare sul mercato perché il suo processo di configurazione è abbastanza semplice per qualsiasi utente. L’idea di questa scrivania è quella di risolvere alcuni problemi in modo molto più semplice.
Potresti essere interessato a imparare come attivare la modalità oscura in Chrome

Usa il desktop remoto su Google dal PC
L’utilizzo del desktop remoto in Google dal PC è abbastanza semplice utilizzando l’estensione “Desktop remoto Chrome”. È un plugin applicabile sia su Windows che su iOS e Android. Il processo di installazione è in realtà lo stesso su tutti i sistemi.
Utilizzo dei plugin
Questa estensione funziona tramite il tuo account Gmail ed è facilmente disponibile sul Web. Tieni presente che è importante utilizzare lo stesso account Gmail dell’account del browser. Ciò significa che sia il PC che il dispositivo su cui si desidera utilizzare il desktop remoto devono essere collegati allo stesso account Google.
Per installare l’estensione, segui questi passaggi:
- Inserisci prima l’indirizzo https://remotedesktop.google.com/ nel tuo browser
- Quando sei sulla pagina, scegli l’opzione “Inizio” e lì, dovrai fare clic sull’icona che indica il download che assomiglia a un pulsante blu circolare con una freccia
- Dopo aver fatto clic su download, verrai reindirizzato alla pagina dello store di Chrome
- Vedrai l’opzione per “Desktop remoto Chrome” o “Desktop remoto Chrome” e a destra un bottone con la legenda “Aggiungi a Chrome” cosa dovresti selezionare
- Si aprirà una finestra in cui ti verranno presentate due opzioni. Per installare, selezionare “Aggiungi estensione”. In quel momento, l’installazione dell’estensione inizierà nel tuo browser. Al termine del processo, sarai in grado di eseguire la configurazione sul tuo computer per poter accedere al desktop remoto sul tuo dispositivo mobile.
- Nella parte in alto a destra del browser vedrai l’icona del desktop remoto situata nella parte in alto a destra
- Questo ti porterà direttamente alla procedura guidata di installazione dove inizierà il download del file eseguibile
- Una volta scaricato e installato il file, potrai davvero iniziare la configurazione dal PC.
- Vedrai una pagina che indica che è pronto per l’installazione. Lì, seleziona “Accetta e installa”. Questo è l’ultimo passaggio nell’installazione del desktop remoto.

Come configurare il desktop remoto di Google
Una volta che l’estensione è completamente installata, dovrai configurare il desktop in modo che sia pronto per essere utilizzato. Per usarlo, devi solo fare quanto segue:
- Ti verrà chiesto di scegliere il nome del tuo computer, che sarà il modo in cui identificherai il tuo computer quando lo cercherai su altri dispositivi
- Una volta inserito il nome, fare clic su “A seguire”
- Ti verrà quindi richiesto di creare un Codice di sicurezza a 6 cifre. Una volta che lo hai, fai clic su “Inizio”.
NOTA: Va notato che questo codice o PIN verrà chiesto quando proverai a utilizzare il desktop remoto in Google da un altro dispositivo, quindi usane uno facile da ricordare.
Una volta terminato questo passaggio, Chrome si connetterà al sistema di accesso remoto. Lo noterai quando dopo pochi secondi vedrai la parola “In linea” o Sotto il nome che hai scelto per il tuo computer. Ciò significa che il computer è pronto per connettersi con un altro dispositivo.
Non perdere le 10 migliori app di Google
Usa il desktop remoto su Google collegandoti a un altro dispositivo
Per poter utilizzare il desktop remoto in Google da un altro dispositivo, devi collegarlo al PC. Per farlo, segui questi passaggi:
- Assicurati che il nome del computer appaia online e fai clic sul pulsante blu a destra del nome
- Quando lo selezioni e ti connetti, ti verrà chiesto il PIN o il codice di sicurezza che hai inserito
- Una volta inserito il PIN, il dispositivo sarà pronto per essere collegato ad altri.
NOTA: Per poter utilizzare il desktop remoto in Google tramite uno Smartphone, entrambi devono essere associati allo stesso account Google all’interno del browser Chrome.
Come utilizzare il desktop remoto in Google dal cellulare
Questo processo ti permetterà di accedere al tuo PC dal tuo smartphone Android. Per fare ciò, è necessario installare l’applicazione “Desktop remoto Chrome”. Per scaricare e installare correttamente l’applicazione sul tuo telefono, devi solo fare quanto segue:
- Vai all’app store e cerca il Chrome Remote Desktop all’interno delle applicazioni
- Una volta selezionato, è necessario fare clic sul pulsante “Installare”
- Al termine dell’installazione, devi aprire l’applicazione
- Quando apri l’applicazione, ti verrà mostrato un elenco in cui devi selezionare il computer con cui vuoi collegarti. Ricorda che entrambi i dispositivi devono utilizzare lo stesso account Google; in caso contrario, il nome del computer non apparirà nell’elenco
- Quando selezioni la squadra da collegare, ti verrà chiesto di inserisci il PIN di sicurezza
- Una volta inserito il PIN avrai accesso al tuo computer che verrà visualizzato sullo schermo del tuo cellulare
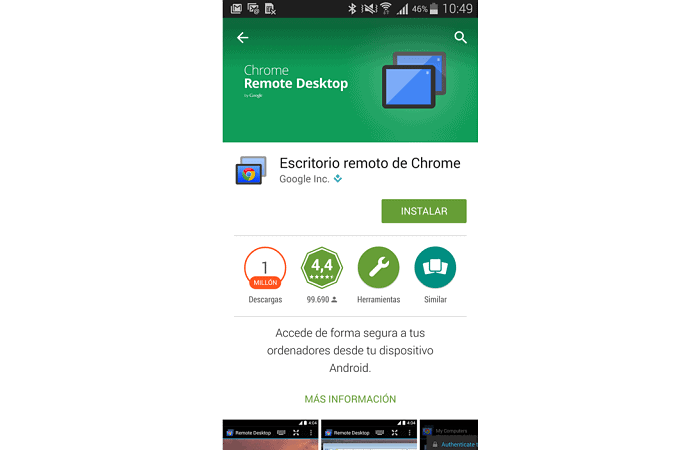
NOTA: Quando eseguiamo l’installazione sul nostro telefono cellulare, possiamo inizia a utilizzare il desktop remoto su Google. Quello che vedrai quando accedi sarà il tuo computer sul telefono e da questo dispositivo potrai fare ciò di cui hai bisogno più facilmente. Questa è un’operazione molto sicura perché tutte le attività su questo desktop remoto sono crittografate.
Se invece di Android lavori con ios, Nessun problema. I passaggi saranno esattamente gli stessi solo che devi trova l’applicazione nel tuo App Store. Il download, l’installazione e il processo di associazione sono gli stessi su entrambi i dispositivi.
conclusione
Competenza usa il desktop remoto su google può essere di grande aiuto in una varietà di casi. Farlo non è difficile e le impostazioni necessarie non sono affatto complesse. Questa è una procedura abbastanza sicura da parte di Chrome, ma ricorda sempre che le tue password devono essere private.







