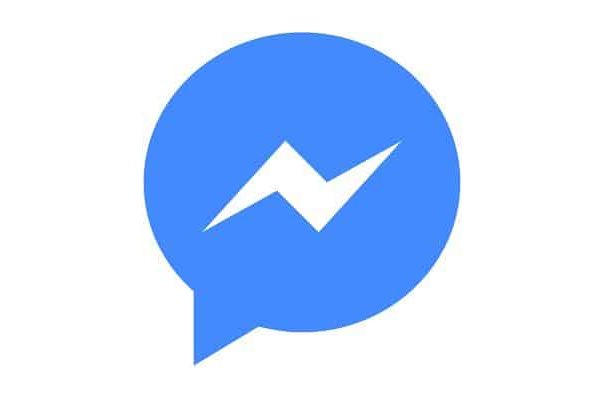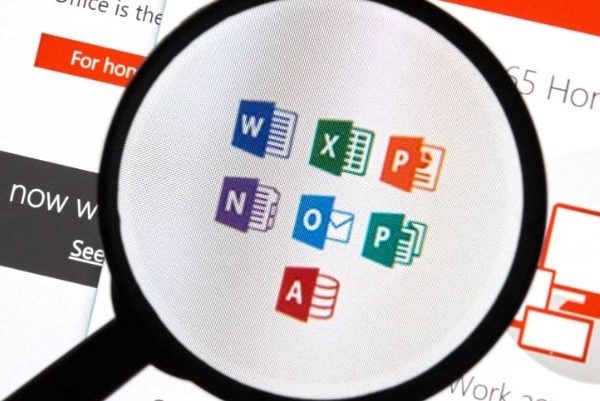La maggior parte dei dispositivi a marchio Apple, come iPhone, iPad, Mac e Apple Watch, integrano il assistente digitale Siri: quest’ultimo, controllato dall’intelligenza artificiale, funge da assistente personale dell’utente ed è sempre disponibile a soddisfare un gran numero di richieste.
Sui temi più disparati (informazioni meteo, punti di interesse, informazioni stradali, ricerche, risultati sportivi e molto altro). Ti permette anche di eseguire rigorosamente azioni relativo al dispositivo da cui si sta agendo, come avviare chiamate, inviare messaggi o visualizzare file appartenenti a una cartella specifica.
Nelle righe seguenti ci preoccupiamo di spiegarvi in dettaglio come attivare l’assistente digitale sui dispositivi Apple più utilizzati: iPhone (e iPad), Apple Watch e Mac. Non preoccuparti se non sei molto esperto di tecnologia, non devi: le informazioni che sto per darti sono molto semplici da applicare.

Potrebbe interessarti anche: Come attivare Siri su iPhone, Mac, Apple Watch e Apple Tv
Come usare Siri su iPhone
In genere, Siri è abilitato su iPhone per impostazione predefinita, durante la prima configurazione di “iPhone by”: per poter chiamare e utilizzare l’assistente vocale tramite voce, semplicemente premere e tenere premuto il pulsante laterale side (su iPhone dotati di Face ID) o il pulsante Home (sui dispositivi che lo hanno) e, quando l’icona di Siri appare sullo schermo, la tua richiesta.
Come riattivare manualmente Siri
Se non riesci a recuperare l’assistente vocale in questo modo, potrebbe essere necessario riattivalo manualmente:
- Apri le Impostazioni iOS, toccando il simbolo dell’ingranaggio situato nella schermata iniziale o nella Libreria delle applicazioni.
- Accedi alla sezione Siri, sposta l’interruttore corrispondente all’elemento Premi il pulsante laterale per Siri (o premere il pulsante di avvio per Siri) da OFF a ON.
- Infine e tocca il pulsante Abilita Siri per attivare l’assistente vocale.
Come usare Siri senza premere il tasto Home
A questo punto, vorreste capire come utilizzare Siri senza premere il tasto Home o il tasto laterale, chiamando l’assistente digitale a voce? Niente di più semplice.
- Per avere successo nel compito, sposta l’interruttore Abilita “Ehi Siri” Da OFF a ON, tocca il pulsante Continua.
- Pronuncia i comandi suggeriti sullo schermo (ad esempio, Hey Siri, invia un messaggio), andando su iPhone: al termine di ogni comando vocale, l’assistente digitale dovrebbe avvisarti che la voce è stata “imparata” e vai al passaggio successivo.
- Dopo aver pronunciato tutti i comandi necessari, dovresti vedere un messaggio che indica la disponibilità di “Hey Siri”: quando ciò accade, tocca il pulsante Fine e pronto!
Da questo momento, puoi chiamare l’assistente virtuale anche con la sola voce, semplicemente pronunciando la parola chiave “Hey Siri” quando lo schermo è sbloccato (come scoprirai presto, puoi modificare quest’ultima informazione) e, subito dopo, la tua richiesta.
Opzioni aggiuntive
Sempre dalla stessa schermata, puoi definire alcune opzioni aggiuntive su come accedere e utilizzare l’assistente vocale.
- Usa Siri quando bloccato: Attivando questo interruttore, puoi usare Siri anche quando lo schermo dell’iPhone è bloccato.
- Lingua e voce di Siri: Queste due opzioni servono, rispettivamente, per cambiare la lingua parlata/ascoltata dall’assistente digitale e il tono di voce (maschile o femminile).
- Siri risponde: Attraverso questo menu, puoi far parlare Siri ad alta voce solo in determinate condizioni (sempre, solo quando la modalità silenziosa è disattivata o solo quando usi “Ehi Siri”) e/o visualizzare il dialogo o il discorso dalla trascrizione.
- Storia e dettatura di Siri: Tramite questo pannello è possibile rimuovere dai server di Apple le interazioni con Siri e Dettatura associate al dispositivo.
- Suggerimenti di Siri: Le opzioni in questo pannello ti consentono di specificare dove visualizzare i suggerimenti di Siri (durante la ricerca, nella schermata di blocco, nella schermata iniziale o durante la condivisione).
Altri dettagli
Dopo aver configurato correttamente l’assistente vocale, è il momento di “chattare” con quest’ultimo: prima, chiama Siri dicendo la frase “Hey Siri” oppure tenendo premuto il tasto Side/Home sul telefono (a seconda delle impostazioni definite sopra) e chiedendo “Che ore sono?” o “Quanti gradi là fuori?”
anche Siri può aiutarti a impostare rapidamente i promemoria (come “Ricordami di fare la spesa domani mattina”) e sveglie (ad esempio, “Svegliami alle 7 domani mattina” o “Svegliami ogni giorno alle 8”).
Puoi avviare chiamate, comporre SMS o utilizzare app di terze parti per inviare messaggi (ad esempio, “Invia un messaggio WhatsApp a [nombre]”): In quest’ultimo caso, però, è indispensabile che il dispositivo sia sbloccato e che siano stati forniti i permessi per accedere ai dati dell’applicazione.
Ultime funzionalità
Anche l’assistente digitale di Apple può fornirti indicazioni per raggiungere un determinato indirizzo, individuare punti di interesse (ad esempio, “Ciao Siri, cerca una pizzeria aperta nelle vicinanze”), riprodurre contenuti audio e video e molto altro. Siri ha anche un grande senso dell’umorismo: prova a chiederle di raccontarti una barzelletta, rimarrai sorpreso!
Più o meno, puoi chiedere a Siri quasi tutto ciò che riguarda l’iPhone e le applicazioni installate su di esso, incluse notizie, aggiornamenti, ecc. Usa sempre un linguaggio naturale e, se lo desideri, inizia un vero discorso: nella maggior parte dei casi, Siri è perfettamente in grado di seguire il “filo”!
Sarà anche utile sapere che Siri può imparare a utilizzare le app installate sul tuo iPhone e fornirti suggerimenti per scorciatoie e contenuti usati di frequente quando necessario: toccando il nome di un’app Nell’elenco che compare di seguito è possibile attivare o disattivare la suddetta funzione per l’applicazione in questione (Impara da questa applicazione), nonché definire se e quando vedere i suggerimenti appresi.
Nota:
Su iPhone e iPad, puoi fare in modo che l’assistente digitale invochi anche azioni rapide definite tramite l’app Comandi, se applicabile.
- Per farlo, avvia l’app Comandi, tocca la scheda Galleria, quindi la voce Visualizza tutto.
- Dopo aver individuato l’azione di vostro interesse, tocca il pulsante (+) che si trova accanto ad essa e poi sotto la voce Aggiungi a Siri nel menu che compare.
- Per creare una scorciatoia, dì “ehi siri” (oppure premere il tasto per abilitare l’assistente vocale) e poi il nome della scorciatoia.
Come usare Siri con AirPods

Per poter utilizzare Siri con AirPods, accendi e, se necessario, accoppiare le cuffie con il telefono E, se non lo hai fatto, attiva Siri come spiegato sopra.
Ora, se hai abilitato l’opzione per chiamare l’assistente digitale con la voce, dicendo “Ehi Siri”, basta dire la frase di cui sopra Quando utilizzi le cuffie, per chiamare l’assistente vocale e fare la tua richiesta, questa verrà “ascoltata” attraverso il microfono integrato negli AirPods.
Se non eri interessato a utilizzare il controllo vocale, puoi anche chiamare Siri semplicemente toccando le cuffie: basta tocca due volte una delle cuffie, se utilizzi AirPods dalla prima alla seconda generazione o tieni premuto il sensore di pressione (l’estremità “stelo” dell’auricolare), se disponi di AirPods Pro.
Se necessario, puoi modificare il comportamento appena descritto, a seconda di quali sono le tue esigenze: apri le Impostazioni iOS, tocca la scritta Bluetooth e tocca il pulsante (i) visibile accanto al nome dell’auricolare, che dovrebbe trovarsi nell’elenco dei dispositivi connessi.
Ora se stai usando AirPods Pro, tocca gli elementi a sinistra e/o Destra, in corrispondenza del riquadro Tieni premuti gli AirPods e scegli l’opzione Siri per le cuffie di tuo interesse; Se invece utilizzi gli AirPods “standard”, scegli l’opzione Siri residente nella sezione doppia suona in cuffia.
Come usare Siri su Apple Watch
Se possiedi un Apple Watch, ti sarà utile saperlo puoi sfruttare le funzioni della procedura guidata voce direttamente dall’orologio, senza dover togliere l’iPhone dalla tasca.
Per utilizzare Siri su Apple Watch:
- Premere la corona digitale (cioè la ruota laterale) dell’orologio, per sbloccare il quadrante, tocca il simbolo della ruota dentata per accedere alle Impostazioni di watchOS e quindi toccare la dicitura Generali.
- Adesso, tocca l’opzione Siri e, per attivare Siri Voice Retrieval, sposta l’interruttore residente accanto a Hey Siri da OFF a ON. Se il tuo orologio è dotato di un sistema operativo uguale o successivo a watchOS 5, dovresti sapere che puoi chiamare Siri anche semplicemente sollevando l’Apple Watch, senza dover pronunciare la frase chiave “Hey Siri”.
- Per attivare la suddetta funzione, individua l’elemento Alza per parlare, visibile nello stesso pannello precedentemente aperto, e la relativa leva viene spostata su ON. Allora basta devi portare l’orologio intelligente al bocca e parla nella loro direzione, in modo che Siri capisca e riceva ciò che stai dicendo.
- Se possiedi un Apple Watch Series 3 o successivo, con l’opzione Feedback vocale puoi scegliere quando ricevere feedback vocale da Siri: sempre, secondo la modalità silenziosa o solo quando sono collegate le cuffie.
Come usare Siri su Mac
Per usare Siri su Mac, devi abilitare l’assistente vocale dalle impostazioni di sistema. Se il tuo è un computer che non ha un microfono integrato (come il Mac Mini), assicurati di averne collegato uno esterno prima di continuare.
- Apri le Preferenze di Sistema facendo clic sul simbolo del computer residente nel Dock, clicca sulla voce Siri,
- Metti il segno di spunta nella casella residente accanto alla voce Abilita “Chiedi a Siri” (collocata nella barra laterale di sinistra), fare clic sul pulsante Abilita residente nel messaggio di avviso di seguito.
- Finalmente, scegli se vuoi condividere le registrazioni audio con Apple o meno, per migliorare i servizi Siri e Dictation.
- Ora se hai un iMac Pro, MacBook Pro o MacBook Air prodotto dal 2018, puoi chiamare l’assistente digitale con la tua voce, pronunciando il comando “Ehi Siri” quando il computer è acceso e sbloccato.
- Se invece possiedi un vecchio Mac, un Mac Mini, o se vuoi attivare Siri da tastiera, indicare la combinazione di tasti preferita (Nessuno, Comando + Spazio, Opzione + Spazio, Fn + Spazio o Personalizza) utilizzando il menu una scorciatoia da tastiera a discesa.
- Usando anche la finestra delle impostazioni di Siri puoi scegliere la lingua e il tono di voce assistente vocale e attiva il feedback vocale di Siri regolando l’opzione Feedback vocale.
- Infine, sarà utile sapere che è possibile richiamare velocemente Siri anche dalla barra dei menu del Mac: per aggiungere a quest’ultimo l’icona di Siri, metti il segno di spunta accanto a Mostra Siri nella barra dei menu.
- Se il tuo è un Mac dotato di Touch Bar, puoi chiamare Siri anche da essa: per abilitare l’apposita funzione, accedi ai pannelli delle Preferenze di Sistema> Sulla tastiera di MacOS, fai clic sul pulsante Personalizza Control Strip e trascina l’icona di Siri, visibile nella barra che appare nella Touch Bar. Per salvare le modifiche, fai clic sul pulsante Fine.
Potrebbe interessarti anche: Come disaccoppiare Apple Watch da iPhone