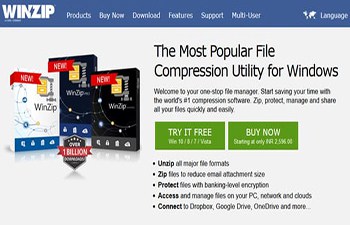Probabilmente hai installato molti programmi nel tempo sul tuo PC Windows e potresti non ricordarli tutti. Qui ti mostriamo come fare Cerca programmi in Windows 10.

Cerca programmi in Windows 10
In questo articolo ti insegneremo 5 modi per creare liste con i programmi installati sul tuo computer in modo che in questo modo sia molto più facile trovarli. È possibile fare riferimento a questo elenco di programmi installati quando si configura un nuovo PC o si reinstalla Windows 10 e si sa quali programmi installare.
Elenca i programmi installati utilizzando Registro di sistema e PowerShell
Consultare il registro è un modo efficiente per scoprire tutti i programmi installati in Windows 10. È possibile utilizzare una combinazione di registro e PowerShell per un elenco del software installato.
- Passo 1: Per iniziare, scarica lo script Get-ProgramGet da TechNet. Salvalo in C: Windows system32 (sostituire C con qualsiasi directory locale).
- Passo 2: Premere il tasto Windows + X e fai clic su ” Windows PowerShell (amministratore) “, che useremo per eseguire lo script.
- Passaggio 3: Probabilmente il tuo computer ha un criterio abilitato per interrompere l’esecuzione dello script, quindi cambiamolo. Immettere quanto segue: Politica di esecuzione dell’insieme illimitata Premere A per dire Sì a tutti.
- Passaggio 4: Quindi immettere quanto segue :. . Get-RemoteProgram. Premi R per eseguire una volta.
- Passaggio 5: Questo genererà un elenco di programmi installati sulla tua macchina locale. Fare clic e trascinare per evidenziare l’elenco. È quindi possibile copiarlo in un altro programma, come Blocco note o Excel, per salvare l’elenco.
Potresti essere interessato: come aggiornare le applicazioni in Windows 10
Elenca i programmi installati utilizzando le impostazioni
Un modo è vedere tutti i programmi installati su “Ambientazione”. Questa è una soluzione di base
- Passo 1: Premere il tasto Windows + I aprire “Ambientazione” e fare clic “Applicazioni”. Verrà visualizzato un elenco di tutti i programmi installati sul computer, insieme alle applicazioni di Windows Store preinstallate.
- Passo 2: Utilizzare il tasto Print Screen per acquisire l’elenco e incollare lo screenshot in un altro programma come Paint. Probabilmente dovrai scorrere verso il basso e acquisire più screenshot. In questo caso, potresti trovare più facile incollare ciascuna immagine in un elaboratore di testi e salvarla come un singolo file.
Elenca i programmi installati utilizzando UninstallView
UninstallView è un programma di NirSoft. Sebbene possa essere utilizzato per disinstallare programmi, è anche incredibilmente bravo a generare un elenco affidabile dei programmi installati.
- Passo 1: Una volta scaricato, apri l’eseguibile e elencherà i tuoi programmi. Utilizza il menu delle opzioni a discesa per attivare o disattivare l’aspetto delle applicazioni Windows, se desideri che siano incluse.
- Passo 2: Vai a Visualizza> Report HTML> Tutti gli elementi per vedere un’esportazione HTML dell’elenco. È possibile mantenere il file nella posizione predefinita in base alla barra degli indirizzi o premere Ctrl + S per riporlo altrove.
Elenca i programmi installati con CCleaner
CCleaner è un programma Windows progettato per liberare spazio sul PC, sebbene CCleaner abbia oggi una reputazione discutibile. Tuttavia, è utile per uso singolo generare un elenco di programmi installati sul PC che possono essere salvati in un file di testo.
- Passo 1: Una volta installato, apri CCleaner e fai clic su “Utensili” a sinistra e poi a “Disinstalla”.
- Passo 2: Fare clic sul pulsante blu “Salva in file di testo” nell’angolo in basso a destra.
- Passaggio 3: Nella finestra di dialogo fare clic su “Salva come”, accedere alla cartella in cui si desidera salvare l’elenco dei programmi installati, immettere un nome file e fare clic su “Mantenere”.
L’elenco dei programmi installati include la società, la data di installazione, le dimensioni e il numero di versione di ciascun programma.
Il testo è delimitato da tabulazioni, rendendo difficile la lettura in un editor di testo. Puoi importare il testo da questo file in Excel per facilitarne la lettura.
Converti il tuo elenco di programmi in un foglio di calcolo Excel
- Passo 1: Apri Excel. Vai a Apri> Sfoglia e modifica il menu a discesa accanto a “Nome del file” essere “Tutti i file”. Quindi vai alla posizione in cui hai esportato il file di testo e aprilo.
- Passo 2: Nella prima schermata della finestra di dialogo, vai a “Procedura guidata di importazione del testo”, Assicurati che “Delimitato” è selezionato in “Scegli il tipo di file che meglio descrive i tuoi dati”. Clicca su “Il prossimo”.
- Passaggio 3: Nella seconda schermata, assicurati che “Tavolo” è segnato in “Delimitatori”.
- Passaggio 4: Clicca su “Finalizza”. Quindi il tuo elenco di programmi verrà importato in colonne in un foglio di lavoro di Excel.
Potrebbe interessarti anche: Scorciatoie da tastiera in Windows 10
Elenca i programmi installati utilizzando Geek Uninstaller
Geek Uninstaller è un programma Windows gratuito e portatile utilizzato per disinstallare completamente i programmi, inclusi tutti gli avanzi. Il programma rimuoverà anche forzatamente i programmi non autorizzati o danneggiati. Puoi utilizzare Geek Uninstaller per generare e salvare un elenco di programmi installati sul tuo PC.
- Passo 1: Apri l’eseguibile scaricato. Un elenco dei programmi installati verrà visualizzato nella finestra principale di Geek Uninstaller.
- Passo 2: Per salvare questo elenco in un file HTML, premere Ctrl + S. Nella finestra di dialogo premere “Salva come”, accedere alla cartella in cui si desidera salvare l’elenco dei programmi installati, immettere un nome file e fare clic su “Mantenere”.
- Passaggio 3: Il file HTML si aprirà automaticamente nel browser predefinito una volta salvato. L’elenco include il nome e la dimensione di ciascun programma e la data di installazione del programma.
- Passaggio 4: stampa Ctrl + S per salvare la pagina HTML dei programmi installati in una posizione di tua scelta con un nome file personalizzato.
Geek Uninstaller consente anche di visualizzare un elenco di applicazioni installate da Windows Store. Vai a Visualizza> App di Windows Store. Si prega di notare che questo è un elenco separato dagli altri, non li combina.
Tutte le applicazioni installate sul tuo PC dalla schermata di Windows Store. Puoi esportare questo elenco in un file HTML nello stesso modo in cui hai fatto per il normale elenco dei programmi di Windows.
E durante l’utilizzo di Geek Uninstaller, dovresti considerare di disinstallare applicazioni e programmi Windows non necessari.
Conclusione
Tutte queste tecniche ti danno lo stesso risultato finale, quindi è solo una preferenza su quale vuoi usare. Se non vuoi installare nulla, vai con PowerShell; altrimenti un’app di terze parti funziona bene. Speriamo che questo articolo ti sia stato utile e ti invitiamo a navigare nel nostro sito web per trovare altri articoli e tutorial come questo.