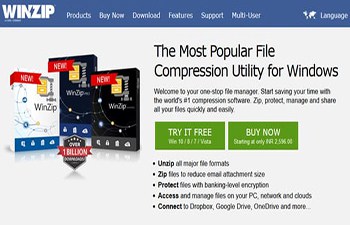Durante la navigazione in Internet nel browser web Google Chrome, potresti imbatterti in un file sito Web che si desidera salvare per riferimento futurooppure vuoi studiare il modo in cui una pagina è codificata e implementata.
Sotto è come salvare le pagine web in Chrome. A seconda di come è progettata la pagina, è possibile includere tutto il codice corrispondente, nonché i file di immagine.
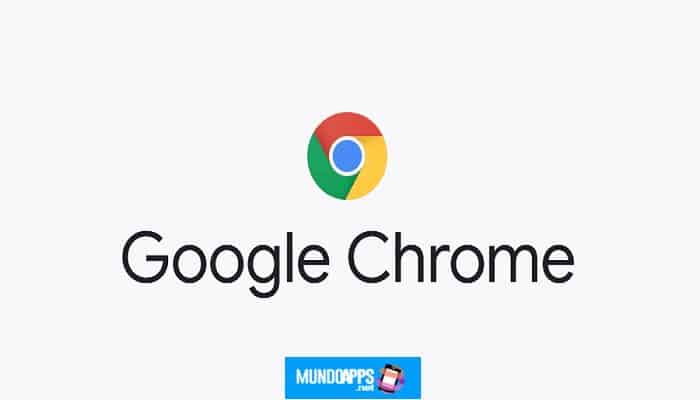
Come salvare una pagina web in Chrome
► Potrebbe interessarti anche: Come ripristinare le schede in Google Chrome◄
Chrome lo rende facile salvare una pagina web.
- Vai a uno pagina web in Chrome che desideri salvare.
- Seleziona il pulsante del menu Chrome (tre punti verticali).
- Quando viene visualizzato il menu a discesa, passare con il mouse sull’opzione Altri strumenti per aprire un sottomenu, quindi selezionare Salva pagina con nome.
- Apparirà una finestra di dialogo Salva file.
- Accanto a Salva con nome, modifica il nome della pagina web se non desideri utilizzare quello nel campo del nome.
- Seleziona la posizione in cui desideri salvare la pagina Web e i file associati, quindi seleziona Salva.
- Se accedi alla cartella in cui hai salvato il file, vedrai un file HTML della pagina web e, in molti casi, una cartella allegata che contiene il codice, i plugin e altre risorse utilizzate nella creazione della pagina web.
Nota: Il tuo aspetto varia a seconda del sistema operativo.
Scorciatoie da tastiera per salvare una pagina web
Per risparmiare tempo, prova a utilizzare una scorciatoia da tastiera Chrome per salvare una pagina web. A seconda della piattaforma, potresti essere in grado di specificare solo HTML o Completo, che scarica i file di supporto.
Nota– Se scegli l’opzione Completo, potresti vedere più file di supporto di quelli scaricati quando utilizzi il pulsante del menu.
Ecco le scorciatoie per salvare una pagina web in Chrome:
- Per Chrome e il sistema operativo Windows, utilizza Ctrl + S.
- Per MacOS, usa Command + S.
Seleziona la destinazione e il formato nella finestra che si apre per salvare il file sul tuo computer.
► Leggi: come personalizzare il tema e attivare la modalità oscura in Google Chrome? ◄
Conclusione
Sopra Mundoapps.net speriamo che tu abbia imparato come salvare una pagina web in Google ChromeSe pensi che qualcosa debba essere menzionato, lascia il tuo commento.