Se vuoi creare documenti con testo orizzontale e verticale, ma non sai come fare, non preoccuparti, tutto ciò di cui hai bisogno è il classico Microsoft Office Word. Potresti non averci mai pensato prima, ma le caselle di testo di Word ti consentono di creare documenti con testo allineato in qualsiasi direzione, sia orizzontalmente che verticalmente.
Ti chiedi come farlo in dettaglio? Prenditi cinque minuti per leggere questa guida che spiega come ruotare un testo in Word. In pochissimo tempo saprai come modificare un documento Word per cambiare l’allineamento di uno o più paragrafi di esso.
Ho creato questo tutorial utilizzando Office 2016 (disponibile per Windows e macOS) come esempio, ma i suggerimenti che contiene lo so si applicano a tutte le edizioni della suite che hanno un’interfaccia a schede, ovvero tutte le edizioni di Office dal 2007.
Puoi anche leggere: Come adattare un’immagine a un foglio di Word
Come ruotare un testo in Word da PC e Mac
Naturalmente, il primo passo prima di imparare a ruotare il testo in Word è di solito scrivere un documento oppure aprire un documento esistente di cui si desidera ruotare il testo, utilizzando l’opzione Apri dal menu File Word/Office (in alto a sinistra).
Tutorial
- Passo 1: Usa il mouse per seleziona parte del testo o il paragrafo che vuoi ruotare;

- Passo 2: Fare clic sulla scheda Inserisci in Word;

- Passaggio 3: Fare clic sul pulsante Casella di testo nell’angolo in alto a destra,
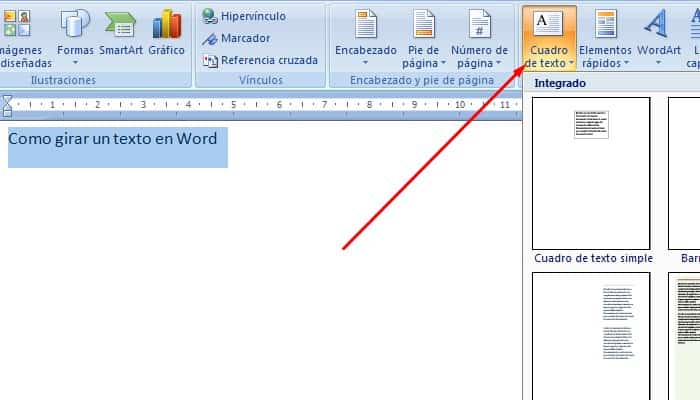
- Passaggio 4: Scegli Disegna casella di testo nel menu che appare.
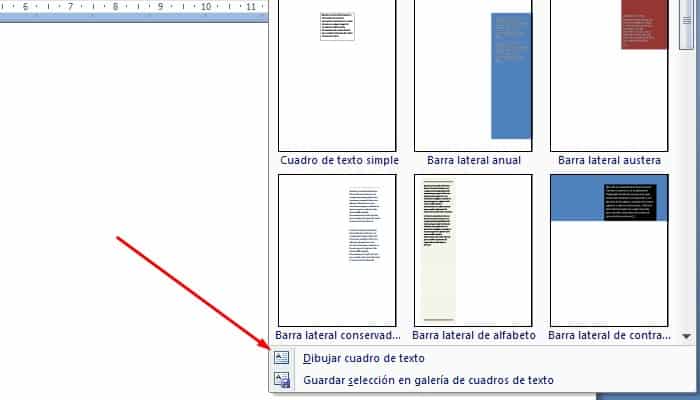
- Passaggio 5: Ciò include il testo selezionato nella casella denominata Casella di testo e consente di ruotarlo in diverse direzioni. Ora fai clic sulla casella di testo che hai appena creato; Fare clic sulla scheda Strumenti di progettazione dalla barra degli strumenti di Word.
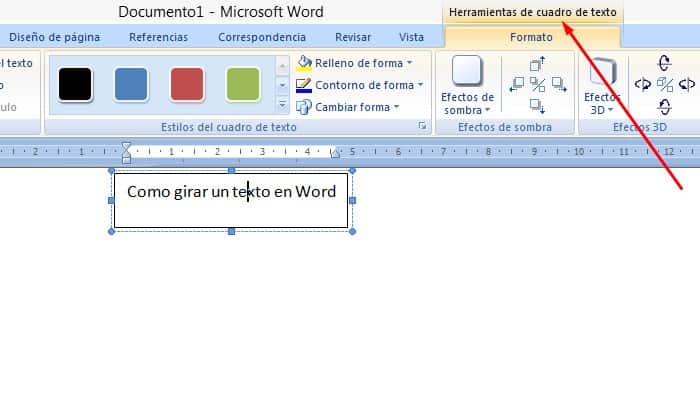
- Passaggio 6: Fare clic sul pulsante Allineamento del testo (al centro, in alto) e nel menu che compare, seleziona l’opzione Allineamento a cui vuoi dare il testo: Orizzontale, Ruota di 90° o Ruota di 270°.

Ripeti questo processo per tanti paragrafi e sezioni di testo come preferisci e riordina le diverse sezioni di testo come meglio credi spostandole con il mouse. Se lo desideri, puoi anche inclinare e posizionare il testo in diagonale facendo clic sull’icona della freccia rotonda che compare accanto alla casella di testo e spostandola con il mouse.
Facendo clic sull’icona del semicerchio che appare accanto a ciascuna casella di testo, è possibile controllare la posizione della casella di testo e scegli di allinearlo con il testo, posizionalo sul testo o sullo sfondo, ecc.
Come rimuovere i margini neri intorno
Consiglio anche di rimuovere i margini neri attorno a tutte le caselle di testo. Per questo:
- Passo 1: Fare clic sulla casella di testo, seleziona la scheda “Strumenti di disegno del testo”, fai clic sul pulsante “Forma contorno” nell’angolo in alto a sinistra e seleziona “Nessun contorno” dal menu visualizzato.
- Passo 2: Ripeti questo processo per tutte le caselle di testo che hai creato nel tuo documento e il gioco è fatto.
- Passaggio 3: Una volta che hai finito e sei soddisfatto del risultato, puoi salvare il tuo documento di testo rotante selezionando Salva con nome nel menu File/Office in Word (angolo in alto a sinistra). Questo è tutto ciò che devi fare.
Soluzione alternativa.
Se vuoi capovolgere un piccolo pezzo di testo e creare caselle di testo in Word è troppo complicato, puoi stampare il testo in un posto come Capovolgi testo e capovolgilo usando Capovolgi sottosopra.
Il risultato sarà un testo invertito (cioè con i caratteri speciali invertiti rispetto al resto del testo), che puoi copiare dal browser e incolla in Word con un semplice comando copia e incolla.
Non è una soluzione particolarmente sofisticata o elegante, ma funziona. Tuttavia, consiglio di usarlo solo se hai bisogno di testo speculare e il testo non è troppo lungo.
Come ruotare il testo in Word da smartphone e tablet
Come forse già saprai, Word è disponibile anche come applicazione per smartphone e tablet. È compatibile con i principali sistemi operativi mobili (Android, iOS e Windows Phone) e può essere utilizzato gratuitamente su tutti i dispositivi sotto i 10.1″.
Tuttavia, su dispositivi più grandi, può essere utilizzato solo per visualizzare i documenti: sarà necessario registrarsi a Office 365 per modificarli.
Tuttavia, se possiedi uno smartphone o un tablet con uno dei sistemi operativi citati e vuoi sapere come utilizzarlo per realizzare testi in Word, segui le indicazioni che ti daremo. Ti assicuro che sono almeno altrettanto semplici delle istruzioni che ti ho dato prima per la versione desktop del programma.
Tutorial
- Passo 1: Il primo passo è apri il documento che vuoi utilizzando l’apposita funzione in Word (è possibile aprire documenti locali precedentemente salvati o file Word in servizi come OneDrive o Dropbox).
- Passo 2: Prossimo, evidenzia il testo che vuoi attivare con il dito e clicca sulla scheda Inserire del programma.
- Se stai utilizzando un tablet, la scheda Incolla si trova nell’angolo in alto a sinistra. Se usi uno smartphone, puoi accedervi premendo il menu principale nell’angolo in basso a sinistra dello schermo e selezionando Incolla.
- Passaggio 3: Successivamente, dovrai accedere alla casella di testo e usa la freccia tonda accanto alla casella di testo per posizionare il testo dove vuoi.
- Passaggio 4: Per rimuovere il bordo nero dall’area di testo, accedi alla scheda Modulo, fare clic sul pulsante Struttura e seleziona Nessun contorno nel menu che appare.
- Passaggio 5: Quando sei soddisfatto del risultato, fai clic sulla freccia su per salvare le modifiche nel documento e il gioco è fatto.
Puoi anche leggere: Come creare una tabella in Word







