
Lavorare con le immagini è oggi una delle cose più comuni e quotidiane. Non solo i nostri studi, ma anche i nostri compiti professionali richiedono la possibilità di modificare più immagini.
Oggi ne vogliamo parlare come modificare lo sfondo delle immagini in modo che scompaiano completamente. Per fare ciò, dobbiamo padroneggiare diverse abilità di manutenzione del programma.
In questo articolo vi mostriamo tutti gli strumenti necessari per modificare una foto come se fosse stata realizzata da professionisti che si dedicano esclusivamente a queste aree. Ti guideremo attraverso ciascuno dei passaggi che devi eseguire per utilizzare Photoshop come esperto.
Pure Potrebbe interessarti: come modificare una foto su Windows, Mac e smartphone
Cosa devi considerare prima di rimuovere lo sfondo da un’immagine?
La struttura visiva che abbiamo è composta da due fattori: percezione e comprensione. Questi due componenti hanno un grande impatto sulla qualità dell’immagine montata sullo schermo.
In altre parole, affinché il cervello possa interpretare ciò che gli occhi trasmettono, deve esserci un’interazione tra gli elementi considerati positivi, cioè percepiti come una figura, e quelli considerati negativi, cioè che formano lo sfondo di quella figura o immagine. .
Pertanto, dobbiamo tenere conto di diversi fattori per eliminare lo sfondo dell’immagine che vediamo, senza compromettere la qualità e l’obiettivo finale del nostro lavoro.
Questi sono i punti da tenere a mente:
1. Contrasto tra la figura e lo sfondo.
Ci sono diverse leggi psicologiche che si prendono cura di analizzare la relazione figura-sfondo, ma la cosa più importante da notare è che la percezione delle immagini si basa su figure che sembrano essere il più possibile semplici e simmetriche.
Pertanto, se vogliamo modificare la figura ed eliminare lo sfondo, dobbiamo tenere conto che l’immagine è definita dalla linea che separa la figura dallo sfondo, quindi possiamo ottenere un’immagine più semplice per la nostra percezione.
2. Qualità dell’immagine
La qualità dell’immagine si basa su quantità di dettagli che possono essere presenti. Una foto è considerata di qualità superiore se ogni aspetto o angolo della foto ha dettagli che un altro non ha.
La qualità dipende anche dalle dimensioni e dal tasso di compressione di ciascuna immagine. Pertanto, quando vogliamo cambiare lo sfondo, dobbiamo farlo considera la qualità dell’immagine.
Una foto di buona qualità che mostri dettagli reali non darà lo stesso risultato di una foto che non ha queste caratteristiche.
3. Dimensione dell’immagine
La dimensione dell’immagine è misurata in pixele più grande è l’immagine, più facile e accurata sarà la modifica. Pertanto, quando si modifica e si rimuove lo sfondo di un’immagine, è necessario tenere conto delle dimensioni dell’immagine.
Come rimuovere lo sfondo da un’immagine con Photoshop in modo rapido e semplice
Possiamo rimuovere lo sfondo di una foto con Photoshop. Questo può essere fatto in diversi modi utilizzando le funzioni del programma.
Questi sono descritti di seguito i tre strumenti più utilizzati:
Usando la bacchetta magica.
Per utilizzare questo strumento, procedere come segue:
- Apri il PS;
- Accedi alla “Cartella”;
- Seleziona “Apri”;
- Scegli l’immagine che vuoi modificare;
- Sul lato destro del pannello, vai alla scheda “Livelli”;
- Seleziona sfondo;
- Cerca l’opzione “Livello di sfondo …”;
- Scegli il nome che vuoi dare a questo livello;
- Seleziona “Ok”;
- Ora vai al pannello di sinistra e seleziona “Bacchetta magica”;
- Scegli la taglia del campione cliccando sul menu;
- Seleziona la dimensione del campione;
- Seleziona il parametro desiderato;
- Clicca sull’immagine per specificare la tolleranza che avrà lo strumento, seleziona “Tolleranza”, scegli un numero che può essere compreso tra 0 e 255, maggiore è il numero, maggiore è la tolleranza;
- Fare clic su “Coerente” per attivarlo o disattivarlo. Questa funzione ti consente di scegliere i colori che giochi. Se era spento, la funzione non verrà selezionata al tocco dei colori;
- Per questo selezioniamo le aree che vogliamo aggiungere alle diverse selezioni vai a “Selezione” e clicca sull’immagine;
- Vai alla scheda “Modifica”;
- Fare clic su “Elimina”.
Con un anello magnetico
Segui i passaggi seguenti per rimuovere lo sfondo dall’immagine utilizzando questo strumento:
- Accedi a “File“;
- Seleziona “Apri”;
- Cerca l’immagine e cliccaci sopra;
- Vai al pannello di destra e seleziona “Sfondo“;
- Quindi, seleziona l’opzione “Livello di sfondo …”;
- Scegli un nome per questo livello e poi applica “Ok”;
- Seleziona “Strumento Lazo magnetico”;
- Nel pannello di destra, seleziona l’icona del browser per regolare lo zoom;
- Selezionare il bordo dell’immagine facendo clic il più vicino possibile per rendere più nitida la selezione punto per punto;
- Chiudi la selezione facendo doppio clic;
- Seleziona “Modifica” dal menu;
- Seleziona “Elimina”.
Usando la gomma
Per utilizzare lo strumento Gomma, effettuate le seguenti operazioni:
- Vai al file”;
- Cerca l’opzione “Apri”;
- Seleziona immagine che vuoi modificare;
- Nel riquadro di destra, seleziona “Livelli”;
- E seleziona lo strumento “Gomma per sfondo”;
- Quindi, seleziona il pennello (o il puntatore) che desideri utilizzare, lo troverai nella barra delle opzioni;
- Scegli il diametro, la distanza, la rotondità;
- Funziona con l’opzione Limite e scegli Non contiguo o Contiguo.
- Seleziona la tolleranza nell’opzione Tolleranza;
- Pure seleziona “Proteggi colore di primo piano” in modo che la rimozione non influenzi il colore;
- Trascina l’area che vuoi eliminare;
- Seleziona l’opzione “Salva”.
Passaggi per rimuovere lo sfondo di una foto dal tuo cellulare in modo facile e veloce
Puoi anche rimuovere lo sfondo della foto utilizzando il nostro telefono, per questo devi scegliere uno degli strumenti che elencheremo di seguito:
Photoshop Express
Sul tuo dispositivo, procedi come segue:
- Accedi al “Menu”;
- Seleziona “Photoshop Express”;
- Seleziona “Tutte le immagini”;
- Clicca sull’immagine che vuoi modificare;
- Seleziona la bacchetta magica nella parte superiore dello schermo;
- Seleziona i filtri che desideri modificare e ottieni l’opzione per cambiare lo sfondo semplicemente toccando l’area con il dito.
Scarica Photoshop Express dal PlayStore
Scarica Photoshop Express dall’App Store
Con Gomma Di Sfondo
Inizia questo processo:
- Accedi alla scheda “Carica foto”;
- Seleziona la foto che vuoi evitare;
- Fare clic su “Fine”;
- Cerca la “Dimensione manuale” e puoi passarla per ingrandirla o rimpicciolirla.
- Scegli il numero successivo con il puntatore, se hai bisogno di maggiore precisione, devi ridurre le dimensioni del puntatore;
- Per ultimo selezionare di nuovo “Fine”.
Scarica Background Eraser dal PlayStore
Con Square Instapick
Con questa applicazione, possiamo rimuovere lo sfondo della nostra foto seguendo le istruzioni seguenti:
- Apri l’applicazione;
- Seleziona posizione dall’immagine che desideri modificare, ad esempio “Galleria”;
- Seleziona l’immagine che desideri modificare;
- Nella parte inferiore dello schermo, avrai tutti i filtri che puoi scegliere di modificare l’immagine di conseguenza;
- Ad esempio, puoi seleziona “Sfondo” che ti permetterà di selezionare un’altra immagine dalla galleria fotografica;
- Per ultimo controlla la casella d’angolo In alto a destra.
Scarica Square Instapick dal Play Store
Come rimuovere lo sfondo delle tue immagini e renderle con sfondo trasparente in sole 5 secondi?
Ci sono siti che ci offrono di modificare le nostre foto gratuitamente, devi solo scaricare o copiare direttamente l’URL. Per vedere i passaggi, diamo un’occhiata a un esempio:
Utilizzando Remove.bg
È un sito con caratteristiche molto semplici in cui dobbiamo selezionare una foto facendo clic su un collegamento fornito per questa funzione o copiare direttamente l’URL.
Una volta caricata l’immagine, questo strumento ci offre diversi filtri che dobbiamo scegliere per cambiare completamente lo sfondo della nostra immagine.
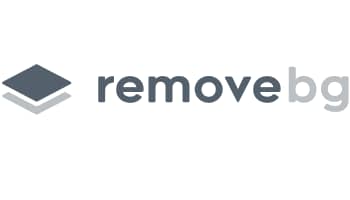
Elenco dei migliori programmi, siti Web e applicazioni per rimuovere lo sfondo di un’immagine
Presentiamo i migliori programmi e app per la rimozione dello sfondo delle immagini.
1. Photofancy
È un sito dove puoi evitare le foto molto facilmente, devi solo scaricarle e applicare i diversi filtri che lo strumento offre.
2. Pixlr
È uno degli strumenti che offre i maggiori vantaggi, è gratuito e il pannello di controllo è molto completo e ci offre scorciatoie.
3. SumoPaint
Questo editor di foto offre strumenti molto interessanti che consentono di ottenere l’edizione desiderata in pochi passaggi.
4. Canva
Un ottimo sito che ci permette di modificare le nostre migliori foto e creare una crisi incredibile. Offre vari servizi su questo sito, incluso il design di modelli per diverse situazioni.
5. IloveIMG
Questo sito ci permette di ridimensionare le nostre foto e dare loro l’aspetto giusto in pochi passaggi.
6. Piktochart
Questo è un ottimo editor che ci permette di lavorare molto attraverso noi stessi e influenzerà il nostro design dell’immagine.
7. Photo Scape
Puoi scaricare la versione gratuita per modificare e correggere le tue foto e ottenere l’immagine professionale perfetta con il pannello delle funzioni.
8. Picasa.google
È uno strumento che è stato sostituito da Google Foto per modificare e organizzare le foto. Non è necessario scaricarlo poiché è disponibile su Google Drive.
9. Pixelmator Pro.
Ha diverse opzioni di modifica delle immagini per il sistema operativo MacOS. È disponibile anche per Windows 10.
10. Corel DRAW.
È una delle migliori applicazioni disponibili sul computer per la progettazione grafica e la fotografia. Il contenuto è molto completo e rivaleggia con ottimi programmi come Photoshop.
11. Snapseed
Corel® Corel® DRAW Windows Snapseed è un’applicazione di fotoritocco che consente di modificare le foto in pochi semplici passaggi. Offre un pennello selettivo per aprire file JPG e RAW.
12. Ribbet
Con questa applicazione per computer e dispositivi mobili, possiamo facilmente creare effetti e dare loro un aspetto professionale.
13. Collage di foto
Possiamo usare i nostri telefoni cellulari per creare diversi effetti per le nostre foto aggiungendo motivi e altre opzioni di griglia.
14. Buongustaio
Con questa app possiamo ottenere le foto più professionali grazie ai 30 filtri offerti dallo strumento.
15. VSCO
Personalizzare le nostre foto è molto semplice con questa app che possiamo attivare costantemente sul nostro telefono. Grazie ai diversi filtri, possiamo far sembrare che le nostre foto siano state scattate da un professionista.
Potrebbe interessarti anche: Come ridurre facilmente il peso di una foto (migliori app)






