La modalità provvisoria è la particolare modalità in cui è possibile entrare in un sistema operativo, sia su computer che su smartphone e tablet, e durante la quale quasi tutti i driver, le periferiche e i programmi/applicazioni che si avviano automaticamente non vengono avviati.
Di conseguenza, consente di identificare e risolvere eventuali problemi legati all’utilizzo del dispositivo. Pertanto, il suo utilizzo è fondamentale in tutti i casi in cui, ad esempio, il PC inizia ad agire o, peggio ancora, non si avvia normalmente, rimuovere la modalità provvisoria non sarà un problema, poiché questo blog ti insegnerà come rimuovere il modalità sicura su Windows, Mac, Android e iOS.
Accedere alla modalità temporanea è abbastanza semplice, basta utilizzare gli appositi comandi durante la fase di boot o quando il dispositivo in uso è stato disabilitato per riavviarsi, e il gioco è fatto. Ma una volta iniziato, come ne esco? Bene, anche se sembra un po’ complicato, i passaggi sono in realtà abbastanza semplici. Se vuoi posso mostrarti tutto.
Puoi anche leggere: Come clonare un disco rigido su Mac e Windows 10
Come rimuovere la modalità provvisoria
Allora dammi qualche minuto del tuo prezioso tempo libero e ti spiegherò, in generale, come rimuovere la modalità provvisoria dai tuoi dispositivi. Quindi mettiti comodo, mettiti davanti al tuo fidato computer o prendi il tuo dispositivo mobile e concentrati sulla lettura di questo tutorial totalmente dedicato all’argomento.
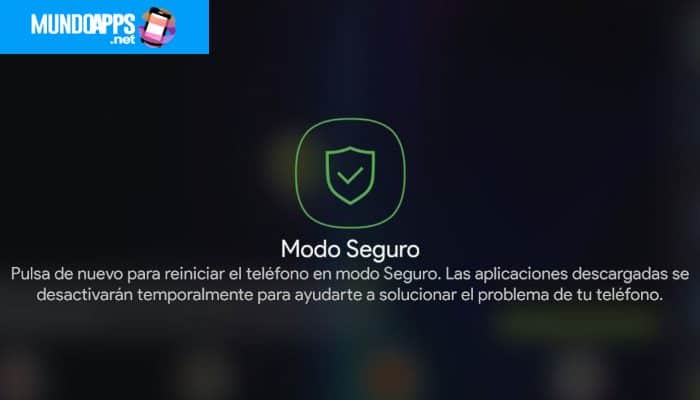
Come rimuovere la modalità provvisoria in Windows
Stai utilizzando un PC Windows, sei entrato in modalità provvisoria e non sai più come uscirne? Non preoccuparti, ora ti aiuto io. Per avere successo, tutto ciò che devi fare è “riavvia il tuo computer” quindi procedi come segue a seconda della versione di Windows che stai utilizzando.
Se usi Windows XP
- “Fai clic su Start dalla barra delle applicazioni”;
- Fare clic sul pulsante rosso di spegnimento allegato al menu di avvio che si è aperto;
- Dopo, “clicca su Riavvia”.
Se utilizzi Windows Vista o Windows 7
- “Fai clic sul pulsante Start” (il flag di Windows) nel systray;
- Fare clic sulla freccia accanto al pulsante Spegni nel menu Start;
- Dopo “scegli l’opzione Riavvia il sistema” nel menu aggiuntivo che è stato aperto.
Se utilizzi Windows 8 / 8.x
- “Vai alla schermata principale” facendo clic sul pulsante Start nella barra delle applicazioni;
- “Premi il pulsante di accensione”;
- “Seleziona l’opzione Riavvia il sistema”.
Se usi Windows 10
- “Fai clic sul pulsante Start” nell’angolo in basso a sinistra della barra delle applicazioni;
- “Premi il pulsante Stop” sul lato sinistro del menu che è stato aperto;
- Dopo “seleziona l’opzione Riavvia il sistema”.
Nel caso in cui il tutorial non funzioni
Nel caso in cui seguendo le istruzioni che ti ho fornito nelle righe precedenti non riesci ad uscire dalla Modalità provvisoria, indipendentemente dalla versione di Windows che stai utilizzando, puoi forzarla utilizzando lo strumento Configurazione di sistema per usarlo:
- “Apre la finestra di dialogo Esegui” con la combinazione di tasti Win + R e poi “scrivi msconfig nel campo allegato” accanto ad Apri nella finestra che è stata aperta e “premere OK”.
- Nella finestra Configurazione di sistema che si è aperta, “assicurati che la scheda Generale” è selezionato (e in caso contrario, fai da te), “scegli l’opzione di avvio normale” che trovi nella sezione Avvia selezione,
- “Seleziona la scheda Opzioni di avvio” e se c’è un segno di spunta nella voce Modalità provvisoria in Opzioni di avvio rimuovilo.
- per ultimo, “clicca sul pulsante Applica” e sul pulsante Accetta per confermare e applicare le modifiche apportate, quindi “fai clic su Riavvia” in risposta al boot che vedi apparire sul desktop.
Come rimuovere la modalità provvisoria su un Mac
Se utilizzi un Mac e hai attivato la modalità provvisoria (ovvero la modalità provvisoria di macOS, di cui ti ho sempre parlato nel mio articolo su questo argomento di cui ho linkato alcune righe) e ora vorresti ricominciare e usa il tuo computer di solito sai che tutto ciò che devi fare, anche in quel caso, è riavviare per questo:
- “Clicca sul logo della mela” in alto a destra nella barra dei menu, “seleziona Riavvia” nel menu che compare e confermare l’esecuzione dell’operazione cliccando sul pulsante Riavvia nella finestra che compare a schermo.
- Oltre a quanto appena indicato, se in precedenza avevi attivato la Modalità provvisoria tramite Terminale (magari perché stai lavorando da remoto sul tuo Mac e non hai la possibilità di premere fisicamente il tasto di accensione e quelli sulla tastiera), potresti disattivarlo premendolo nuovamente:
- “Chiama il terminale usando Riflettore“ (a cui puoi accedere cliccando sull’icona della lente di ingrandimento nella barra dei menu in alto a destra o utilizzando la combinazione di tasti cmd + barra spaziatrice) oppure “selezionando l’icona della cartella Altro” sul Launchpad (che puoi aprire facendo clic sull’icona del razzo sul dock).
- Una volta visualizzata la finestra Terminale sul desktop, “digita il comando sudo nvram boot-args =” sì “premi il tasto Invio sulla tastiera”. Quando ti chiedo, “scrivi la password del tuo account utente” (quello che inserisci anche per accedere quando accendi il computer, dopo aver eseguito lo screensaver o dopo l’arresto) e “premi di nuovo Invio”. Il Mac si spegnerà e si riavvierà automaticamente in modalità “normale”.
Hai seguito le mie istruzioni, ma non sei ancora riuscito a disabilitare la modalità provvisoria sul tuo Mac? Ciò è probabilmente dovuto al fatto che il tasto Maiusc sulla tastiera (quello da premere quando il computer è acceso per entrare in modalità sudore) è bloccato o non funziona correttamente, quindi nonostante i tuoi tentativi di disabilitarlo, il sistema continuerà a entrare in modalità provvisoria all’avvio. Verificare che il pulsante funzioni correttamente e riprovare i passaggi precedenti.
Se i problemi continuano, il mio consiglio è “reimposta PRAM (o NVRAM)”, la porzione di memoria non volatile destinata a memorizzare alcune impostazioni di sistema in modo che possano essere lette rapidamente da macOS all’avvio. Tuttavia, quando le informazioni archiviate in quell’area di memoria non sono corrette, il computer potrebbe continuare ad avviarsi in modalità provvisoria nonostante i tentativi di disabilitarlo.
Ricominciare il tuo Mac:
Per riavviare, spegni il Mac richiamando il comando di menu che compare dopo “clicca sul logo della mela” nell’angolo in alto a sinistra della barra dei menu, quindi riaccendilo, “premi contemporaneamente i tasti cmd + alt + p + r” e tienili premuti finché il computer non si riavvia (cosa che dovrebbe avvenire poco dopo la riproduzione del suono di avvio).
Quando il Mac si riavvia per la seconda volta, “rilascia i tasti e attendi l’avvio di macOS”. Per maggiori dettagli su questa procedura, puoi seguire il mio post su di essa.
Come rimuovere la modalità provvisoria su Android
Se invece su Android fosse stata attivata la modalità provvisoria, meglio conosciuta dagli anglofoni come modalità provvisoria, e ora ve lo spiego come procedere:
- Per rimuoverlo prima “devi spegnere il dispositivo” premendo a lungo il pulsante di accensione (di solito situato sul lato o in alto, a seconda della marca e del modello di smartphone o tablet) e poi “confermare l’esecuzione dell’operazione” premendo il pulsante virtuale in modo che sullo schermo appaia lo spegnimento.
- Quando il dispositivo è completamente spento, “premi e tieni premuti contemporaneamente il pulsante di accensione e il pulsante di riduzione del volume” (anche in questo caso è solitamente posizionato di lato, ma dipende dal tipo, marca e modello del dispositivo) “rilascia i tasti all’avvio del dispositivo”. Quando l’alimentazione è accesa, la modalità provvisoria dovrebbe essere disabilitata.
- Nel caso in cui il dispositivo non si accenda dopo aver spento lo smartphone o il tablet con la suddetta combinazione di tasti, provare ad avviarlo semplicemente tenendo premuto il tasto di accensione/spegnimento.
Se, nonostante le indicazioni di cui sopra, il tuo dispositivo continua ad avviarsi in modalità provvisoria, verifica se una o più applicazioni non sono danneggiate, impedendo così il corretto avvio del sistema. Questo di solito viene segnalato quando viene eseguita l’applicazione “accusata”. In tal caso, eliminare le app in questione e quindi spegnere e riaccendere il dispositivo come visto sopra.
Per disinstallare un’applicazione su Android
- Semplicemente “apri il menu delle impostazioni” (l’icona dell’ingranaggio), “seleziona App nella schermata che si apre” e premi la scheda Tutto nell’angolo in alto a destra.
- Poi, “seleziona il nome dell’applicazione da rimuovere”, premere il pulsante Disinstalla e “conferma la rimozione dell’applicazione” premendo il pulsante OK.
puoi farlo anche tu “tocca l’icona dell’applicazione nell’elenco delle applicazioni”, continua a toccarlo finché non viene visualizzato il pulsante Disinstalla in alto e trascina l’icona dell’applicazione su di esso.
Come rimuovere la modalità provvisoria su iOS
Anche iPhone e iPad possono avere una sorta di modalità temporanea, meglio conosciuta come modalità DFU (se ben ricordi, te l’ho detto nel mio tutorial dedicato), dalla quale puoi uscire senza particolari difficoltà.
Supponendo che il tuo iPhone / iPad sia stato precedentemente collegato a iTunes tramite il cavo Lightning / Dock in dotazione e lo sia ancora, per rimuovere la modalità provvisoria dal tuo iDevice devi solo:
- “Premi e tieni premuto il tasto Home per alcuni secondi” (quello circolare in basso) e il tasto Power (che a seconda del modello di iPhone e della posizione in cui si tiene l’iPad, può trovarsi nella parte superiore della custodia o di lato, a destra).
- L’unica eccezione è l’iPhone 7, 7 Plus, 8 e 8 Plus in cui il tasto Home non è fisico, quindi invece di “premi il tasto Home” devi premere il pulsante del volume – (simbolo meno) insieme al pulsante di accensione.
- “Premi i pulsanti fino al riavvio del dispositivo” e il logo Apple appare sullo schermo (dovrebbero essere necessari 15-20 secondi). A quel punto puoi “lasciar andare”.
- Se per un motivo o per l’altro non riesci a uscire dalla modalità DFU, l’unica via d’uscita dopo aver provato più di una volta è riavviare. “Fai clic sul pulsante OK nella finestra di iTunes” e ripristina il tuo dispositivo premendo il pulsante Ripristina iPhone nel software, quindi Ripristina o Ripristina e aggiorna (se è disponibile una versione più recente di iOS per l’installazione sul dispositivo).
iTunes scaricherà l’ultima versione di iOS da Internet, riavvierà il tuo iPhone/iPad e installerà il sistema operativo sul tuo dispositivo. L’intera operazione può richiedere molto tempo, poiché le dimensioni di iOS non sono affatto piccole.
Una volta completata la procedura, il firmware del tuo iPhone/iPad verrà ripristinato e potrai decidere se impostare il dispositivo come nuovo o ripristinare un backup precedente.
Puoi anche leggere: Come avviare un Mac da USB avviabile





