Non riesci a connetterti a Internet perché il Wi-Fi del tuo computer non funziona? Anche se Internet funziona bene su altri dispositivi, non puoi semplicemente collegare il cavo Ethernet al tuo computer e connetterti a Internet? Non disperate, probabilmente è un problema di configurazione che devi risolvere.
Forse tu o qualcun altro il tuo computer ha disattivato accidentalmente la connessione che Windows utilizza per connettersi a Internet o c’è un problema con le impostazioni del router o della scheda di rete. In ogni caso, non ci vorrà molto per risolvere il problema, quindi vediamo come riattivare una rete disabilitata.
I suggerimenti che leggerete si applicano a tutti i casi in cui i problemi di rete sono causati da un computer o router configurato in modo errato. Se il problema è dovuto a un malfunzionamento dell’hardware, cioè se il router o la scheda di rete è rotto, sfortunatamente dovrai contattare un tecnico o sostituire le parti rotte.
Potresti anche essere interessato: cos’è una scheda di interfaccia di rete?
Come riattivare una rete disabilitata in Windows
Per scoprire come riattivare una rete disconnessa e stai utilizzando un computer Windows:
- Fare clic su Start (il flag di Windows nell’angolo inferiore sinistro dello schermo in Windows 10);

- Trova “Connessioni” nel menu che appare;
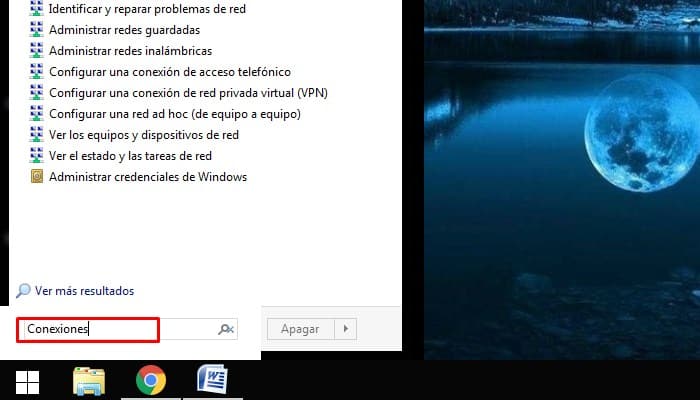
- Seleziona Visualizza connessioni Rete nei risultati della ricerca;
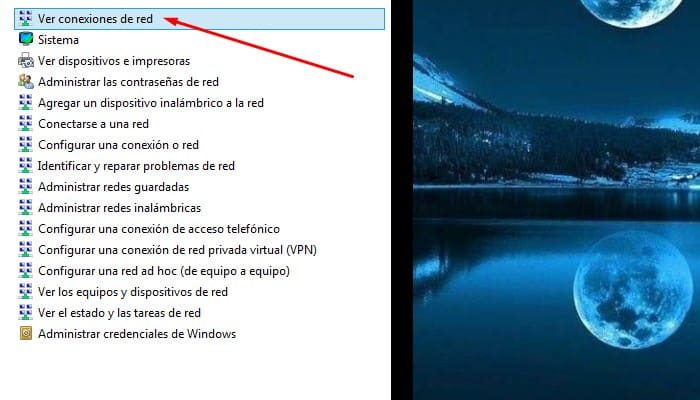
- Nella finestra che si apre, fare clic con il tasto destro nel nome della connessione che si desidera ripristinare (come una connessione di rete wireless o una connessione LAN);
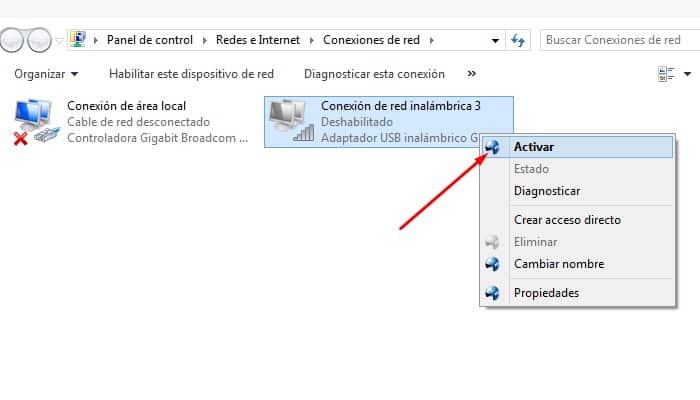
- Seleziona Attiva nel menu che appare per completare il processo;
- Adesso aspetta qualche secondo e dovresti essere di nuovo in grado di navigare in Internet. In caso contrario, continua a leggere e segui il resto delle istruzioni che ti darò.
Recupera la scheda di rete
Non sei riuscito a connetterti alla rete seguendo le istruzioni sopra? Se è così, è possibile che la tua scheda di rete è completamente disabilitata in Gestione dispositivi. Per verificare queste impostazioni ed eventualmente riattivare la scheda di rete del tuo computer:
- Apri File Manager (l’icona della cartella nell’angolo inferiore sinistro della barra delle applicazioni di Windows);

- Fare clic con il pulsante destro del mouse sull’icona del computer nella barra laterale sinistra e seleziona Proprietà nel menu che appare;
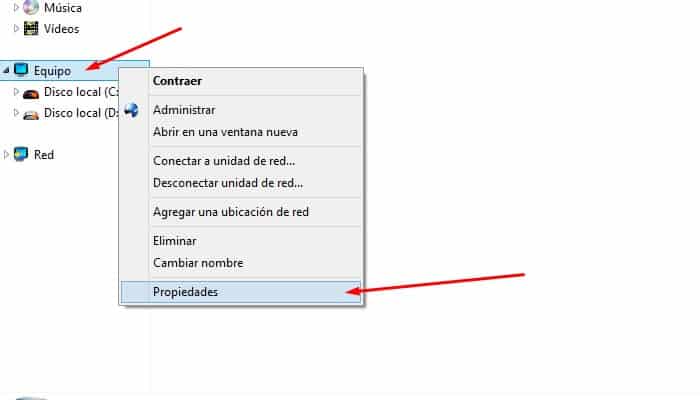
- Quindi seleziona Gestione dispositivi nella barra laterale sinistra e cerca nell’elenco di tutti i dispositivi presente sul tuo computer (o connesso ad esso);
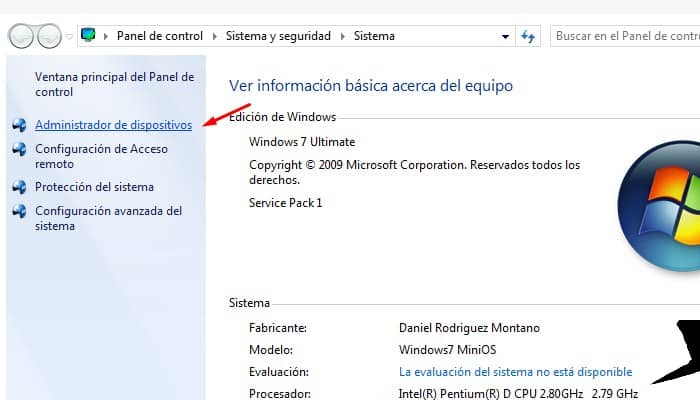
- Ora espandi gli adattatori di rete facendo clic sulla freccia bianca accanto ad esso, fare clic con il tasto destro su Adattatori Rete disabilitata (dovrebbe essere presente una piccola freccia nera accanto all’icona);
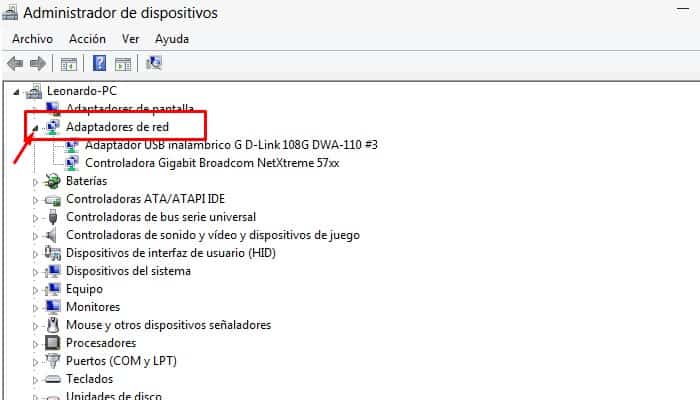
- Nel menu che appare, selezionare Abilita adattatore precedentemente disabilitato per riaccenderlo.
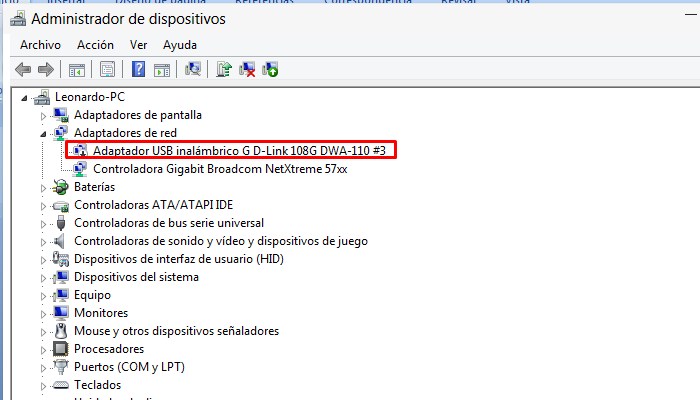
Se tutto va bene, l’adattatore di rete si riattiverà, ripristinando la connettività a Internet e alla LAN.
Ripristina i driver della scheda di rete
Windows non ha attivato la scheda di rete? Se è così, pPotrebbe esserci un problema con i controllerS. Per risolvere il problema, prova a rimuovere completamente la scheda e a ripristinare i driver. Questi sono tutti i passaggi da seguire in dettaglio.
- Rimuovere completamente la scheda di rete tornare a Gestione dispositivi;
- Fare clic con il tasto destro sull’icona della scheda di rete e Scegliere Disinstalla nel menu che appare;
- Accedi al sito Web del produttore dal tuo computer, trova i driver per la tua scheda di rete e installali;
- Per installare i driver, è sufficiente aprire il programma di installazione (può essere in formato exe o msi) e fare clic su Avanti;
- Riavvia il tuo computer.
Se non riesci a trovare i driver per la tua scheda di rete sul sito Web del produttore del computer, accedi a Google Y cerca i driver a partire dal [modelo de tarjeta de red]. Troverai sicuramente molti siti che offrono download di driver.
Ma attenzione, non tutti sono affidabili: prova a utilizzare solo quelli che sono stati verificati (come il sito Web del produttore della scheda di rete oi siti Web di noti produttori di laptop e PC).
Per scoprire il modello esatto della tua scheda di rete, usa Gestione dispositivi di Windows o installa il software gratuito Speccy, che ti mostrerà i nomi esatti dei componenti hardware del tuo computer.
Come riattivare una rete su Mac
I Mac non hanno i problemi di driver comuni ai computer Windows, ma ciò non significa che i computer Apple non possano avere problemi di rete. Se la connessione Wi-Fi o Ethernet del tuo Mac smette di funzionare, segui questi passaggi:
- Apri le Preferenze di Sistema (l’icona dell’ingranaggio nella parte inferiore del Dock);
- Fare clic su “Rete” nella finestra che si apre e seleziona “Wi-Fi” o “Ethernet” nella barra laterale di sinistra (a seconda del tipo di connessione che ha smesso di funzionare);
- Adesso clicca su [-] all’angolo in basso a sinistra per rimuovere le impostazioni Wi-Fi o Ethernet;
- Fare clic su Applica per salvare le modifiche e ripristinare le impostazioni di rete;
- Per ripristinare le impostazioni di rete, fare clic sul pulsante [+] nell’angolo in basso a sinistra, seleziona Wi-Fi o Ethernet dal menu a tendina Interfaccia (a seconda del tipo di rete che hai rimosso in precedenza);
- Poi, fare clic su ok.
Se il problema non viene risolto
Prova a riconnetterti alla rete tramite Wi-Fi o un cavo Ethernet e dovresti stare bene. Se il problema riguarda la connessione a una rete wireless specifica:
- Fare clic sull’icona della rete dall’angolo in alto a destra (la scheda Wi-Fi accanto all’orologio di macOS);
- Seleziona “Apri preferenze di rete” nel menu che appare;
- Nella finestra che appare, seleziona W.i-Fi nella barra laterale sinistra e fare clic sul pulsante Avanzate nell’angolo in basso a destra;
- Poi, selezionare il nome della rete wireless non puoi connetterti a;
- premi il bottone [-] per macOS per “dimenticarlo” e prova a connetterti di nuovo selezionandolo dall’elenco delle reti disponibili.
Come riattivare una rete sul router
Se a questo punto non hai ancora risolto i tuoi problemi di rete, è che hai una cattiva configurazione del tuo router e / o problemi hardware.
Prima di chiamare un tecnico e / o chiedere aiuto a qualcuno che ne è più informato di te, accedi al pannello di controllo del tuo router e controlla se c’è qualche problema. Per accedere al pannello di controllo del router:
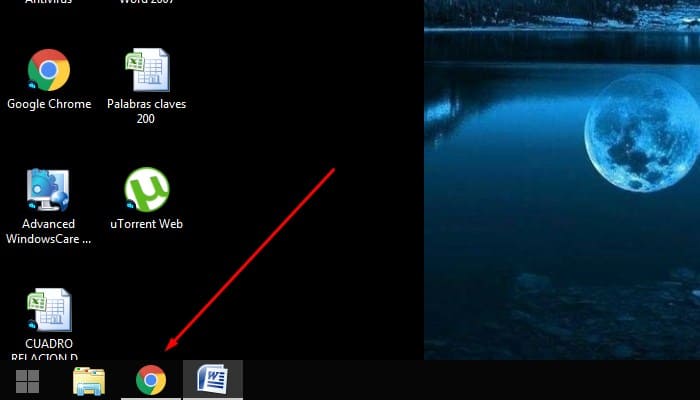
- Immettere 192.168.1.1 o 192.168.0.1;
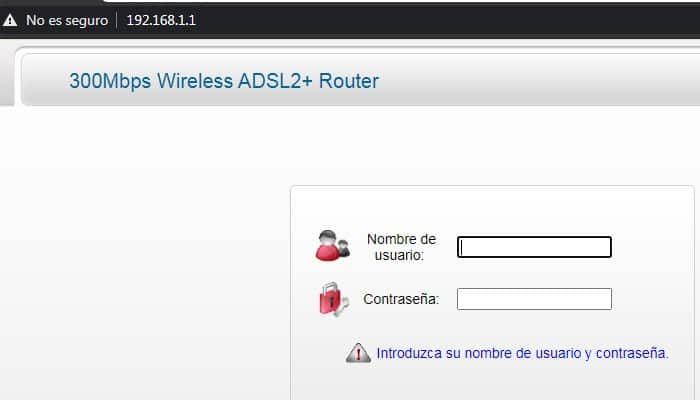
- Dopo inserisci la tua password di accesso (deve essere admin / admin o admin / password);
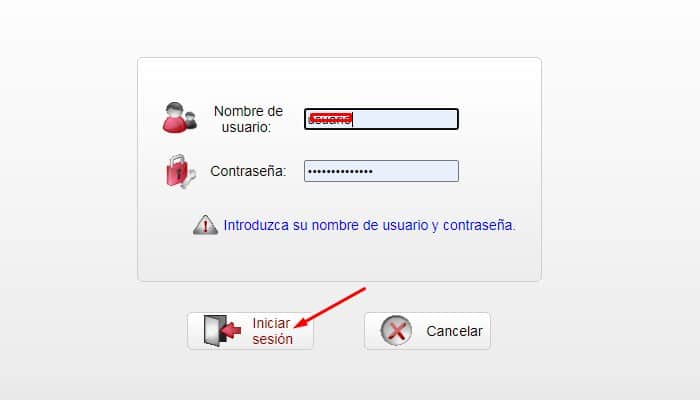
- Infine seleziona quello che vuoi fare.
Fondamentalmente hai due opzioni: puoi controllare se la trasmissione SSID è disabilitata nel menu wireless (cioè, se la rete è diventata invisibile), o puoi riavviare completamente il dispositivo per ripristinare le impostazioni e risolvere eventuali problemi di configurazione.
Per rendere nuovamente visibile la rete wireless quando disabilitata, accedere al menu delle impostazioni wireless e abilitare la trasmissione SSID / SSID. Per riavviare completamente il dispositivo, afferrare la maniglia e tenere premuto il pulsante di ripristino sul retro del router.
Potrebbe interessarti anche: A cosa servono le schede grafiche e quali sono le loro caratteristiche?







