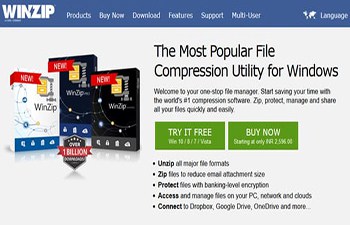“Perché Cromo è così lento? “- È una domanda a cui vorresti rispondere? Potresti anche dover affrontare fastidiosi reindirizzamenti quando provi a visitare un sito web. Se questi sono i problemi che devi affrontare quotidianamente, dovresti considerare la possibilità di reimpostare il browser Google Chrome.
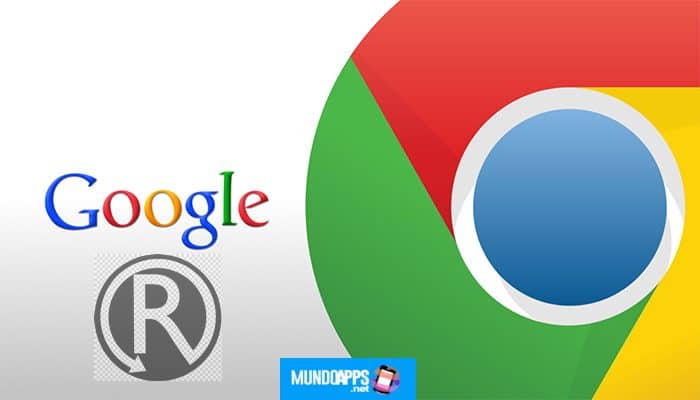
Dovresti riavviare Google Chrome?
►Leggi: Come aumentare Internet e la velocità di download in Google Chrome del 200%◄
Potrebbe essere necessario reimposta google chrome se si verificano alcuni inconvenienti durante la navigazione sul Web:
- Si viene reindirizzati a una pagina sconosciuta e non sicura quando si tenta di visitare un sito Web.
- il tuo browser spesso si blocca o rallenta.
- Altri annunci pop-up continuano a comparire.
Questi problemi possono essere un segno che il tuo browser è stato dirottato da qualche programma o estensione dannoso, adware o malware. La home page predefinita, il motore di ricerca e la home page possono essere modificati.
Potrebbe non essere sufficiente utilizzare le impostazioni manuali per modificare nuovamente il motore di ricerca, la home page o la home page. Questo perché la maggior parte delle estensioni hijacker, entità adware e altri tipi di malware possono modificare le impostazioni ancora una volta immediatamente riavvia chrome. Usano piccoli componenti del browser (chiamati oggetti browser helper) per eseguire le alterazioni.
Pertanto, dovrai farlo ripristina le impostazioni di fabbrica di Google Chrome per eliminare il problema che hai.
Come resettare Google Chrome
Il ripristino del browser Chrome richiede solo pochi secondi.
Successivamente, vedremo i diversi metodi che puoi utilizzare ripristina le impostazioni predefinite di Google Chrome e a eliminare fastidiosi problemi. Sono i seguenti:
Metodo 1: utilizza l’opzione “Ripristina impostazioni” nella pagina delle impostazioni di Chrome
- Avvia il tuo browser Google Chrome.
- Fare clic sui tre punti verticali (l’icona del menu) nell’angolo in alto a destra dello schermo.
- Fare clic su Impostazioni.
- Nella pagina Impostazioni che si apre, scorri fino alla fine della pagina e fai clic su Avanzate per espandere il menu a discesa.
- Scorri ancora una volta fino alla fine della pagina. Troverai la sezione “Ripristina e pulisci”.
- Clicca su “Ripristina le impostazioni ai valori originaliVerrà quindi visualizzata la casella “Ripristina impostazioni”, a indicare che la pagina iniziale, la pagina della nuova scheda, il motore di ricerca e le schede bloccate verranno reimpostate, tutte le estensioni verranno disattivate e i dati temporanei come i cookie verranno cancellati, tuttavia i segnalibri , la cronologia e le password salvate non verranno cancellate.
- Se lo desideri, puoi selezionare la casella di controllo “Contribuisci a migliorare Chrome segnalando le impostazioni correnti”.
- Fare clic sul pulsante “Ripristina impostazioni”.
- Riavvia il tuo browser.
Metodo 2: utilizzare il collegamento di facile accesso per aprire la casella “Ripristina impostazioni”.
Questo metodo è un modo più veloce per riavvia il browser Chrome. Ti consente di saltare la maggior parte dei passaggi nel metodo 1 e di accedere immediatamente alla finestra delle impostazioni di ripristino. Tutto quello che devi fare è quanto segue:
consigliIn alternativa, puoi copiare il collegamento sopra, aprire una nuova scheda nel tuo browser, quindi fare clic con il pulsante destro del mouse sulla barra degli indirizzi. Seleziona l’opzione che dice “Incolla e vai a chrome: // settings / resetProfileSettings“.
- Ora, fai clic sulla casella Ripristina impostazioni su reimposta il browser Chrome.
Metodo 3: elimina la cartella “Default” dalla cartella dei dati utente di Chrome
Segui questi semplici passaggi:
- Vai al menu di avvio.
- Digita “Esegui” nella barra di ricerca e fai clic sull’opzione quando appare nei risultati della ricerca.
Un modo più rapido per aprire la finestra di dialogo Esegui è tenere premuto il tasto con il logo di Windows sulla tastiera, quindi premere R.
- Scrivi (o copia e incolla) “% appdata%“nel campo di testo (non includere le virgolette) e fai clic sul pulsante OK o premi Invio sulla tastiera. Questo ti porta a USER> AppData> Roaming in File Explorer.
- Ora, fai clic su AppData nella barra degli indirizzi di Esplora file.
- Fare doppio clic sulla cartella “Locale” per aprirla.
- Individua la cartella Google e aprila.
- Fare doppio clic su Chrome> Dati utente.
- Individua la cartella predefinita. Potresti voler creare un backup prima di eliminarlo. Per fare ciò, fare clic con il tasto destro sulla cartella e selezionare Copia dal menu contestuale. Quindi vai in un’altra posizione, ad esempio un disco rigido esterno o un’unità USB, e incollalo: apri l’unità, fai clic con il pulsante destro del mouse su un’area vuota e seleziona Incolla dal menu di scelta rapida.
- Chiudi il browser Chrome (fai clic sul pulsante x rosso nell’angolo in alto a destra dello schermo).
- Torna a Dati utente nella cartella Chrome.
- Fare clic con il tasto destro sulla cartella predefinita e selezionare Elimina. In questo modo si ripristinerà il browser Google Chrome. Le impostazioni predefinite verranno ripristinate e la cronologia, i segnalibri, i cookie, la cache, ecc. Verranno cancellati.
Metodo 4: ripristina Chrome tramite il pannello dei flag
I flag sono un insieme di funzioni e impostazioni sperimentali presenti nel tuo browser Chrome. È possibile resettare il browser dal pannello di controllo dei flag.
Questo metodo può aiutare a annullare le modifiche sfavorevoli al tuo browser. Tuttavia, la sua efficacia dipende dal problema che stai affrontando. Questo perché comporta solo il ripristino del browser allo stato in cui si trovava prima di abilitare una qualsiasi delle funzionalità sperimentali di Chrome.
Segui questi semplici passaggi:
- Avvia il tuo browser Google Chrome.
- Vai alla barra degli indirizzi e digita (o copia e incolla) “Chrome: // flags” (non includere le virgolette). Quindi premere Invio.
- Troverai il pulsante “Ripristina tutto ai valori predefiniti“nella parte superiore della pagina. Fare clic su di esso.
- Riavvia il tuo browser.
Metodo 5: reinstallare il browser Google Chrome
La reinstallazione del browser è un altro modo per ripristinare le impostazioni predefinite.
Se utilizzi Windows 10, questi sono i passaggi da seguire:
- Chiudi tutte le schede e le finestre aperte nel browser facendo clic sul pulsante x rosso nell’angolo in alto a destra della finestra.
- Conferma l’azione quando richiesto.
- Vai al menu Start. Puoi farlo premendo il tasto con il logo di Windows sulla tastiera.
- Fai clic su Impostazioni (mostrato come icona a forma di ingranaggio).
- In alternativa, puoi aprire rapidamente l’app Impostazioni tenendo premuto il tasto logo Windows e premendo I sulla tastiera.
- Una volta nella finestra Impostazioni, fare clic su Sistema.
- Sul lato sinistro della pagina che si apre, fai clic su App e funzionalità in Display.
- Sul lato destro della pagina, vedrai un elenco di tutti i programmi attualmente installati sul tuo computer. Cerca Google Chrome e fai clic su di esso.
- Fare clic sul pulsante Disinstalla.
- Seleziona la casella di controllo “Cancella anche i dati di navigazione?”.
- Fare nuovamente clic sul pulsante Disinstalla per confermare l’azione.
- Vai al sito web ufficiale e scarica l’ultima versione di Google Chrome. Apri il file scaricato e segui le istruzioni sullo schermo presentate dalla procedura guidata di installazione per installare il browser.
Segui questi passaggi se utilizzi Windows 8, Windows 7 o Windows Vista:
- Chiudi il browser Chrome premendo il pulsante x rosso nell’angolo in alto a destra della finestra. Se sono aperte più schede, potrebbe essere necessario confermare l’azione.
- Apre la finestra di dialogo Esegui. Per fare ciò, vai al menu Start e digita “Esegui” nella barra di ricerca. Fare clic sull’opzione quando viene visualizzata nei risultati della ricerca. In alternativa, premi semplicemente la combinazione di tasti del logo Windows + R sulla tastiera.
- Digita “Pannello di controllo” nel campo di testo della finestra di dialogo Esegui e premi Invio o fai clic sul pulsante OK.
- Seleziona “Categoria” dal menu a discesa “Visualizza per:” visualizzato nell’angolo superiore destro della finestra del Pannello di controllo.
- Fare clic su Programmi.
- Nella finestra che si apre, in Programmi e funzionalità, fare clic su Disinstalla un programma.
- Cerca Google Chrome nell’elenco. Fai clic destro su di esso e seleziona Disinstalla.
- Nel messaggio di conferma che si apre, seleziona “Elimina anche i dati di navigazione“.
- Fare clic sul pulsante Disinstalla.
- Visita il sito web ufficiale e scarica l’ultima versione di Google Chrome. Fare doppio clic sul file scaricato e seguire le istruzioni sullo schermo presentate dalla procedura guidata di installazione per installare il browser.
Nota– Il download di file o software da siti Web inaffidabili non è consigliato. Potresti aprire il computer con elementi potenzialmente dannosi che potrebbero rubare i tuoi file personali e distruggere il sistema.
► Potrebbe interessarti anche: Come abilitare Java in Google Chrome e altri browser ◄
Conclusione
Sopra Mundoapps.net speriamo che abbiate imparato dal nostro articolo e che abbiate imparato tutti i metodi per reimposta Google ChromeSe pensi che qualcosa debba essere menzionato, lascia il tuo commento.