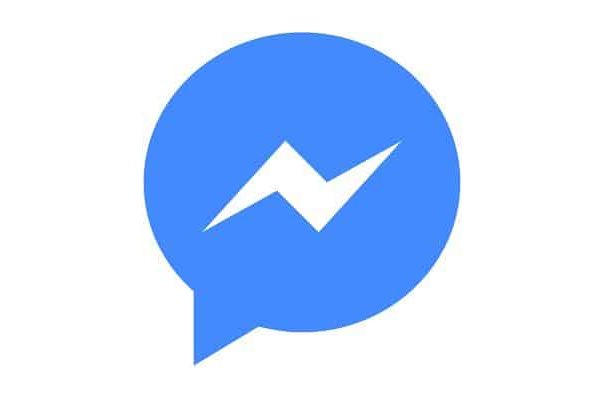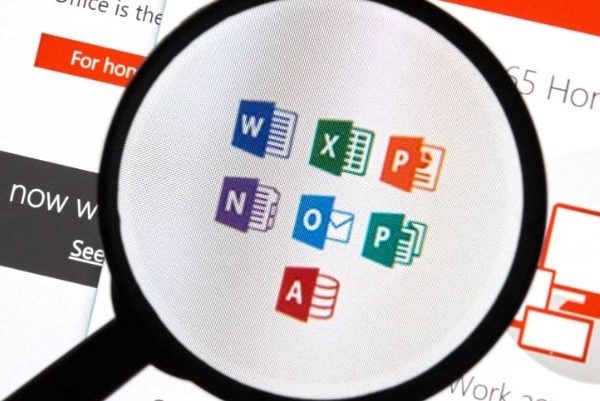Sembra una storia di non credere ma è vero. Una delle cose per cui a molti viene impedita una reinstallazione totale di Windows, è senza dubbio la perdita di dati. Applicazioni, file e documenti sono ancora più importanti del computer stesso. Ma c’è un modo Come reinstallare Windows 10 da USB senza perdere dati e te lo mostreremo.
Dopo aver provato le tipiche opzioni di riparazione, possiamo usare un file ISO di Windows 10 o dispositivo USB per eseguire un aggiornamento sul posto, reinstallando Windows 10 mentre conserviamo le nostre app e tutto il resto.

Come reinstallare Windows 10 da USB senza perdere dati
Se suona familiare, è un processo simile utilizzando l’opzione “Ripristina questo PC“Incorporato da Windows 10, ma questo uccide i tuoi programmi e mantiene i tuoi file e le tue impostazioni solo sul sistema operativo appena installato. Considerando che, nell’aggiornamento in loco, mantieni anche il software che hai installato.
L’esecuzione di un aggiornamento sul posto funziona per correggere l’istanza di Windows 10, che altrimenti non potrebbe essere riparato con comandi del prompt dei comandi come SFC / scannow Y DISM / Online / Cleanup-Image / RestoreHealth. Nessuno dei due interromperà la sua attività presso la struttura.
La reinstallazione può essere avviata da Windows utilizzando il file setup.exe su un’unità ISO / USB di Windows 10 o dallo strumento di creazione multimediale e il processo richiede circa mezz’ora per terminare sul PC desktop.
Dato che anche le tue app vengono conservate nell’installazione risultante, se tutto va secondo i piani, non dovrai fare molto in seguito ed è sicuramente un percorso di minor resistenza rispetto a una reinstallazione completa di Windows.
Introduzione all’aggiornamento in loco
Per i principianti, l’aggiornamento sul posto non è un’opzione se non è possibile avviare l’installazione. Devi aver effettuato l’accesso a un account Windows e quell’account deve avere accesso come amministratore. Se non sei un amministratore, ti verranno richieste le tue credenziali all’avvio del programma di installazione.
Per verificare se disponi di un account amministratore, cerca nella home page “cambia il tipo di account“Oppure vai su Pannello di controllo Account utente Gestisci account Cambia un account Cambia tipo di account.
Qui dovrebbero esserci tutti gli account della tua installazione di Windows in un elenco e quelli con accesso a livello di amministratore diranno “Amministratore“.
Fai doppio clic sul tuo account, quindi fai clic su “Cambia tipo di account” per passare da un utente standard a un amministratore.
Puoi trovare queste informazioni anche cercando Home to Netplwiz.exe. Con questa applicazione aperta, seleziona il tuo account e vai su Proprietà, quindi la scheda Appartenenza al gruppo per alternare tra Utente standard e Amministratore.
Se non puoi rendere il tuo account un amministratore, tieni presente che l’account amministratore di Windows è disabilitato per impostazione predefinita e può essere abilitato dal prompt dei comandi:
Utente netto | Elenca tutti gli account Windows, incluso l’account amministratore.
Gestore utenti di rete / attivo: sì | Ciò abilita l’account amministratore ma è necessario accedere di nuovo.
Come ulteriore requisito per l’aggiornamento sul posto, l’unità ISO / USB di Windows / lo strumento di creazione deve contenere la stessa edizione o una versione più recente del sistema operativo, nonché la stessa lingua e architettura (32/64 bit).
Avrai anche bisogno di spazio di archiviazione aggiuntivo sull’unità Windows, circa 8 GB.
Convenientemente, questo passaggio di installazione ti aiuterà con le informazioni di archiviazione, mostrando l’utilizzo della capacità per diverse aree del tuo sistema operativo e puoi anche scegliere un dispositivo di archiviazione secondario / esterno da un menu a discesa per ogni unità collegata al tuo PC.
Sebbene manterrai tutti i tuoi file e software, la reinstallazione rimuoverà alcuni elementi, come caratteri personalizzati, icone di sistema e credenziali Wi-Fi. Tuttavia, come parte del processo, l’installazione creerà anche una cartella Windows.old che dovrebbe avere tutto dalla tua installazione precedente.
Se hai un Sistema UEFI Con Secure Boot abilitato, si consiglia di disabilitare Secure Boot prima di avviare l’aggiornamento in posizione e quindi riabilitare la funzione.
Avvio dell’aggiornamento in loco
- Avvia l’installazione di Windows (setup.exe) montando l’ISO o aprendo l’unità di installazione USB di Windows da Esplora file.
Windows 10 ha il supporto nativo per il montaggio ISO facendo clic con il pulsante destro del mouse e scegliendo Monta o utilizzando il seguente comando di PowerShell:
Mount-DiskImage -ImagePath “C: FileName.ISO”
- Dopo aver avviato setup.exe o lo strumento di creazione del supporto, avrai la possibilità di aggiornare ora o creare un’unità ISO / USB di installazione.
- Scegli di aggiornare questo PC adesso. È possibile che ti venga chiesto di scaricare gli aggiornamenti prima che questa opzione sia disponibile.
Il programma di installazione eseguirà alcune impostazioni / scansioni iniziali e alla fine chiederà cosa si desidera conservare nella nuova copia di Windows.
- Se intendi mantenere il software attualmente installato sul sistema operativo riparato, assicurati che il “Applicazioni“E non solo il”File“. Dovresti conservare i tuoi file e le app personali.
Il resto dell’aggiornamento sul posto equivale ad attendere circa mezz’ora per la reinstallazione di Windows, che riavvia il sistema più volte e non richiede ulteriori interventi da parte nostra.
Al termine, verrà ricaricato nello stesso ambiente Windows in cui è stato originariamente avviato il “aggiornamento“, Tranne per il fatto che i file del sistema operativo appena installati dovrebbero essere privi di errori.
Dopo aver completato l’aggiornamento in loco
Come accennato in precedenza, sebbene questa reinstallazione preservi il software e le impostazioni, il processo crea una cartella Windows.old con i dati della vecchia copia di Windows.
Questa cartella occupa una grande quantità di spazio di archiviazione e non viene eliminata facilmente direttamente da Esplora file, sebbene sia possibile esplorare i contenuti in C: Windows.old.
La pulizia del disco può eliminare la cartella Windows.old, così come altri file di installazione temporanei utilizzati nella configurazione:
- Trova il menu Start per Pulitura disco e quindi fai clic su “Pulisci file di sistema” per eseguire una scansione secondaria che individuerà i file spazzatura di Windows.
Quando eseguiamo la scansione dopo l’aggiornamento sul posto, la Pulizia disco dovrebbe trovare da 3 a 6 GB di “Precedenti installazioni di Windows“E lo stesso di”File di registro degli aggiornamenti di Windows“.
Se hai poco spazio di archiviazione, il software di terze parti come Cleaner eliminerà più dati rispetto a Disk Cleanup.
Chiudere
Potrebbe interessarti anche: 29 migliori gadget per Windows 10.
Oltre a eliminare i dati in eccesso da Windows, probabilmente dovrai accedere nuovamente alla tua rete Wi-Fi e potrebbe essere necessario eseguire l’installazione alcuni aggiornamenti di Windows se non hai utilizzato l’ultima ISO di Windows.
Tuttavia, questo dovrebbe essere l’ambito delle tue attività dopo l’aggiornamento in loco e l’installazione di riparazione che hai appena eseguito. Il lavoro più grande è fatto e non hai perso i tuoi dati.