Ti piacerebbe sapere come pulisci il tuo PC Windows 10 senza programmi? Ti sembra che Windows 10 stia iniziando a rallentare e che il tuo disco rigido stia esaurendo lo spazio? Qui ti spiegheremo come guadagnare aumentando i tuoi GB, utilizzando solo strumenti di Windows e senza installare alcun programma.
Potresti anche essere interessato a: 5 metodi per liberare spazio sul tuo PC

Perché pulire il tuo PC Windows 10 senza programmi?
Windows 10 ha tutto ciò di cui hai bisogno per pulire efficacemente il tuo disco rigido. Sarà un peccato farne a meno. Quindi puoi dire addio ai file obsoleti e inutilizzati e alle vecchie installazioni di Windows. Qui ti mostriamo come aumentare il tuo spazio e pulire il tuo PC Windows 10 senza programmi.
Elimina i file spazzatura da Windows 10
Windows 10 beneficia di un’importante novità, a fianco della quale passano un buon numero di utenti. Il sistema incorpora uno strumento che consente di eliminare tutti i file non necessari con pochi clic. Per accedervi fare questo:
- Passo 1: clicca sul menu iniziale.
- Passo 2: quindi seleziona l’icona Ambientazione(quello che è simboleggiato da una ruota dentata).
- Passaggio 3: Quando viene visualizzata la finestra, vai all’opzione Sistema, quindi fai clic su Conservazione.
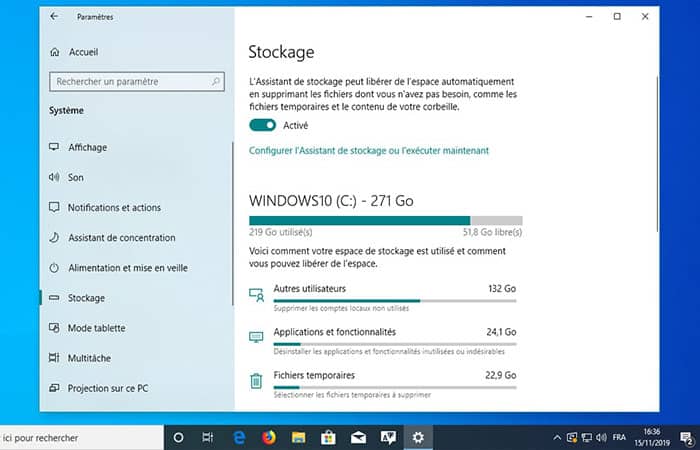
- Passaggio 4: vai a File temporanei. Lì, dovresti scoprire che una quantità significativa di dati sta occupando il tuo disco rigido, soprattutto se non hai mai eseguito Storage Assistant prima.
- Passaggio 5: Primo, dovresti vedere una sezione chiamata Precedenti installazioni di Windows. Questo spazio può occupare diverse decine di GB sul disco rigido.
- NOTA: Può provenire da una versione precedente del sistema (Windows 7, Windows 8 o Windows 8.1) o da una precedente installazione di Windows 10. Il sistema beneficia di un aggiornamento importante ogni 6 mesi, ma conserva tutti i file necessari per la disinstallazione lo stesso aggiornamento in caso di problemi.
Pertanto, mantieni 4 o 5 GB di file corrispondenti alla vecchia installazione di Windows 10.
Altro metodo:
Se fai parte del programma Windows Insider, che consiste nel testare tutte le versioni beta di Windows 10. Anche in questo caso, tutte le edizioni precedenti vengono salvate, a meno che tu non decida diversamente. Qui puoi consultare la sezione Installazioni precedenti di Windows.
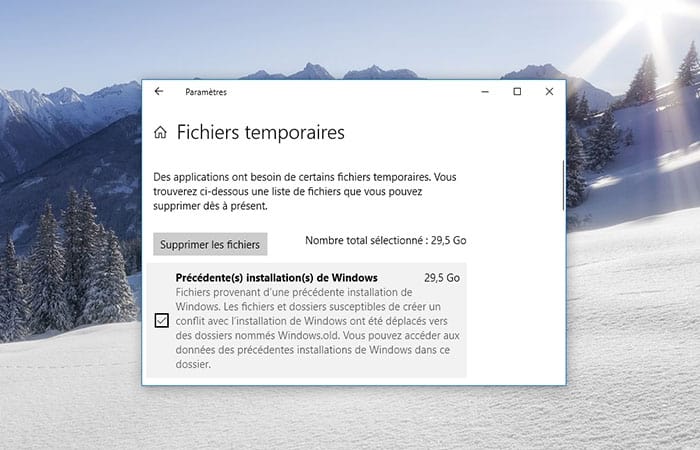
NOTA: Ti sconsigliamo di consultare la sezione Download, soprattutto se sei il tipo che utilizza la cartella corrispondente per archiviare tutti i programmi, documenti o foto che ti vengono inviati.
Questa sezione verrà rimossa in un futuro aggiornamento di Windows 10. Tuttavia, puoi controllare le opzioni per File di ottimizzazione della consegna, così come File di registro degli aggiornamenti di Windows.
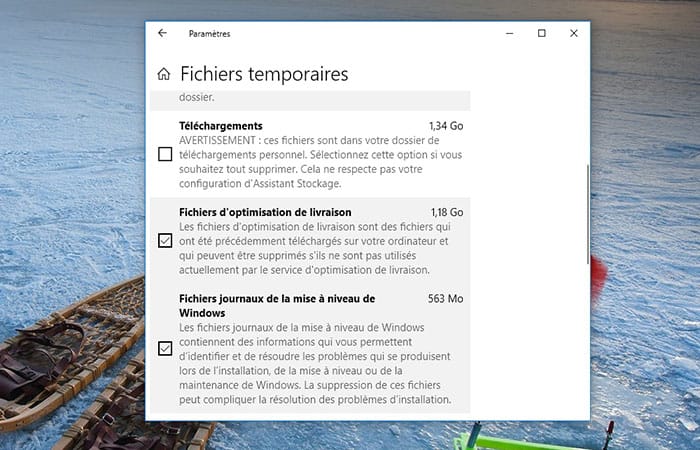
- Passo 1: Le sezioni finali di Miniature, File temporanei di Internet, DirectX Shader Cachee Segnalazione di bug e commenti di Windows e la diagnostica può anche essere controllata, ma non dovrebbe farti risparmiare molto spazio sul disco rigido.
- Passo 2: Dopo aver controllato tutte queste sezioni, torna nella parte superiore della finestra File temporanei e quindi fare clic su Cancella file.
- Passaggio 3: Dopo pochi secondi, dovresti aver già guadagnato diversi GB sul tuo disco rigido.
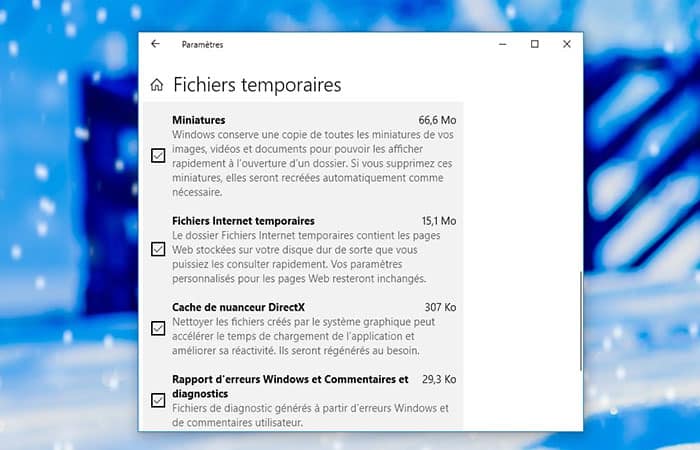
Rimuovi le app installate per impostazione predefinita
Un altro modo per pulire il tuo PC Windows 10 senza programmi è rimuovere le applicazioni installate da defeco. Questo è quello che dovresti fare:
NOTA: Non appena viene configurato, Windows 10 installa più di venti giochi e applicazioni che non ti servono necessariamente. In alcuni casi, questa può essere una semplice scorciatoia, di dimensioni solo 16 KB.
Ma in altri casi, è il file di configurazione, o anche l’applicazione completa, che Windows 10 ha salvato che consuma spazio che sono:
- Bubble Witch 3 Saga
- Candy Crush Soda Saga
- Disney Magic Kingdoms
Se non ti interessano, puoi disinstallarli in questo modo:
- Passo 1: vai a ambientazione > Sistema > Modulo portaoggetti, Ambientazione > Applicazioni.
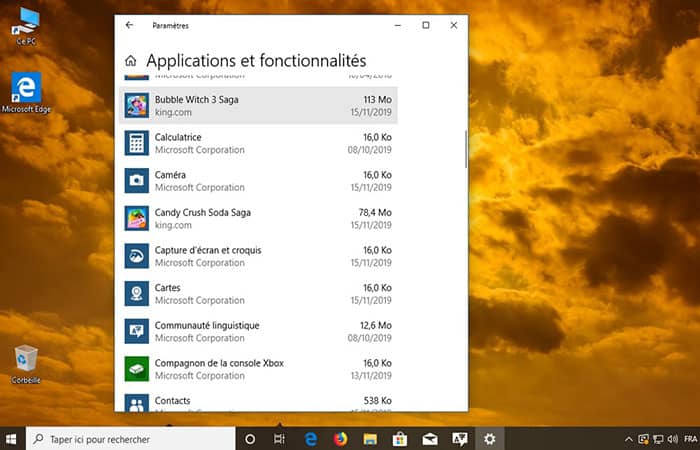
NOTA: Dovresti vedere un elenco di tutte le app che hai installato tu stesso, ma anche quelle che sono state installate quando hai installato Windows 10.
- Passo 2: Seleziona quelli che desideri eliminare, fare clic Disinstalla e pronto.
Tieni presente che puoi ordinare queste stesse app per dimensione anziché per nome, rendendo più facile individuare quelle più affamate.
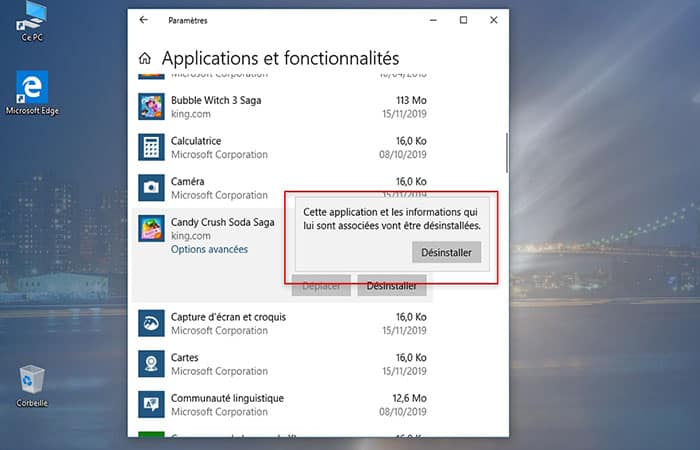
Rimuovi automaticamente tutti i file non necessari
Il terzo metodo per pulire il tuo PC Windows 10 senza programmi è rimuovere automaticamente tutti i file non necessari. Puoi fare in modo che Windows elimini automaticamente determinati file su base regolare. Poiché Windows 10 ha il proprio sistema di autopulizia. Per fare questo devi:
- Passo 1: Vai a Ambientazione > Sistema > Conservazione. Clicca su Configura Assistente archiviazione o eseguilo ora.
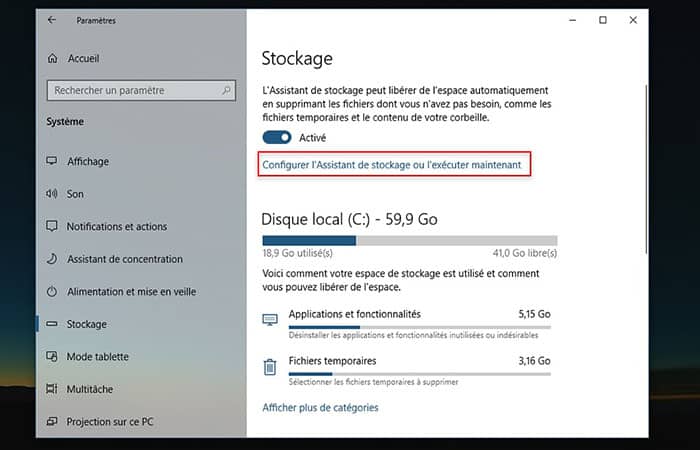
NOTA: Assicurati che il file Assistente l’archiviazione è impostata su Sopra. Nella sezione Esecuzione della procedura guidata di archiviazione, è possibile determinare quando deve iniziare: quando si sta esaurendo lo spazio sul disco rigido o a intervalli regolari (ogni giorno, ogni settimana o ogni mese).
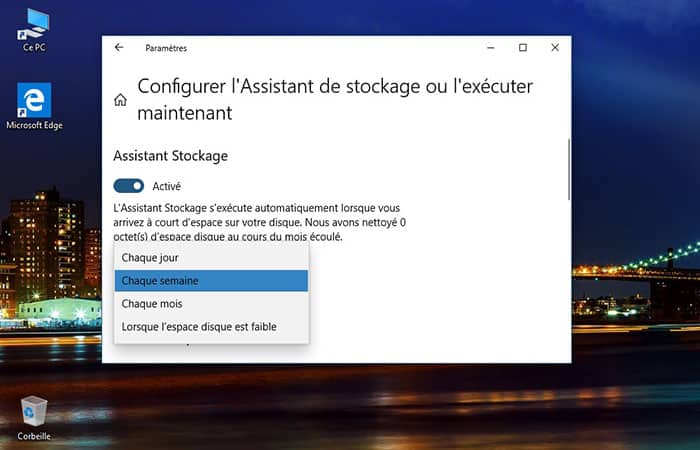
- Passo 2: Nella sezione File temporanei, puoi anche impostare la frequenza con cui questi stessi file vengono eliminati. Un’eliminazione giornaliera potrebbe non essere utile, ma puoi almeno configurarla in 14 giorni.
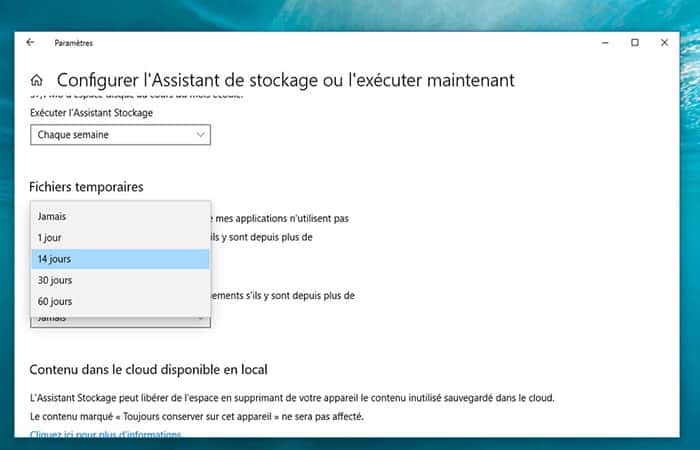
- Passaggio 3: Infine, anche dalla configurazione del file Assistente di archiviazione, hai anche la possibilità di regolare lo spazio assegnato Una guida sul tuo disco rigido. Se alcuni file non vengono mai visualizzati localmente, è possibile cancellarli dal disco rigido rimanendo online.
- Dalla funzione OneDrive dell’assistente, puoi impostare la frequenza dell’eliminazione locale (ogni giorno, ogni 14 giorni, ogni 30 giorni o ogni 60 giorni).
- Infine, se davvero non riesci a trovare alcun utilizzo per OneDrive, puoi altrettanto facilmente disabilitarlo o persino disinstallarlo.

Pulisci i programmi non necessari
Il quarto modo per pulire il tuo PC Windows 10 senza programmi è disinstallare i programmi non necessari, per iniziare puoi farlo:
- Passo 1: Si apre Impostazioni di Windows 10 > Applicazioni.
- Passo 2: Controlla tutte le app una per una nell’elenco.
- La pagina successiva mostra l’elenco dei programmi non necessari.
Windows 10 incorpora applicazioni più o meno inutili a seconda della loro attività che possono anche essere disinstallate.
Disabilita i programmi all’avvio di Windows 10
Per pulire il tuo PC Windows 10 senza programmi puoi anche utilizzare il metodo di disabilitazione dei programmi di avvio. Quindi è necessario pulire i programmi di avvio di Windows. L’obiettivo è limitare il più possibile il numero di programmi che lo avviano per due motivi:
- L’avvio di Windows sarà più sovraccarico e ci vorrà molto tempo prima che il desktop di Windows 10 ti dia il pieno controllo.
- Più applicazioni hai in background, più risorse hai bisogno.
Pulisci il tuo disco rigido
Windows 10 ha un’estensione funzione di pulizia del disco che può eliminare file temporanei e spazzatura. Questo libera spazio su disco.
- Passo 1: Per fare questo da Impostazioni di Windows 10> Sistema > scheda Conservazione. Questo quindi apre l’Assistente archiviazione di Windows 10.
- Passo 2: Quindi fare clic sui file temporanei
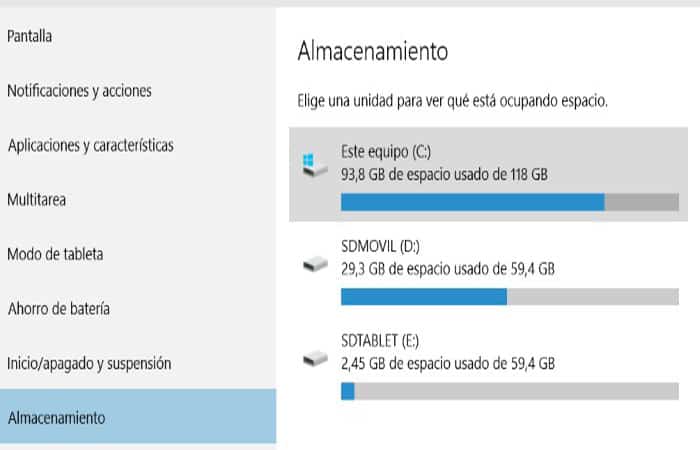
Windows 10 elenca le parti del sistema che possono essere pulite.
Ad esempio, puoi eliminare tutti i file di circa 3 GB di spazio libero. Lo è soprattutto Cronologia di Windows Update che è quello che più volte occupa gli spazi.
Potresti essere interessato a leggere su: Come velocizzare un PC Windows 10
Se guardi le opzioni nella prima pagina, puoi anche configurare la procedura guidata di salvataggio per eliminare automaticamente i file temporanei.








