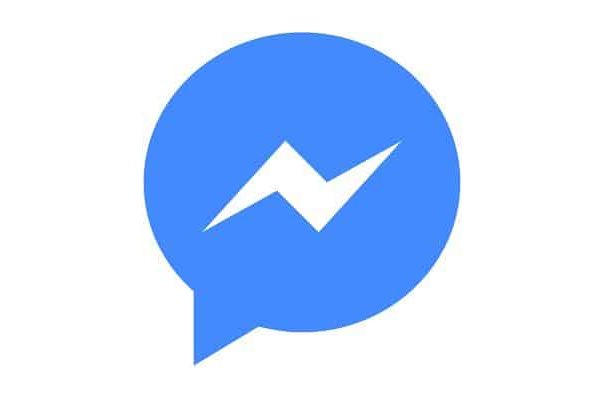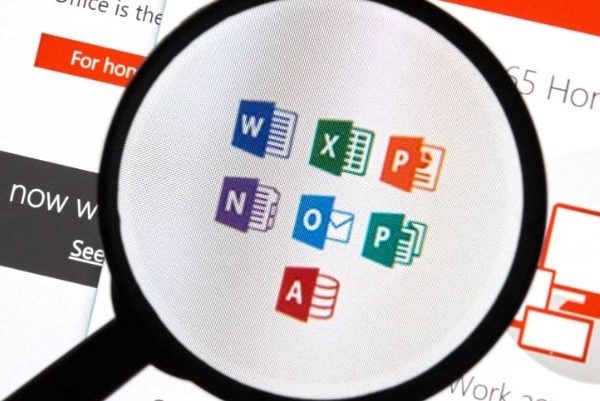Non importa quanto avanzato, veloce ed efficiente possa essere, anche il tuo PC con Windows 10, l’ultimo sistema operativo di Microsoft, può soffrire della presenza dei cosiddetti “file spazzatura”.
Tutti i computer, infatti, con il passare del tempo e soprattutto con l’uso continuato, possono subire un calo delle prestazioni generali legato, appunto, all’aumento di file inutili sul disco. Per questo ti mostriamo come pulire il disco rigido di Windows 10.
Inoltre, come è facilmente intuibile, troppi file spazzatura occupano spazio prezioso che potrebbe invece essere utilizzato in altro modo. Lo stesso accade con oggetti particolarmente pesanti e con programmi installati e non più utilizzati.
Anche Potrebbe interessarti: come eliminare i file temporanei in Windows 8
Come pulire il disco rigido di Windows 10
Proviamo prima a capire come pulire il disco di Windows 10 dai file spazzatura. Come accennato, per effettuare questo tipo di operazione puoi utilizzare sia gli strumenti preinstallati sul tuo computer, quelli forniti direttamente da Microsoft, sia specifiche risorse di terze parti. Ad ogni modo, non preoccuparti, non dovrai fare nulla di troppo duro, hai la mia parola.

Disco di pulizia
Per pulire il disco di Windows 10 utilizzare il file Pulizia del disco, l’utilità inclusa nel sistema.
1. “Premi il pulsante di avvio.”(l’icona della bandiera di Windows nell’angolo inferiore sinistro dello schermo), “cerca il termine disco” nel menu che appare, “fai clic sull’icona di cancellazione del disco”.
2. Se ti chiede di selezionare l’unità da pulire, assicurati che quella con il sistema operativo sia selezionata nel menu a tendina corrispondente (generalmente è C 🙂 e “premere il pulsante OK.”
3. Quindi attendere un momento per la scansione del disco e “seleziona gli elementi che desideri rimuovere”.
Nota: Si consiglia di eliminare i file temporanei (ovvero i dati temporanei creati dalle applicazioni installate sul computer ma non ancora rimossi dal disco rigido), i file di immagine e video in anteprima, i file nel Cestino del cestino e i file temporanei Internet (quelli creati da Internet Explorer o Microsoft Edge). Ti consiglio invece di rimuovere il segno di spunta dalla voce Programmi scaricati se non vuoi rimuovere le applicazioni nella cartella dei download.
4. Allora “fare clic sul pulsante Accettare”, conferma la tua disponibilità ad effettuare l’operazione di pulizia “premendo Elimina file” e attendere il completamento dell’intera procedura (potrebbe volerci un po ‘di tempo, tutto dipende dal numero totale di file da eliminare).
Facoltativamente, puoi anche attivare l’eliminazione di alcuni file di sistema, come pacchetti di driver di dispositivo (driver meno recenti sostituiti da quelli scaricati tramite Windows Update) e file da Windows Defender non critico (l’antimalware incluso per impostazione predefinita nel sistema), semplicemente “facendo clic sul pulsante Pulisci file di sistema” allegato alla finestra Pulitura disco.
Impostazioni di Windows 10
Per eliminare i file spazzatura memorizzati sul disco rigido del PC, puoi anche sfruttare un’altra funzionalità standard disponibile solo per l’ultimo sistema operativo di Di Redmond che ti consente di eliminare i file temporanei nelle impostazioni di Windows 10.
1 Primo “fai clic sul pulsante Start” (il flag di Windows situato nell’angolo inferiore sinistro dello schermo) e
2. Allora “fai clic sull’icona delle impostazioni” situato sul lato sinistro del menu che si apre. Se non riesci a trovarlo “scrivi configurazione” nel campo di ricerca che appare e “clic” nella prima risoluzione della lista.
3. Nella finestra che a questo punto verrà visualizzata sul desktop, “fare clic sull’icona Sistema”, seleziona l’elemento Conservazione nella barra laterale sinistra, quindi fai clic sull’elemento Questo PC sulla destra. Dopo di che seleziona File temporanei .
4. Per concludere, “seleziona gli elementi che desideri rimuovere” scegliendo tra File temporanei, Cartella Download, Svuota cestino e Versione Windows precedente (se presente) e mettendo un segno di spunta in corrispondenza degli elementi di interesse e poi “premi Elimina file”.
CCleaner
In alternativa agli strumenti di cui sopra e per cancellare il resto dei file temporanei dal tuo computer, ti consigliamo CClenaer, un’ottima applicazione di terze parti che consente di ottimizzare le prestazioni del computer eliminando vari file non necessari (dati temporanei dell’applicazione, cronologia di navigazione Internet, ecc.).
Pulisci il registro, rimuovi i file duplicati e molto altro ancora. Tutto completamente gratuito (in realtà esiste anche una versione a pagamento del programma, ma se non hai esigenze particolari, non dovresti averne bisogno).
1. Per scaricare CCleaner sul tuo PC, collegati al suo sito web ufficiale e “fare clic sul collegamento CCleaner.com” che si trova sotto l’intestazione Free.
2. Quindi avvia il file scaricato e “fare clic sul pulsante Sì” nella finestra che si apre.
3. Avanti, “Scegliere Spagnolo” nel menu a tendina scegliere la lingua in alto a destra e completare l’installazione del programma pigiando prima su Installare e poi via Avvia CCleaner.
4. Al termine dell’installazione, avvia CCleaner, “seleziona la scheda Pulizia” nella barra laterale sinistra e seleziona gli elementi relativi agli elementi che desideri rimuovere.
5. Allora “fai clic sul pulsante Analizza” per trovare l’elenco dei file da eliminare, quindi dai un’occhiata per assicurarti che non ci sia nulla di strano e quindi avvia l’effettiva cancellazione del disco “premendo il pulsante Avvia pulizia”.
Oltre a questo, come abbiamo appena indicato, puoi liberare spazio su disco rimuovendo qualsiasi file file duplicato presente al suo interno, semplicemente utilizzando una speciale funzione CCleaner.
6. Per usarlo, “seleziona Strumenti” nel riquadro sinistro della finestra del programma.
7. “Fai clic su Trova duplicati”, indica le unità o le cartelle da scansionare, regola le preferenze di ricerca per gli elementi duplicati (ad esempio, ignora i file nascosti, cerca solo i file che hanno determinate dimensioni massime o minime, ecc.) e “fai clic sul pulsante di ricerca”.
Elimina file di grandi dimensioni
Che dire dell’eliminazione di file di grandi dimensioni? Ebbene, purtroppo Windows 10 non integra alcuna funzione speciale (almeno non ancora) ma è un’operazione che può comunque essere eseguita utilizzando appositi strumenti di terze parti.
WinDirStat
Tra i vari programmi disponibili nel box che servono per identificare i file più pesanti in Windows 10 (e non solo), segnaliamo WinDirStat.
Si tratta di un’applicazione gratuita e open source che, una volta in uso, permette di visualizzare tutti i file presenti sul disco, organizzandoli in ordine di peso e mostrando un apposito grafico attraverso il quale è possibile identificare più facilmente tutti i dati memorizzati. disco rigido in base al tipo e alla quantità.
1. Per scaricare WinDirStat sul tuo computer, collegati al suo sito web ufficiale e “premi la parola Download”.
2. Al termine del download, apri il file appena ricevuto e “fare clic su Sì”. Quindi accetti le condizioni di utilizzo del programma apponendo il segno di spunta accanto alla voce Accetto i termini del contratto di licenza e completare la configurazione “facendo prima clic su Il prossimo” due volte di seguito,
3. Quindi su Installa, poi su Avanti e infine su Chiudi.
4. A questo punto, avvia WinDirStat, “seleziona le unità da analizzare” Y “premere il pulsante OK”.
5. Quindi attendere che la barra di completamento raggiunga il 100%, controllare l’elenco di tutti i file più grandi archiviati sul disco rigido ed eliminarli o spostarli su un’unità di archiviazione esterna. Se i file non sono organizzati per dimensione, “fare clic sulla scheda Dimensione” per correggerlo.
Rimuovi i programmi non necessari
Infine, vogliamo mostrarti come eseguire una sana pulizia del disco di Windows 10 eliminando i programmi non necessari, cioè tutto quel software che hai installato sul tuo PC tempo fa ma che per un motivo o per un altro non usi più o, in ogni caso. oppure non lo fai spesso e quindi occupa spazio su disco inutile. Per scoprire quali strumenti utilizzare e come servirli, continua a leggere.
App e giochi / App e funzionalità
Per disinstallare programmi che non sono più utili sul computer, è sufficiente utilizzare l’apposito strumento utilizzato per rimuovere software e applicazioni collegate a Windows 10.
1. Per recuperarlo, “Fare clic sul pulsante Inizio”(il flag di Windows situato nell’angolo inferiore sinistro dello schermo) e “Fare clic sull’icona ambientazione” situato sul lato sinistro del menu. In alternativa, “Scrivi ambientazione” nel campo di ricerca e “Fai clic sul primo risultato nell’elenco”.
2. Nella finestra che si apre, vai su sistema, “Scegliere Conservazione”nella barra laterale sinistra, “Fare clic su questo PC” e presto “Scegliere Applicazioni e giochi “ nella nuova schermata che appare. Se stai utilizzando un PC con un vecchio aggiornamento di Windows 10 installato, dopo aver aperto la finestra delle impostazioni di sistema, semplicemente “Seleziona la voce Applicazioni e funzionalità” dalla barra laterale sinistra.
3. A questo punto, individua il software che desideri rimuovere (utilizzando il menu a tendina centrale Ordina per: è possibile ordinare l’elenco dei software installati sul PC per nome, dimensione o data di installazione) quindi “Selezionali”, Y “Premi il bottone Disinstalla “ due volte di seguito e procedere con la rimozione del programma prescelto seguendo le semplici istruzioni a video (solitamente per completare la procedura è sufficiente “Fare clic su Avanti” / Avanti).
Installazione dell’app
Inoltre, come abbiamo indicato nelle righe precedenti, è possibile pulire il disco di Windows 10 disinstallando i programmi non necessari accedendo al menu di avvio (sempre il flag FinestraS situato nell’angolo inferiore sinistro dello schermo), cercando il pannello di controllo nel campo di ricerca e selezionando la prima risoluzione dall’elenco.
1. Nella finestra che ora si aprirà sul desktop, “Fai clic su Disinstalla un programma”, organizzare i programmi in ordine di dimensione “Facendo clic sulla scheda Dimensioni”.
2. Trova tutto il software che non ti serve e rimuovilo “Fai clic prima sul suo nome e poi sul pulsante Disinstalla” situato in alto.
3. Quindi, segui la semplice procedura di installazione suggerita e il gioco è pronto.
Anche
Potrebbe interessarti: 9 programmi per migliorare le prestazioni del PC.