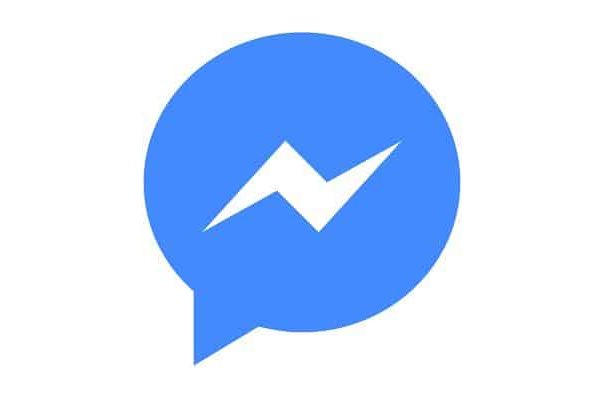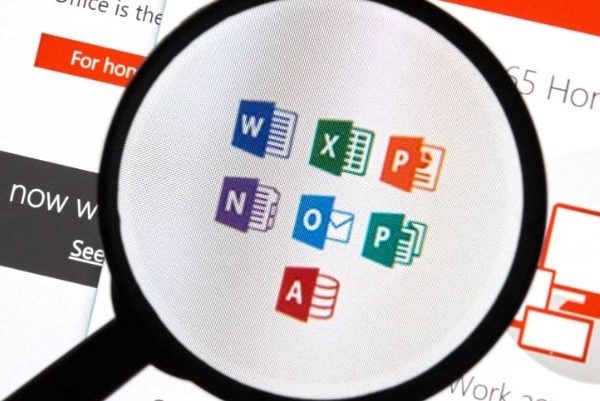Microsoft Excel viene utilizzato per creare fogli di calcolo, che sono documenti in cui i dati sono disposti in righe e colonne, come una grande tabella. Grazie alla sua estrema versatilità e potenza, Excel è diventato uno dei programmi software più utilizzati nel mondo degli affari sin dal suo lancio nel 1985.
In effetti, la rinascita del personal computing degli anni ’80 e ’90 è stata in gran parte guidata dai molteplici usi di Excel e di altri software per fogli di calcolo, molte persone hanno molti dubbi su come proteggere con password un file Excel nel modo più semplice.
Puoi anche leggere: Come creare una tabella in Excel nel modo più efficace
Cos’è un foglio di calcolo?
Il foglio di calcolo è un modo particolare in cui diversi tipi di dati possono essere strutturati in righe e colonne, consentendo così una facile visualizzazione e modifica degli stessi. Un documento Excel è composto da colonne (insiemi verticali di caselle etichettate, if, C, ecc. parte superiore dello schermo) e le righe (le serie orizzontali di caselle etichettate 1, 2, 3, ecc.
Nella parte inferiore dello schermo). All’intersezione di ogni riga e colonna c’è una cella in cui un utente può inserire numeri o il testo in una data cella viene generato combinando la lettera della colonna della cella con il numero della riga della cella.
Ad esempio, la cella evidenziata nel diagramma seguente si trova all’indirizzo B4, perché si trova all’intersezione tra la colonna si e la riga 4. Quando ci riferiamo a questa cella verbalmente, la chiamiamo “Cella B4”.
I fogli di calcolo più complessi possono contenere centinaia o addirittura migliaia di righe e colonne, la cui combinazione può rappresentare milioni di celle. Queste celle possono essere collegate con calcoli e formule per eseguire una logica matematica complessa in modo semplice e facile.
Come proteggere con password un file Excel.
In questo articolo l’autore parla delle varie impostazioni di protezione disponibili in Microsoft Excel 2010. L’applicazione e la gestione degli strumenti di sicurezza in Microsoft Excel è stata resa molto più semplice con l’introduzione del Menu Ribbon.

Quali sono gli strumenti di sicurezza in Microsoft Excel?
Gli strumenti di sicurezza di Microsoft Excel fanno esattamente ciò che suggerisce il nome: proteggono i tuoi dati. È disponibile una gamma completa di funzionalità: protezione cellulare e occultamento di formule, crittografia di fogli e libri. Puoi combinare qualsiasi strumento a tuo piacimento!
Ad essere onesti, tutti gli strumenti di protezione in MS Excel Sono piuttosto primitivi, hanno molti buchi e sono facili da decifrare, quindi se le tue informazioni richiedono una garanzia di protezione del 100%, ti consiglio di non fidarti completamente di Excel e di cercare strumenti alternativi per la protezione dei dati.
Se vuoi solo proteggere il tuo lavoro da modifiche accidentali, autenticare le cartelle di lavoro che condividi o proteggerti da occhi indiscreti, gli strumenti di sicurezza di Microsoft Excel sono più che sufficienti.
Quali strumenti di protezione sono disponibili?
Sono disponibili cinque tecniche di protezione in Excel, a cui è possibile accedere facendo clic su File> Informazioni> Autorizzazioni (Protezione cartella di lavoro). Una volta fatto, si aprirà la finestra di dialogo mostrata nella figura seguente. Nelle parti successive di questo articolo fornirò spiegazioni, istruzioni, scorciatoie da tastiera ed esempi per ciascuna tecnica.
1. Contrassegnare un documento Excel come completo
Il primo meccanismo di protezione consiste nel dichiarare il file “completo” e disabilitare tutti i diritti di modifica. È utile per proteggere il tuo libro da modifiche accidentali da parte degli utenti, te compreso! Per utilizzare questo strumento:
- “Seleziona Contrassegna come completato” e conferma la tua decisione nella finestra di avviso che appare, come mostrato nella figura sotto;
- “Fare clic su OK”. Se stai usando questo strumento per la prima volta, potresti vedere una finestra informativa;
- “Fai di nuovo clic su OK” e nota che questa modalità di protezione è ora visualizzata nella sezione Informazioni della scheda Archivio del tuo libro;
- Se vuoi apportare modifiche al file dopo averlo contrassegnato come finale, devi solo farlo “fai clic sul pulsante Modifica” comunque nel riquadro delle informazioni che appare sul bordo superiore dell’area di lavoro quando apri la cartella di lavoro.
2. Protezione con password per file Excel
Questo strumento è particolarmente utile per proteggersi da occhi indiscreti o durante la trasmissione di informazioni riservate tramite e-mail. In questa modalità, l’utente deve inserire una password per aprire il file. Per utilizzare questo meccanismo:
- “Seleziona Crittografa con password” Nella finestra File> Informazioni> Autorizzazioni, vedrai questa finestra che richiede la tua password;
- “Devi prendere sul serio l’avvertimento” per memorizzare le tue password in modo sicuro, perché è assolutamente impossibile recuperare una password dimenticata in Excel;
- “Premere OK”. Notare che la modalità di protezione con password è attualmente attiva e viene visualizzata nella sezione delle informazioni della scheda File;
- Puoi ancora “attiva la protezione tramite password durante il salvataggio del file”, e potresti ancora essere in grado di seguire la vecchia maniera se, come me, ti piace proteggere con password i tuoi file dalle modifiche;
- Per utilizzare buone tecniche di protezione con password vecchio stile, “fai clic su File> Salva con nome” poi, “fare clic su Opzioni generali” accanto al pulsante Salva per aprire la finestra di dialogo Opzioni generali.
La prima opzione in questa finestra di dialogo consente di eseguire il backup di un file ogni volta che viene aperto in futuro. È quindi possibile inserire le password per aprire e / o modificare il file e, come menzionato sopra, non devono essere le stesse!
Alla fine potresti consigliare di aprire questo file in modalità di sola lettura, ma fai attenzione: questo è solo un consiglio per l’utente finale, che può ignorarlo se lo desidera
3. Protezione del foglio Excel
Questo strumento protegge tutte le celle del foglio selezionato e le memorizza come erano quando la protezione è stata attivata. Per impostazione predefinita, tutte le celle verranno bloccate, ma se necessario, è possibile specificare il set desiderato di strumenti di formattazione disponibili.
Questo strumento è particolarmente utile per creare moduli di immissione dati in Excel quando è necessario in modo che le informazioni possano essere inserite solo in determinate celle. Per modificare la sicurezza di una cella:
- “Seleziona celle” dove vuoi cambiare la protezione;
- “Fare clic su Start >” Formato> Formato celle per aprire la finestra di dialogo come mostrato nella figura seguente;
- Dopo “fare clic sulla scheda Protezione” Y “seleziona / deseleziona le caselle di controllo nascoste” e bloccato. Configurare la protezione di Excel;
- Per impostazione predefinita, tutte le celle sono bloccate. Ciò significa che se il foglio è protetto, non è possibile modificare nulla. Se controlli l’opzione Nascosto, le formule delle celle saranno nascoste;
- Se desideri salvare la possibilità di modificare le celle dopo che il foglio è stato protetto, “rimuovere i segni di spunta da entrambe le opzioni”.
Se decidi di utilizzare celle protette, nascoste e aperte su un foglio, sarebbe meglio usare gli stili di MS Excel. Istruzioni più dettagliate su come utilizzare gli stili possono essere trovate nell’articolo corrispondente. Puoi anche accedere a questo strumento nella scheda Revisione> Modifiche> Proteggi foglio di calcolo. Inoltre, c’è una combinazione di tasti di scelta rapida – Alt + TPP (Alt + RPT) per installare e rimuovere la protezione del foglio Excel.
4. Proteggi l’intera cartella di lavoro
Questo strumento viene utilizzato per proteggere le impostazioni del libro, ovvero l’ordine dei fogli, la possibilità di gestire i fogli nascosti e la possibilità di rimuovere o aggiungere nuovi fogli. Per attivare la protezione della cartella di lavoro:
1. “Premere invece che dice File, quindi Informazioni e quindi Proteggi la struttura della cartella di lavoro”. Viene visualizzata la finestra di dialogo Proteggi frame e Windows
Nota: È possibile abilitare la protezione del telaio e / o della finestra, non si escludono a vicenda.
La protezione del telaio serve a proteggere le sequenze di fogli, proteggere dall’occultamento e dalla visualizzazione di fogli nascosti, rimuovere e aggiungere nuovi fogli. La protezione per finestre è una protezione contro la modifica delle dimensioni e della posizione delle finestre. Ad esempio, protezione contro il movimento, ridimensionamento e chiusura delle finestre.
Come nel caso precedente, puoi impostare una password se lo desideri.Puoi accedere a queste impostazioni nel vecchio modo: Revisione> Modifiche> Proteggi la cartella di lavoro. Inoltre, per impostare la protezione della cartella di lavoro in Excel, è disponibile una combinazione di tasti di scelta rapida Alt + TPW (Alt + TPW).
5. Aggiungere una firma digitale a un file Excel
Una delle nuove opzioni aggiunte alla gamma di protezione è l’aggiunta di una firma digitale (nota anche come ID digitale) al file. Per utilizzare appieno questo strumento, è necessario un certificato digitale emesso da un’autorità di certificazione elettronica.
Per ulteriori informazioni sugli organismi di certificazione elettronica, contattare il sito Web di Microsoft Office per assistenza.
Questo strumento garantisce l’autenticità, l’integrità, l’affidabilità e la legalizzazione del tuo file aggiungendo una firma digitale. Per utilizzare questa possibilità, “fai clic sul pulsante Aggiungi firma digitale nella scheda File” nella sezione Informazioni. Si aprirà una finestra di dialogo della firma digitale in cui dovresti:
- Dovresti “specificare lo scopo di allegare una firma digitale” in un documento (se preferisci), devi anche cambiare la firma digitale offerta all’utente di default;
- Quando sei soddisfatto delle modifiche apportate, “fai clic su Firma per ricevere questo promemoria” Imposta la sicurezza in Excel;
- “Fare clic su OK” Y “nota che le informazioni sulla firma digitale” appare nella scheda File della sezione Informazioni;
- Cosa c’è di più, “nota che il file è stato anche contrassegnato come finale”è ovvio che la firma digitale indica che nulla è cambiato da quando è stata aggiunta.
Se il file della firma digitale viene modificato in qualsiasi modo, la firma digitale verrà rimossa e potresti ricevere questo avviso
Come rimuovere la sicurezza in un Excel
Per rimuovere una qualsiasi delle opzioni di protezione di Microsoft Excel, seguire i passaggi nell’esempio seguente, solo per l’opzione di protezione necessaria.
1. “Fai clic su File> Informazioni> Autorizzazioni> Crittografa con password” e verrà visualizzata la finestra di dialogo Crittografa documento;
Due. “Elimina tutte le password presenti” Y “confermare premendo OK”.
Spero che questo breve articolo abbia reso più chiari i vari tipi di protezione disponibili oggi in Microsoft Excel. Trovo molto comodo mettere tutti gli strumenti di sicurezza in un unico posto, tranne per il fatto che non esiste una protezione tramite password contro le modifiche.
Puoi anche leggere: Come fare un libro paga in Excel