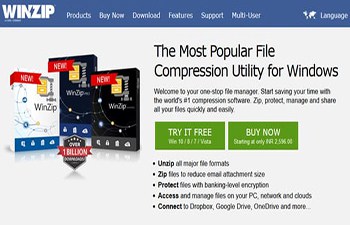In un certo senso, tu Il browser Internet è diventato importante quanto il sistema operativo del tuo PC (se non più importante). Quasi tutto ciò che fai, dall’email ai social media, persino alla modifica dei documenti, avviene nel tuo browser.
Grazie a Google Stadia e ad altri servizi, puoi persino riprodurre in streaming i giochi direttamente da una finestra del browser. Quindi, se Chrome sembra un po ‘lento, ciò può ostacolare l’intera esperienza. Eccotene alcune cose che puoi fare per velocizzare Google Chrome.

Controlla la velocità di Internet
Leggi: come sbloccare i siti Web in Google Chrome. TUTORIAL 2020
Prima di incolpare Chrome per il tuo rallentamento, assicurati che la tua connessione Internet stia per fallire. Esegui un test di velocità come Speedtest.net per vedere com’è la tua connessione. Potresti semplicemente riscontrare un rallentamento nella tua zona o potresti trovarti su una rete pubblica di scarsa qualità. (O forse devi solo pagare per una connessione Internet più veloce.)
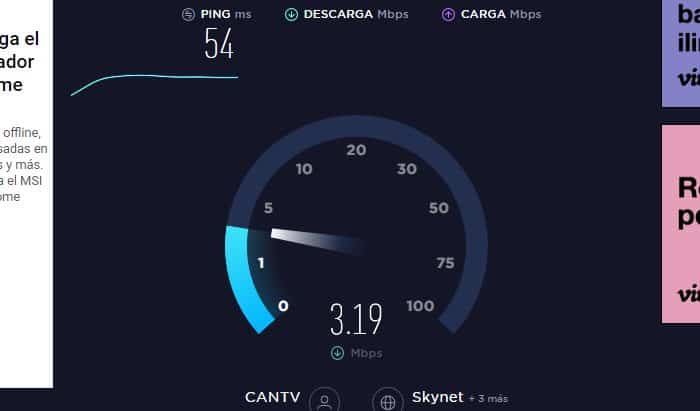
Controlla la tua velocità di Internet qui
Aggiorna all’ultima versione di Chrome
Ogni nuova versione di Chrome Contiene nuove funzionalità, correzioni di sicurezza e spesso miglioramenti delle prestazioni, quindi l’aggiornamento alla versione più recente può aiutare ad accelerare i problemi. Anche in caso contrario, ti manterrà più al sicuro dalle minacce online.
Chrome si aggiorna automaticamente, quindi è probabile che tu sia già in ultima versione, a condizione che tu abbia chiuso di recente il browser. Se sei indietro, Chrome mostrerà una freccia gialla o rossa nell’angolo in alto a destra del browser.
Ciò significa che c’è un aggiornamento che ti aspetta, quindi devi solo chiudere la finestra del browser o fare clic sulla freccia e scegliere Aaggiorna Google Chrome per riavviare e ottenere l’aggiornamento. Probabilmente non ci sono differenze di velocità tra il giorno e la notte, ma è comunque un buon punto di partenza.
Esegui una scansione antimalware
Prima di iniziare a cercare nelle impostazioni di Chrome, potresti volerlo assicurati di non avere malware sul tuo sistema. Esegui una scansione con il tuo strumento antimalware preferito e assicurati che non ci siano attori dannosi in esecuzione in background.
Questi possono introdurre annunci aggiuntivi sulle pagine che visiti o tracciare il tuo comportamento, che richiede risorse e può quindi rallentare il tuo browser e il tuo computer.
Esegui Chrome Cleanup Tool
A lungo, Google ha sviluppato un programma chiamato Chrome Cleanup Tool, che ha rilevato programmi potenzialmente indesiderati (PUP), come barre degli strumenti e altre estensioni che vengono installate automaticamente e che l’antivirus non è progettato per rilevare.
Da allora, Google lo ha integrato direttamente in Chrome e puoi eseguirlo Impostazioni> Avanzate> Riavvia e pulisci> Pulisci il computer. Esegui lo strumento e controllerà se il tuo computer dispone di software in grado di rallentare il browser.
Disinstalla le estensioni che non ti servono
Se pensavi che sarebbe stato facile, ho una brutta notizia per te: devi fare dei sacrifici. Sebbene i suggerimenti sopra riportati possano aiutare alcuni, la cosa migliore che puoi fare per farlo accelerare il cromo è perdere peso. Le estensioni e le schede sono le risorse più grandi e meno ne hai, più veloce si sentirà Chrome.
Cominciamo con le estensioni: potresti vedere quali occupano più CPU e RAM premendo Shift + Esc sulla tastiera, che aprirà il Task Manager di Chrome. Controlla quali occupano la maggior parte delle risorse e quali non sono cruciali per il tuo flusso di lavoro.
Disinstalla le estensioni facendo clic con il pulsante destro del mouse sull’icona nella barra degli strumenti e selezionando Rimuovi da Chrome. Oppure vai su chrome: // extensions e rimuovili da lì. Più ti sbarazzi di loro, maggiore è il aumento della velocità otterrai (per non parlare di una maggiore sicurezza, poiché le estensioni possono essere violate o vendute a società di adware).
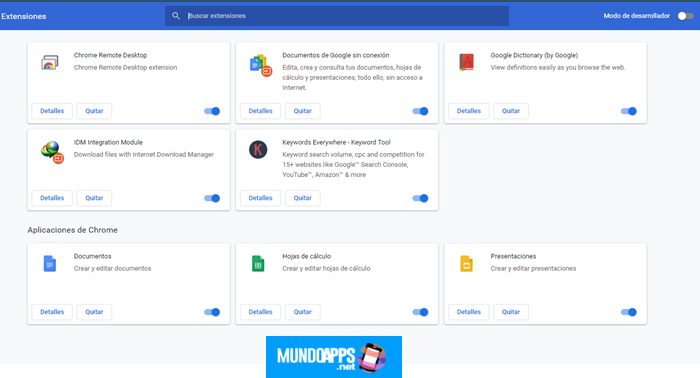
Chiudi (o scarica) le schede che non stai utilizzando
Se sei il tipo di persona che apre 19 schede e le lascia aperte per dopo, è una buona scommessa che il tuo rallentamento deriva dall’avere così tanti siti aperti in background. Chrome può ignorare le schede se esaurisce la memoria, ma nella mia esperienza non è molto aggressivo.
Chiudi le schede che non ti servono (ancora una volta Shift + Esc è tuo amico) e contrassegnarli per dopo. Puoi anche prendere un’estensione come The Great Suspender, che ti permette di automatizzare il “download” di alcune schede in base a diversi criteri e tenerle nella tua barra delle schede, che puoi ricaricare quando ne hai bisogno.
Sì, mi rendo conto dell’ironia dell’installazione di un’estensione quando abbiamo appena detto di disinstallarne il maggior numero possibile, ma a seconda di quante schede del negozio tenere aperte, il risultato può essere un aumento della velocità netto positivo per questo caso particolare.
Ripristina Google Chrome
Se ancora non riesci a far collaborare Chrome, potrebbe essere il momento di passare di nuovo al nucleare e ripristinare il browser alle impostazioni predefinite originali, senza estensioni, motori di ricerca personalizzati o altre impostazioni salvate.
Può essere una seccatura, ma se scopri che Chrome è tornato in forma dopo averlo riavviato, potresti essere in grado di mantenerlo più ordinato e impedire che si accumuli più nitido (o almeno determinare quale estensione o impostazione ha causato il rallentamento delle cose il più tardi).
Per eseguire un ripristino, vai a Impostazioni> Avanzate> Ripristina e pulisci> Ripristina le impostazioni ai valori originali> Ripristina impostazioni. Ovviamente, potrebbe non essere affatto colpa di Chrome, poiché il tuo computer potrebbe essere un po ‘lungo nel dente.
Potrebbe interessarti anche: Come disabilitare i popup in Google Chrome
Conclusione
Sopra Mundoapps.net Speriamo che il nostro articolo ti abbia aiutato, forse il problema non è Google Chrome, potrebbe essere anche il tuo computer. Prova tutti i passaggi che ti mostriamo e se non funziona dovresti pensare a cambiare il tuo computer. Se questo articolo ti è piaciuto condividilo sui tuoi social e lascia il tuo commento.