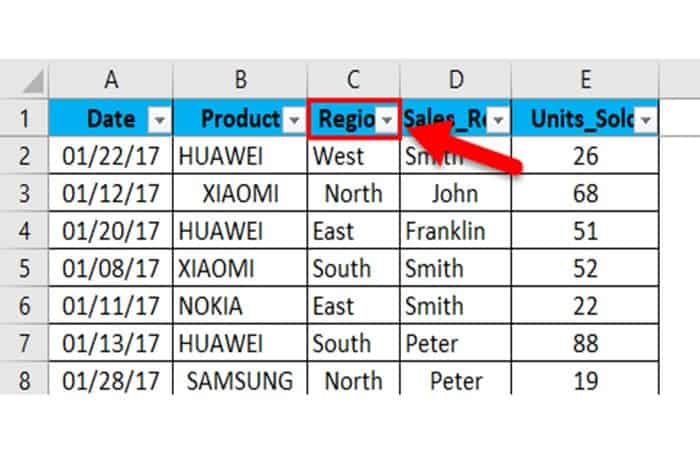Vuoi sapere come mettere i filtri in Excel? Il filtro dati in Excel ha molti scopi oltre a filtrare i dati. Sebbene il suo scopo principale sia filtrare i dati in base alla condizione richiesta, a parte questo, puoi ordinare, organizzare i dati, filtrare i dati in base al colore delle celle o dei caratteri o qualsiasi condizione disponibile nel Filtro testo nella colonna in cui il filtro applicato.

Ad esempio: per applicare il filtro, selezionare prima la riga in cui è necessario filtrare e poi, dalla scheda del menu Dati, selezioni Filtro dalla sezione Ordina e filtra. Oppure puoi applicare il filtro utilizzando il tasto di scelta rapida ALT + D + F + F contemporaneamente o Ctrl + Maiusc + L insieme. Ma qui ti mostreremo come mettere i filtri in Excel propriamente:
Usi del filtro dati in Excel
- Se la tabella o l’intervallo contiene un numero elevato di set di dati, è molto difficile trovare ed estrarre le informazioni oi dati precisi richiesti. In questo scenario, il filtro dei dati aiuta.
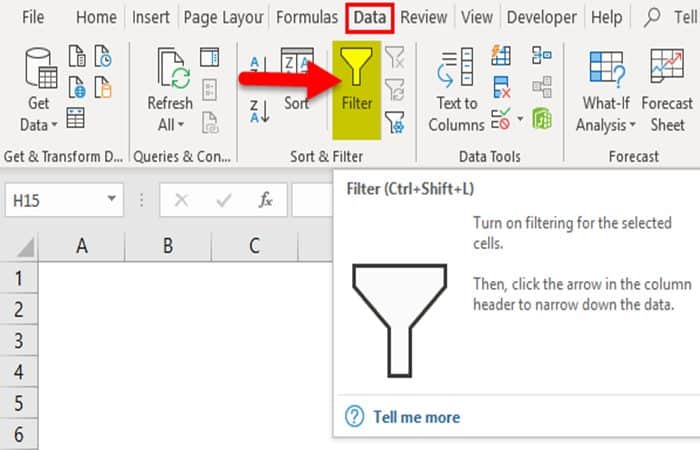
- L’opzione Filtro dati In Excel aiuta in molti modi a filtrare i dati in base a testo, valore, valore numerico o data.
- L’opzione Filtro dati è molto utile per ordinare i dati con semplici menu a tendina.
- L’opzione Filtro dati è importante per nascondere temporaneamente alcuni set di dati in una tabella in modo da potersi concentrare sui dati rilevanti con cui lavorare.
- I filtri vengono applicati alle righe di dati nel foglio di lavoro.
- Oltre alle molteplici opzioni di filtro, i criteri di filtro automatico forniscono le opzioni per Ordine rilevante anche per una data colonna.
Filtri in Excel Cosa sono?
Filtro dati in Excel: è un modo rapido per mostrare solo le informazioni pertinenti o specifiche di cui hai bisogno e nascondere temporaneamente informazioni o dati irrilevanti in una tabella.
Ad esempio, per attivare il filtro in Excel per qualsiasi dato in Excel, selezionare l’intero intervallo di dati o intervallo di tabella e fare clic sul pulsante Filtro nella scheda Dati sulla barra multifunzione di Excel.
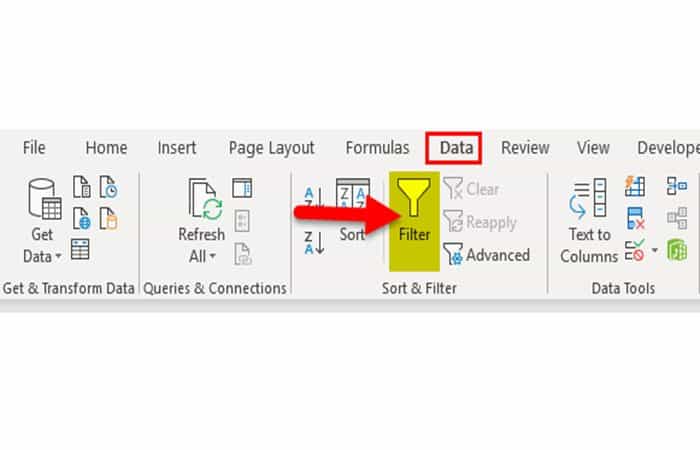
(Scorciatoia da tastiera – Control + Maiusc + L)
Tipi di filtri di dati in Excel
Esistono tre tipi di forme di filtro in Excel:
- Filtro dati basato su valori di testo– Utilizzato quando le celle contengono valori di TESTO, ha gli operatori di filtro menzionati di seguito (te lo spiegheremo nell’esempio 1).
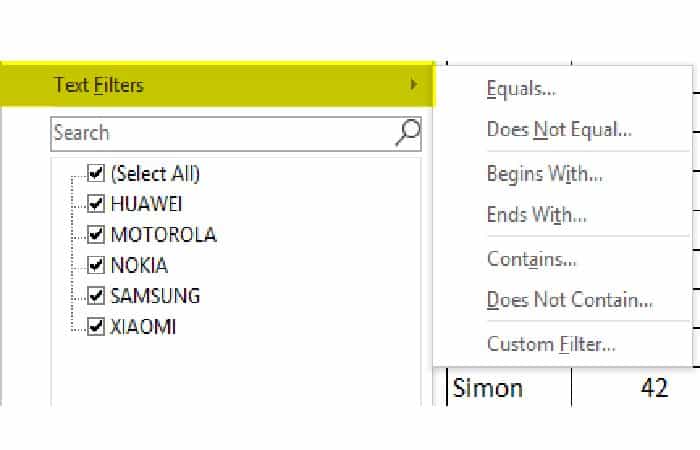
Oltre alle molteplici opzioni di filtro sul valore del testo, i criteri del filtro automatico forniscono le opzioni di ordinamento rilevanti anche per una determinata colonna. Cioè, ordina dalla A alla Z, ordina dalla Z alla A e ordina per colore.

- Filtro dati basato su valori numerici: usato quando cellule contenere numeri o valori numerici
Di seguito citiamo gli operatori di filtro (spiegati nell’esempio 2)
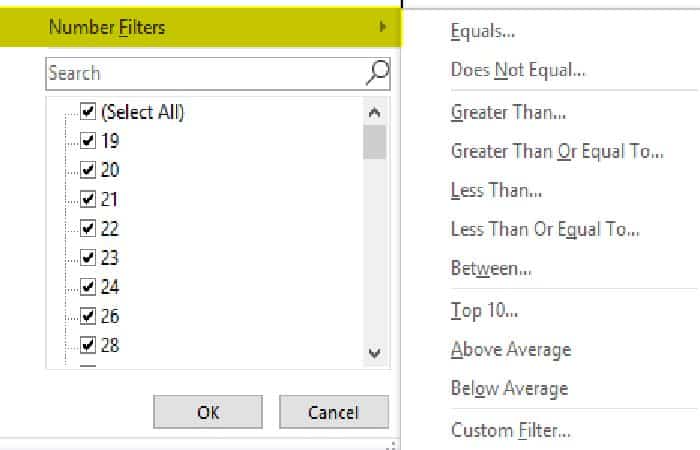
Oltre alle molteplici opzioni di filtro in Valore numerico, I criteri di filtro automatico forniscono opzioni di ordinamento rilevanti anche per una determinata colonna. Ovvero, ordina dal più piccolo al più grande, ordina dal più grande al più piccolo e ordina per colore.
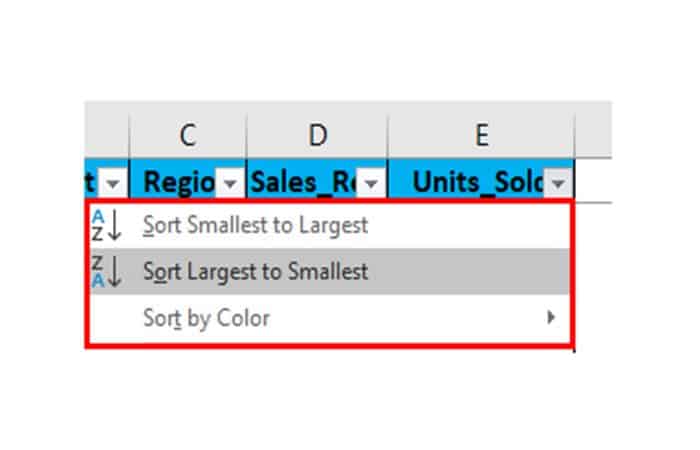
- Filtro dati basato su valori di data – utilizzato quando le celle contengono valori di data (spiegato nell’esempio 3)
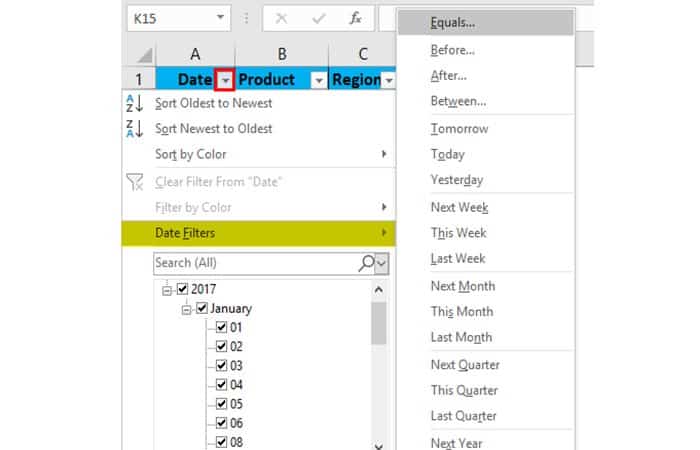
Oltre alle molteplici opzioni di filtro sul valore della data, i criteri del filtro automatico forniscono le opzioni di Ordine rilevante anche per una data colonna. Cioè, ordina dal più vecchio al più nuovo, ordina dal più nuovo al più vecchio e ordina per colore.
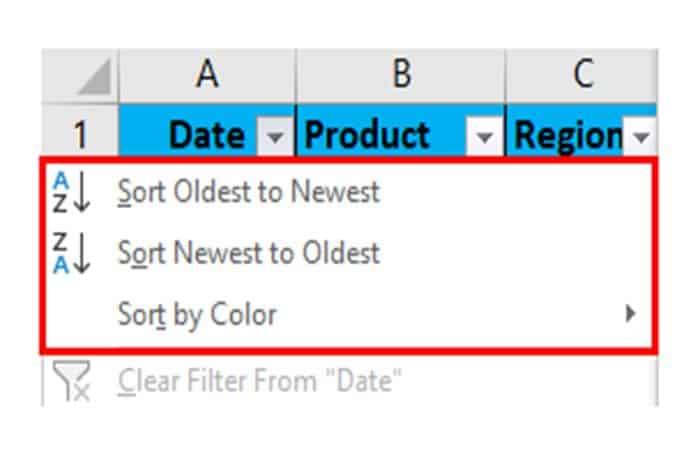
Come inserire i filtri in Excel?
Questo filtro dati è molto semplice e facile da usare. Vediamo ora come inserire filtri in Excel con l’aiuto di alcuni esempi.
Esempio 1: filtraggio in base al testo o ai valori dei dati
Nell’esempio riportato di seguito, la tabella dei dati sulle vendite da dispositivi mobili contiene un enorme elenco di set di dati.
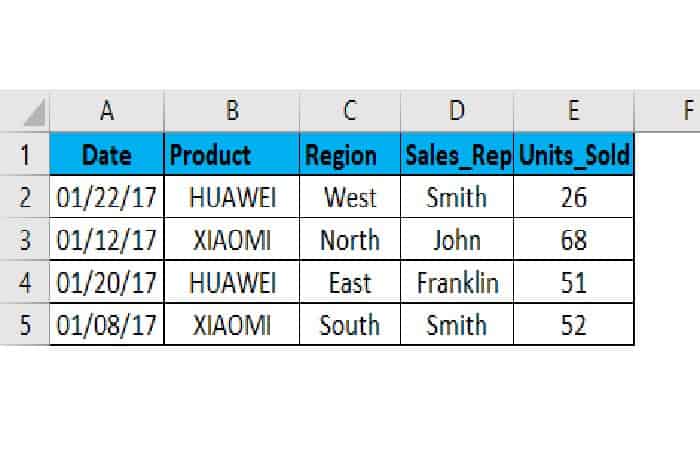
- Passo 1: Inizialmente, devi attivare il filtro dati Excel per la tabella dati di vendita mobile in Excel, selezionare l’intero intervallo di dati o l’intervallo di tabella e fare clic sul pulsante Filtro nella scheda Dati sulla barra multifunzione di Excel o fare clic su (scorciatoia da tastiera –Ctrl + Maiusc + L)
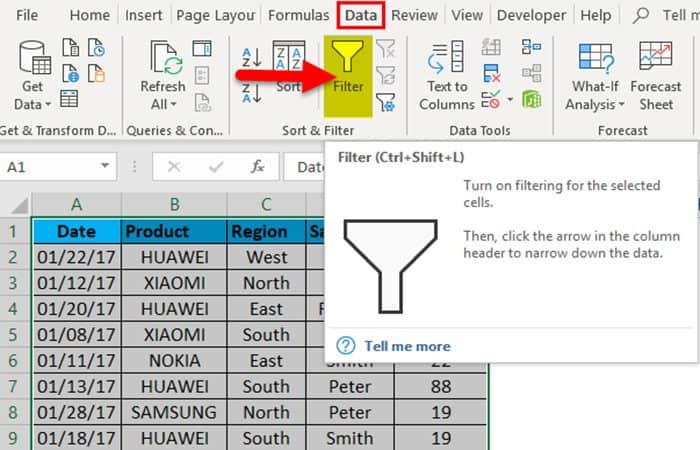
- Passo 2: Quando fai clic su Filtro, ogni colonna nella prima riga avrà automaticamente un piccolo pulsante a discesa o un’icona di filtro aggiunta nell’angolo destro della cella, ad es.
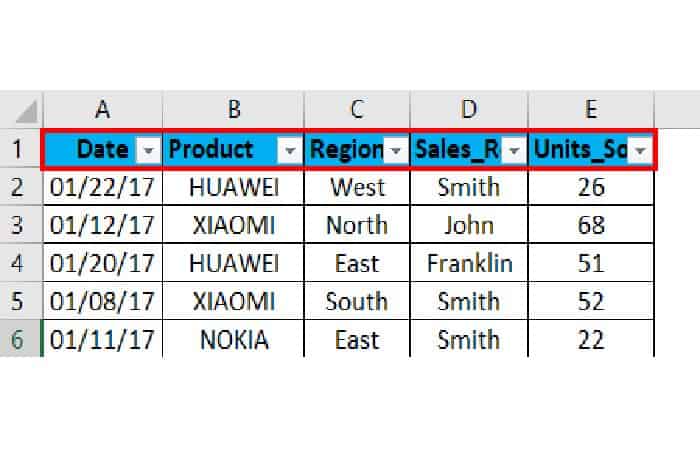
- Passaggio 3: Quando Excel identifica che la colonna contiene dati di testo, visualizza automaticamente l’opzione dei filtri di testo. Nei dati di vendita per dispositivi mobili, se desideri dati di vendita solo per la regione del Nord, indipendentemente dalla data, dal prodotto, dal rappresentante di vendita e dalle unità vendute. Per questo, è necessario selezionare il file icona del filtro Nell’intestazione della regione, devi deselezionare o deselezionare tutte le regioni tranne la regione settentrionale. Restituisce i dati sulle vendite di dispositivi mobili solo nella regione settentrionale.
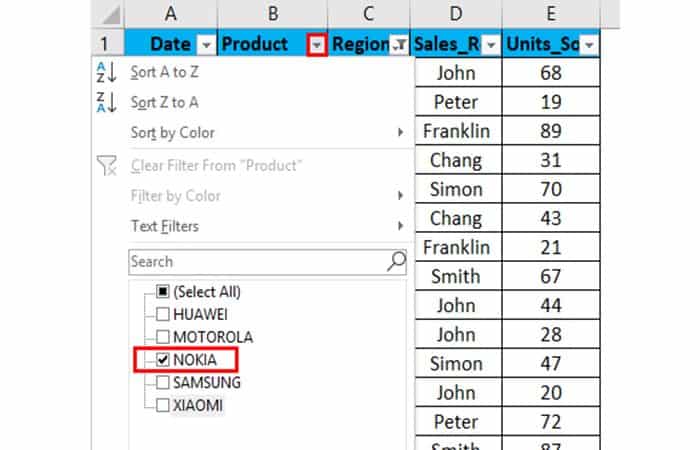
- Passaggio 4: Una volta applicato un filtro alla colonna della regione, Excel ti dice che la tabella viene filtrata su una particolare colonna aggiungendo un’icona a imbuto al pulsante a discesa della colonna della regione.
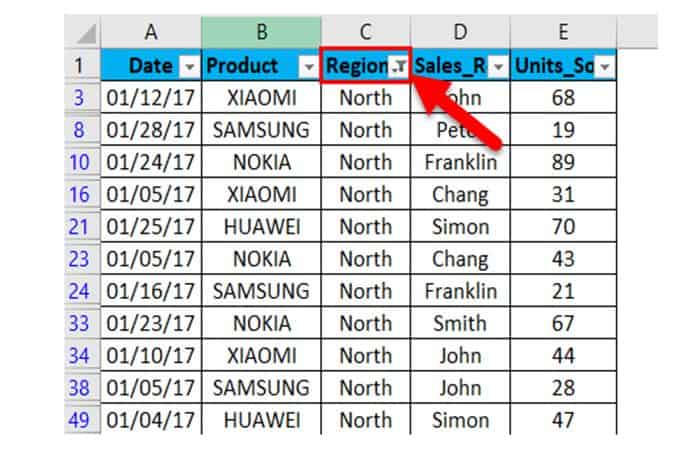
- Passaggio 5: Puoi filtrare ulteriormente in base ai dati del marchio e dei rappresentanti di vendita. Ora, con questi dati, filtro ancora di più sulla regione del prodotto. Laddove desideri le vendite del marchio Nokia solo nella regione settentrionale, indipendentemente dal rappresentante di vendita, il unità venduto e la data.
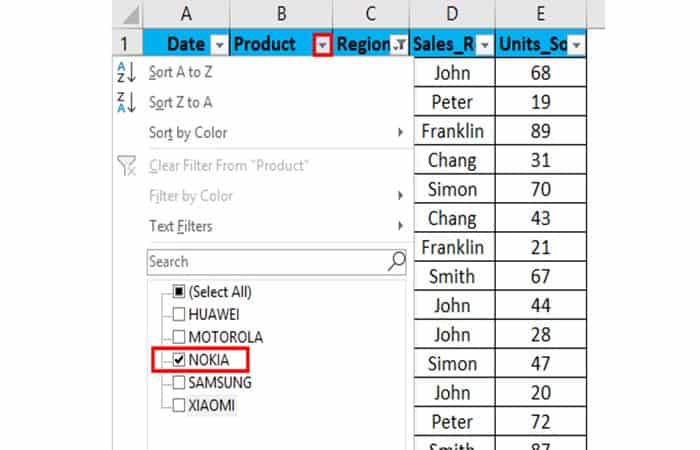
- Passaggio 6: Basta applicare il filtro sulla colonna del prodotto a parte la colonna della regione. Devi deselezionare o deselezionare tutti i prodotti tranne il marchio NOKIA. Restituisce i dati di vendita Nokia nella regione settentrionale.
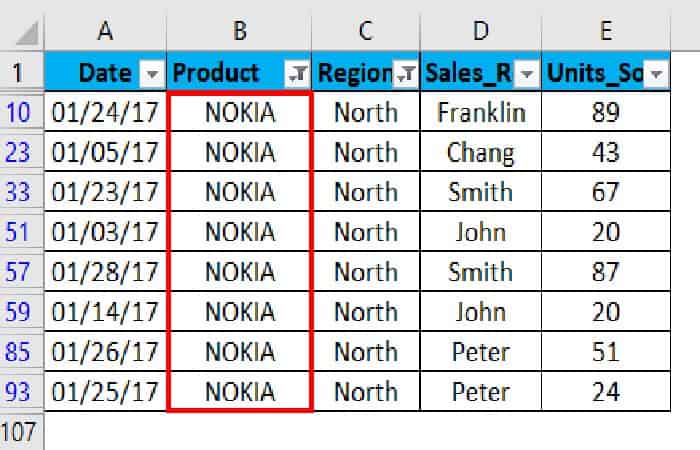
- Passaggio 7: Una volta applicato il filtro alla colonna del prodotto, Excel ti dice che la tabella viene filtrata su una particolare colonna aggiungendo un’icona a imbuto al pulsante dell’elenco a discesa della colonna del prodotto.
Esempio 2: filtraggio in base a dati o valori numerici
Quando Excel identifica che la colonna contiene dati o valori NUMERICI, visualizza automaticamente l’opzione dei filtri di testo. Vediamo i passaggi:
- Passo 1: Nei dati di vendita mobile, se desideri un dato di unità vendute superiore a 30 unità, indipendentemente dalla data, dal prodotto, dal rappresentante di vendita e dalla regione. Per questo, è necessario selezionare l’icona del filtro nell’intestazione delle unità vendute, è necessario selezionare i filtri numerici e, al di sotto, più di un’opzione.
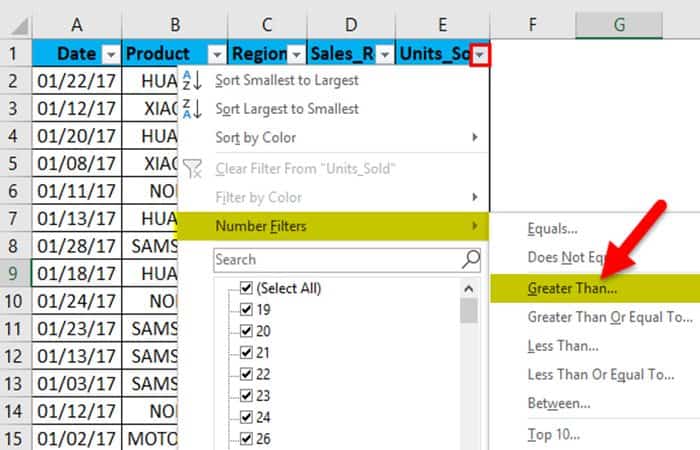
- Passo 2: Una volta selezionata l’opzione maggiore di sotto al filtro numerico, compare una finestra pop-up, ovvero filtro automatico personalizzato, in cui sotto l’unità venduta, se si vogliono set di dati di più di 30 unità vendute, è necessario inserire 30 e fare clic Accettare.
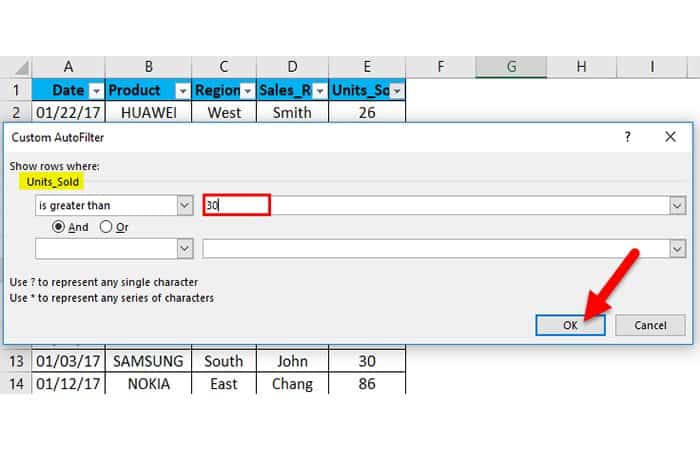
- Passaggio 3– Restituisce i dati sulle vendite mobili in base alle unità vendute. Cioè, solo più di 30 unità.
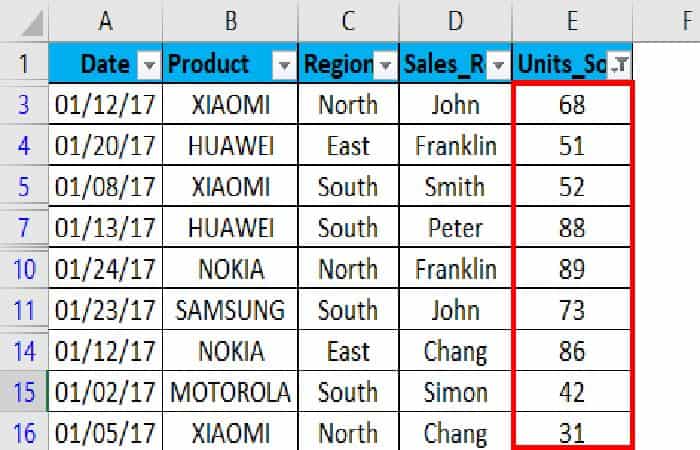
- Passaggio 4: Una volta applicato il filtro alla colonna delle unità vendute, Excel ti dice che la tabella è filtrata su una particolare colonna aggiungendo un’icona a imbuto al pulsante dell’elenco a discesa per la colonna delle unità vendute.
I dati sulle vendite possono anche essere ordinati per unità vendute dal più basso al più alto o dal più alto al più basso.
Esempio 3: filtraggio in base al valore della data
Quando Excel identifica che la colonna contiene dati o valori DATA, visualizza automaticamente l’opzione filtri DATA. Il filtro per data consente di filtrare le date in base a qualsiasi intervallo di date. Ad esempio, è possibile filtrare condizioni quali date per giorno, settimana, mese, anno, trimestre o dall’inizio dell’anno. Vediamo i passaggi:
- Passo 1: Nei dati sulle vendite da dispositivi mobili, se desideri dati sulle vendite da dispositivi mobili solo in data o per il valore della data, ovvero 15/1/17, indipendentemente dalle unità vendute, dal prodotto, dal rappresentante di vendita e dalla regione. Per questo, è necessario selezionare l’icona del filtro nell’intestazione della data, è necessario selezionare il filtro della data e sotto è uguale all’opzione.
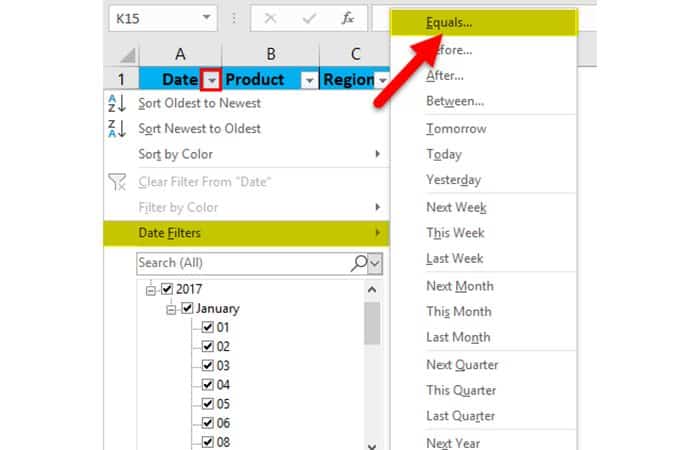
- Passo 2: Verrà visualizzata la finestra di dialogo del filtro automatico personalizzato, immettere manualmente un valore di data, ad esempio 15/01/17
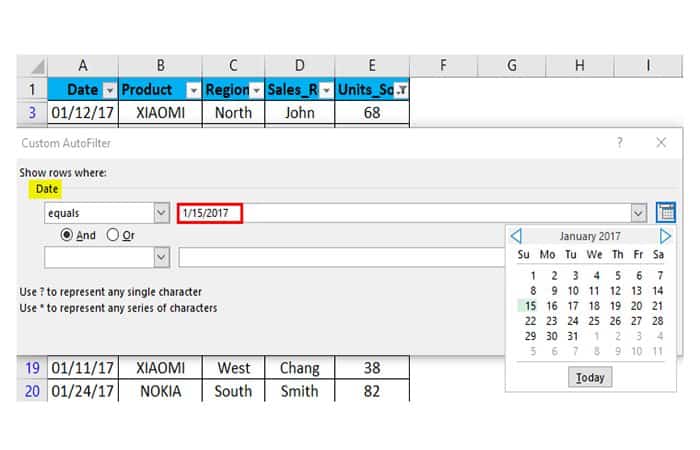
- Passaggio 3: Fare clic su OK. Restituisce i dati sulle vendite da dispositivi mobili solo il o per il valore della data, ovvero 15/01/17

Una volta applicato un filtro alla colonna della data, Excel ti dice che la tabella viene filtrata su una particolare colonna aggiungendo un’icona a imbuto al pulsante dell’elenco a discesa della colonna della data.