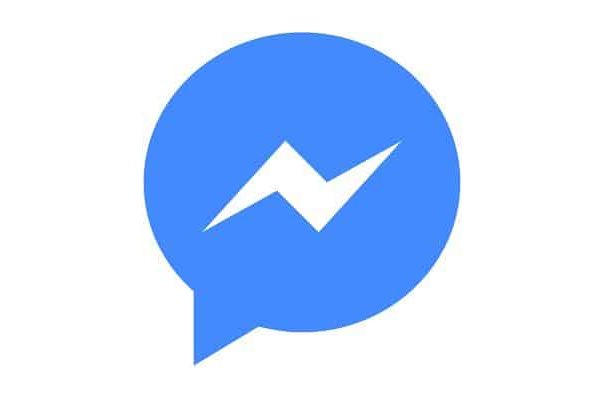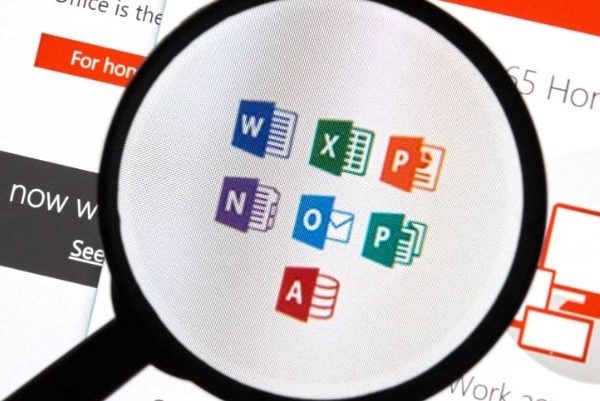Come è noto, i Mac richiedono meno manutenzione rispetto ai PC dotati di Windows, sebbene una buona ‘pulizia’ ogni tanto fa sempre bene e libera un po’ di spazio sul computer, soprattutto se il disco ha una capacità ridotta (ad esempio, Mac i cui modelli base iniziano con 128 GB di spazio di archiviazione).
Ti interessa questo argomento e vuoi sapere anche come liberare spazio su un Mac? Allora non preoccuparti, nei prossimi paragrafi te lo spiegheremo, infatti, puoi trovare alcuni “consigli” che sicuramente ti aiuteranno a ripulire il tuo Mac di file e applicazioni che occupano spazio su disco non necessario.
Puoi anche leggere: 4 migliori applicazioni per ottimizzare un Mac.
Come liberare spazio sul tuo Mac gratuitamente
Iniziamo questa recensione liberando spazio su disco sul tuo Mac, principalmente utilizzando strumenti “standard” su macOS per ottimizzare lo spazio su disco disponibile, rimuovere file e applicazioni non necessari.

Ottimizza lo spazio disponibile
La prima operazione che ti suggerisco di fare è ottimizzare lo spazio disponibile. A partire da MacOS 10.12 Sierra, Apple ha introdotto uno strumento molto pratico per un’ottimizzazione molto semplice e diretta dell’archiviazione dei dati. Per accedere a questa funzione:
- “Clicca sul logo Apple” Nell’angolo in alto a sinistra dello schermo (nella barra dei menu), seleziona Informazioni su questo Mac dal menu che si apre e, nella finestra che compare, fai clic sulla scheda File;
- Dopo “clicca sul pulsante Gestisci” e attendi il completamento della scansione del disco;
- Poi, nella finestra che si apre, “seleziona la scheda Informazioni su questo Mac” nella barra laterale sinistra ed eseguire le azioni consigliate.
Per esempio, una delle cose che puoi fare per ottimizzare il tuo spazio significa archiviare automaticamente i file in iCloud quando lo spazio su disco si sta esaurendo (tuttavia, per sfruttare questa funzionalità, devi attivare uno dei piani a pagamento di iCloud, a partire da 0,99€/mese per 50GB).
Ottimizza il tuo spazio di archiviazione eliminare film e programmi TV che hai già guardato e rimuovere gli allegati recenti dalle e-mail; e anche svuotare automaticamente il cestino.
Gli altri elementi nella barra laterale di sinistra permette di ottimizzare ulteriormente lo spazio. Eccoli nel dettaglio.
- Applicazioni: permette di analizzare l’elenco delle applicazioni installate e identificare quelle che occupano più spazio.
- Cestino: permette di visualizzare il contenuto del Cestino ed eventualmente svuotarlo.
- Creazione musicale: ti consente di visualizzare ed eventualmente eliminare i file GarageBand.
- Documenti: ti permette di vedere quali sono i file “più pesanti” memorizzati sul tuo computer.
- File IOS: consente di gestire le copie di backup dei dispositivi iOS archiviate sul computer.
- Fotografie– Gestisci la tua libreria di applicazioni foto e consenti l’ottimizzazione dello spazio lasciando i contenuti salvati in iCloud ed eliminandoli dall’unità Mac (a condizione che tu abbia attivato iCloud Photo Library).
- iCloud Drive: gestisci i file di iCloud Drive scaricati sul tuo computer.
- iTunes: ti permette di visualizzare i file che sono nella tua libreria di iTunes.
- Libri: gestisce i file che sono collegati all’applicazione MacOS Books.
- Posta: consente di gestire l’archiviazione degli allegati dell’applicazione Mail.
- Messaggi: Consente di gestire i file relativi ai messaggi.
Disinstalla le app non necessarie
Disinstalla le app non necessarie è un altro modo per liberare spazio su disco. Puoi farlo in molti modi: diamo un’occhiata più da vicino a tutti. Un modo per disinstallare le applicazioni su un Mac consiste nell’utilizzare l’utilità di gestione dello spazio. Per usarlo:
- “Clicca sul logo Apple” in alto a sinistra dello schermo, “seleziona Informazioni su questo Mac” nel menu che si apre, quindi fare clic sulla scheda File nella finestra che è apparsa a schermo;
- Dopo “premi il pulsante Gestisci” sul tuo Mac e seleziona Applicazioni nella finestra che si apre (nella barra laterale a sinistra). Se lo desideri, clicca sulla scheda Dimensioni per ordinare i programmi in base allo spazio occupato sul disco;
- A questo punto non ti resta che “seleziona il nome dell’applicazione che desideri eliminare” Per liberare spazio, premi il pulsante Elimina… in basso a destra e conferma l’operazione premendo il pulsante Elimina.
In alternativa, puoi disinstallare le app (solo quelli scaricati dal tuo Mac App Store) accedendo al Launchpad (l’icona del razzo nella barra del dock), facendo clic sull’icona dell’applicazione che desideri rimuovere e selezionando la (x) nell’angolo in alto a sinistra dell’applicazione.
Per disinstallare le applicazioni dalla cartella Applicazioni di MacOS:
Devi solo trascina la sua icona nel Cestino e svuotalo facendo clic destro sulla sua icona e selezionando Svuota cestino dal menu che si apre.
Tieni presente che alcune applicazioni (ad esempio, software antivirus, software di virtualizzazione del sistema operativo e applicazioni Adobe Suite) avere programmi di rimozione che dovrebbero essere usati per una corretta rimozione.
Disinstalla app con AppCleaner
Con AppCleaner un’applicazione MacOS famosa in tutto il mondo che consente di disinstallare completamente i programmi (ovvero rimuovere anche i file ad essi collegati). Per usarlo:
- “Clicca qui” collegamento” e scarica il software (angolo in basso a destra) e quando il download è completo, “estrai il software” dal file zip nella cartella delle applicazioni macOS;
- Poi, “click destro sull’icona del programma” e seleziona Apri dal menu che si apre (due volte di seguito), per “bypassare” le restrizioni di Apple sui software di sviluppatori non certificati (questo è necessario solo la prima volta che lo avvii);
- Ora avvia AppCleaner, “trascina l’icona dell’applicazione che vuoi disinstallare nella sua finestra”, spunta tutte le cartelle collegate all’applicazione che vuoi disinstallare, premi il pulsante Elimina e il gioco è fatto;
- Se ti chiede di farlo, “inserisci la password di amministrazione del Mac” e premere il pulsante OK. Quindi svuota il cestino per eliminare definitivamente tutti i file per le app selezionate.
Come liberare spazio su iCloud dal tuo Mac
Sei arrivato a questa guida per liberare spazio iCloud dal Mac? Non preoccuparti, puoi farlo anche tu. Devi solo vai alle impostazioni del tuo sistema e usa il pannello di gestione di iCloud per gestire lo spazio di archiviazione disponibile nel servizio di cloud storage del colosso di Cupertino. Troverai tutto ciò che è spiegato di seguito.
- “Vai alle Preferenze di Sistema di MacOS” Cliccando sull’icona dell’ingranaggio nella barra del Dock, clicca sulla voce iCloud nella finestra che si è aperta, “premi il pulsante Gestisci” in basso a destra e vedrai e gestirai tutti i dati sincronizzati online in iCloud;
- Se vuoi eliminare tutti i file collegati a un’applicazione specifica, devi solo “seleziona la tua icona nella barra laterale sinistra” e fai clic sul pulsante Elimina documenti e dati: il gioco è fatto!
Se, al contrario, non vuoi eliminare tutti i dati di un’applicazione, ma scegli “manualmente” quali documenti vuoi eliminare e quali no, apri il Finder (l’icona della faccina nella barra del Dock), accedi alla cartella iCloud Drive ed eliminare i file che si desidera eliminare.
Anche puoi procedere dal tuo browser (ad esempio, Safari): in questo caso, accedi semplicemente con il tuo ID Apple e fai clic sull’icona di iCloud Drive. Per eliminare un documento, seleziona la sua icona e fai clic sull’icona del cestino in alto.
Puoi anche leggere: Come cancellare la cache su Mac – Che cos’è? Perché pulirlo?