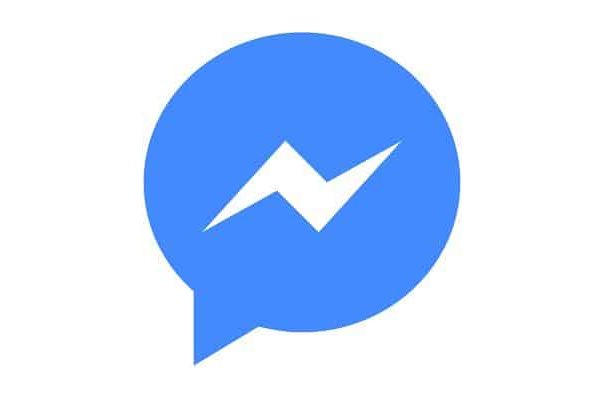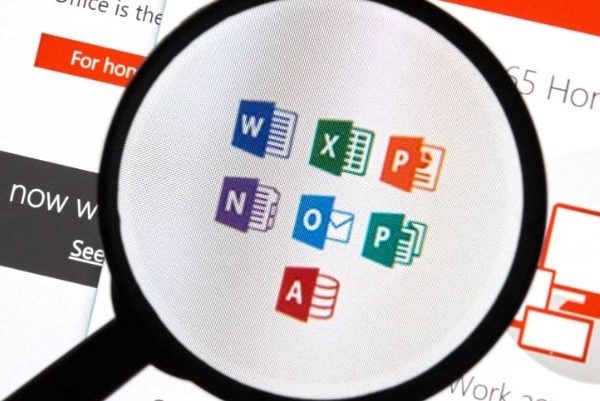Il Bluetooth può essere una tecnologia straordinaria. Con esso, puoi accoppiare dispositivi per l’uso wireless, a mani libere e un’incredibile gamma di periferiche. Ma uno degli usi più trascurati del Bluetooth è la condivisione di file.
Se si dispone di un computer desktop o laptop con un dispositivo Bluetooth, è possibile condividere facilmente immagini e file tra il proprio smartphone o tablet Android e quel computer desktop. Lasciati insegnare da noi Come inviare immagini dal telefono al PC tramite Bluetooth .
Come inviare immagini dal telefono al PC tramite Bluetooth
Il desktop e il dispositivo determineranno come eseguire queste attività. Anche la direzione in cui condividi le immagini influenzerà il processo. Ti mostreremo come condividere immagini da un Droid Turbo con marchio Verizon a un desktop Ubuntu 14.10 e viceversa.
C’è un avvertimento per lavorare con Bluetooth su Ubuntu Linux: è necessario installare una piccola app chiamata Blueman dai repository standard (può essere installata da Ubuntu Software Center). Con questa app, puoi impostare un dispositivo come affidabile in modo che immagini e file possano essere condivisi correttamente (altrimenti falliranno sempre).
Potrebbe interessarti: Come collegare il telefono al PC tramite Bluetooth
accoppiamento
Prima di condividere, è necessario eseguire l’accoppiamento. Per fare ciò, assicurati innanzitutto che il Bluetooth sia abilitato sul desktop. Quindi, dal tuo dispositivo Android, vai a Impostazioni | Bluetooth e trova l’elenco per il tuo desktop. Tocca quella voce ( Figura a ) e attendere che venga stabilita la connessione (potrebbe essere necessario inserire una chiave di sicurezza per il dispositivo Bluetooth sul desktop, solitamente 0000 o 1234).
Figura a

Ora che sei connesso, puoi iniziare a inviare e ricevere file.
Da Android al desktop
Esistono due modi per condividere correttamente i file da Android al desktop abilitato Bluetooth:
- Utilizzando il sistema di scambio integrato
- Utilizzando un’app di terze parti
Il metodo più semplice è utilizzare il sistema integrato. Tuttavia, se è necessario condividere un’immagine o un file non condiviso tramite il sistema incorporato, potrebbe essere necessario affidarsi a una terza parte.
Una soluzione molto ben progettata è Trasferimento file Bluetooth . Con questa applicazione è possibile connettersi al desktop e, utilizzando il file manager integrato, trasferire qualsiasi file sul desktop.
In primo luogo, il sistema di scambio integrato. Lo proverò inviando un’immagine dall’app Foto. Ecco come:
- Passo 1: Vai all’applicazione “Foto”
- Passo 2: Individua e apri la foto che desideri condividere
- Passaggio 3: Premi l’icona “Condividere”
- Passaggio 4: Tocca l’icona Bluetooth ( Figura B )
- Passaggio 5: Toccare per selezionare il dispositivo Bluetooth con cui condividere il file.
- Passaggio 6: Quando richiesto sul desktop, tocca “Accettare” per consentire la condivisione.
Figura B
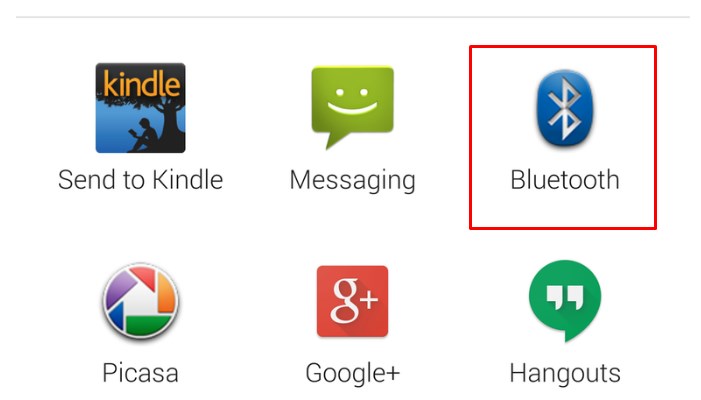
L’immagine dovrebbe apparire nella directory home dell’utente (nel caso di Linux, sarà ~ /).
Supponiamo che tu abbia un file che non include un menu di condivisione integrato. Per questo, dovrai utilizzare una soluzione di terze parti. Lascia che ti guidi attraverso il processo di invio di un file, tramite Bluetooth, utilizzando Bluetooth File Transfer.
Installa l’applicazione dal Google Play Store con i consueti passaggi di installazione. Una volta installata l’applicazione, segui i passaggi seguenti per inviare un file tramite Bluetooth:
- Passo 1: Apri l’app
- Passo 2: Dalla finestra principale, tocca la scheda “Bluetooth”
- Passaggio 3: Dalla scheda Bluetooth, tocca il desktop con cui desideri condividere ( Figura C )
Figura C
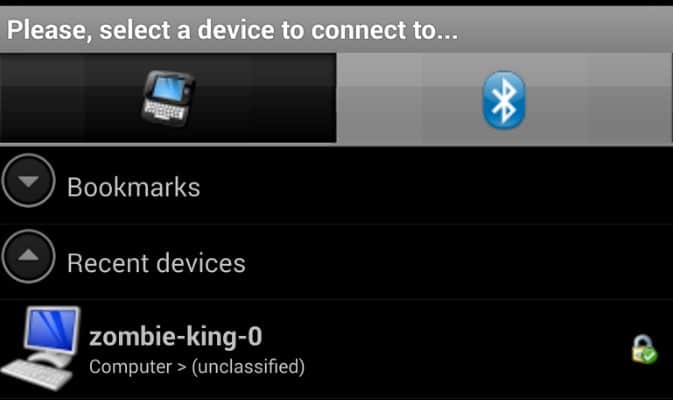
- Passaggio 4: Quando richiesto, selezionare il protocollo da utilizzare per il trasferimento (File Transfer Protocol: FTP, Object Push Profile: OPP o Phonebook Access Protocol: PBAP)
- Passaggio 5: Una volta stabilita la connessione, tocca la scheda dei file locali
- Passaggio 6: Vai al file da inviare
- Passaggio 7: Seleziona i file da condividere ( Figura D )
Figura D
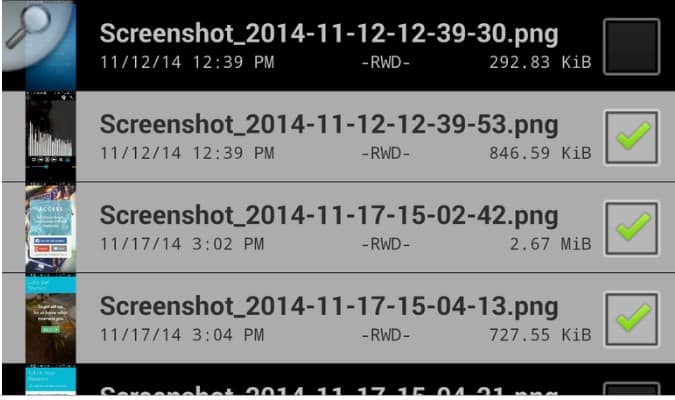
- Passaggio 8: Tieni premuto uno dei file e tocca “Caricare”
- Passaggio 9: Quando richiesto sul desktop, tocca “Accettare”
- Passaggio 10: Attendi il trasferimento dei file (il Bluetooth è un po ‘lento)
Da desktop ad Android
Questo processo è in realtà un po ‘più semplice, ma varierà drasticamente, a seconda del sistema operativo che stai utilizzando. Tuttavia, la maggior parte delle piattaforme ha sviluppato un processo molto facile da usare per l’invio di file tramite Bluetooth. Dimostreremo l’uso di Uomo blu su Ubuntu 14.10, che dovrebbe illustrare quanto possa essere semplice la condivisione di file. Questo è il processo:
- Passo 1: Apri l’app Bluetooth (in questo caso, Blueman)
- Passo 2: Imposta il dispositivo per condividere i file come attendibili (fai clic con il pulsante destro del mouse sul dispositivo e seleziona “Fiducia”, come mostrato in Figura E )
- Passaggio 3: Fare clic con il pulsante destro del mouse sul dispositivo attendibile e selezionare “Invia un file”
- Passaggio 4: Trova e seleziona il file da inviare e fai clic “Accettare”
- Passaggio 5: Se richiesto sullo smartphone, tocca l’opzione per consentire il trasferimento.
Figura E
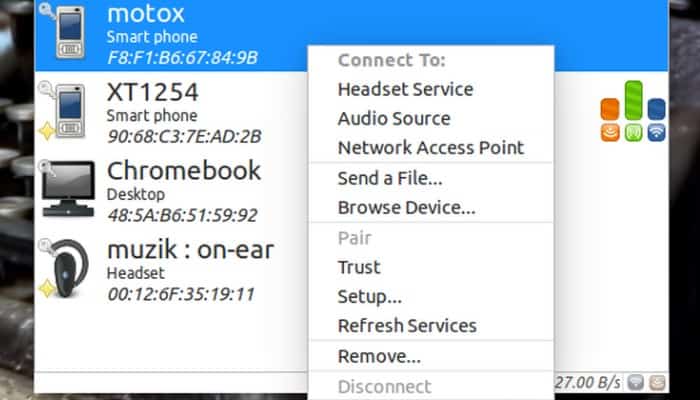
Potresti anche essere interessato: Come sapere se il tuo laptop ha il Bluetooth
Come accennato, a seconda della piattaforma, il processo varierà, ma non dovrebbe essere più difficile di quanto descritto sopra.
La condivisione di file tra il tuo dispositivo Android e il desktop non deve essere una sfida. Se hai un adattatore Bluetooth sul desktop, puoi rendere questo processo ancora più semplice sfruttando il sistema di condivisione integrato di Android.
Come condividi i file tra il tuo dispositivo Android e il desktop? Condividi la tua esperienza nella casella dei commenti qui sotto.