È necessario modificare un documento importante utilizzando Word e inserire immagini al suo interno. Il problema, tuttavia, è che non hai quasi mai utilizzato il famoso programma di elaborazione testi di Microsoft e sei un po ‘preoccupato di cosa fare.
Infatti nelle prossime righe ti spiegherò in dettaglio come inserire un’immagine in parola, come adattarlo al testo nel migliore dei modi e, infine, come sfruttare le principali funzionalità legate alle immagini che Word mette a disposizione dei propri utenti nei propri versioni differentisia per computer che per smartphone e tablet.
Puoi anche leggere: Come firmare un documento Word su PC Mac e smartphone
Come inserire un’immagine in Word dal tuo PC
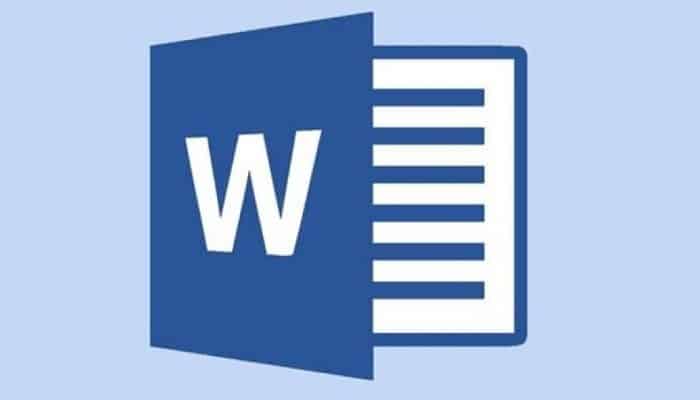
Inserisci un’immagine in Word, se hai un PC Windows o un Mac, è un’operazione semplicissima che puoi fare in brevissimo tempo. Nei paragrafi seguenti spiegherò in dettaglio quali sono le procedure da seguire per avere successo.
Come mettere un’immagine in Word
Cominciamo con le basi e impariamo come inserire un’immagine in un documento di Word. Primo:
- “Apri il documento che desideri modificare” Oppure, se necessario, creane uno nuovo utilizzando l’applicazione Word per Windows o macOS.
- Poi, “Fai clic nel punto in cui desideri inserire l’immagine”, fare clic sulla scheda Inserisci (in alto a sinistra) e fare clic sul pulsante Immagini.
- Nel menu che è stato aperto, “Scegli tra gli elementi Questo dispositivo” (per trovare l’immagine all’interno delle cartelle del tuo computer), Immagini in file (per utilizzare l’estensione Contenuti premium reso disponibile da Word) o Immagini online (per utilizzare immagini prese dal Web o dal proprio account OneDrive).
Se usi un Mac
Facendo clic sul pulsante Immagini “Puoi scegliere tra l’opzione Browser foto” (per utilizzare le immagini dalla libreria Photo e Photo Booth del tuo Mac), Stock Image (per utilizzare le immagini dalle cartelle del tuo Mac) o Online Pictures (che ti consente di utilizzare immagini prese dal web).
Una volta selezionata l’immagine, “Fai clic sul pulsante Inserisci” per aggiungerlo al documento o, nel caso dell’opzione Photo Browser, trascinalo e rilascialo. Facile vero?
Come inserire un’immagine in Word senza spostare il testo
Se quello che vuoi fare è inserire un’immagine in Word senza spostare manualmente il testo del documento, ottenendo così una chiara rappresentazione visiva. Quindi puoi farlo:
- Inserisci l’immagine nel tuo documento (come abbiamo appena visto) e fare clic sull’icona che compare accanto ad essa.
- Poi, puoi accedere alle Opzioni di progettazione e scegliere, sotto la voce Con layout testo, dove mettere la tua immagine e come farla interagire con il testo.
- Se usi un Mac, fare clic sul pulsante “Posizione” e scegli, tra le opzioni, dove posizionare la tua immagine (al centro del documento, in alto a destra, in basso a sinistra, ecc.).
- A questo punto a seconda della posizione che hai deciso di utilizzare, il testo si sposterà automaticamente.
- In alternativa, puoi anche spostare il cursore del mouse sull’immagine, tenere premuto il pulsante sinistro del mouse e spostalo in un punto qualsiasi del documento con una precisione millimetrica (anche in questo caso il testo sarà disposto di conseguenza).
Altre modifiche
Se desideri apportare altre modifiche al testo, ma non al testo stesso, puoi utilizzare la funzione Testo a capo. Per usarlo:
Fare clic sul pulsante accanto al pulsante di posizione e, nel menu che si apre; scegliere la modalità di disposizione del testo rispetto all’immagine (In linea con il testo, Chiudi, ecc.).
Come inserire un’immagine come sfondo in Word
Per inserire un’immagine come sfondo in Word, innanzitutto:
- “Devi fare clic sulla scheda Design” e poi nell’opzione Filigrana;
- Fatto ciò, nella finestra aperta, “Seleziona l’opzione Filigrana personalizzata”, seleziona la casella Filigrana immagine;
- Dopo “Fai clic sul pulsante Seleziona immagine” e cerca l’immagine che stai per inserire come sfondo, in base alla sua posizione (Da un file, Bing Image Search o OneDrive);
- Una volta trovato, “Fare clic sul pulsante Inserisci, seleziona le proporzioni dal valore predefinito (o digita la percentuale manualmente) e “Decidi se vuoi o meno sfocare l’immagine”, selezionando la casella Sfocatura;
- Fatto ciò, per concludere la procedura, “Premi il pulsante OK”;
- L’immagine selezionata sarà visibile come sfondo di tutte le pagine del documento.
Come inserire un’immagine PDF in Word
Se vuoi inserire un’immagine in formato PDF nel tuo documento:
- “Fare clic sulla scheda Inserisci” e poi sull’icona Oggetto.
- Nella nuova finestra che si apre, “Fai clic su Crea da file” e quindi sul pulsante Sfoglia.
- Ora cerca nelle cartelle del tuo PC l’immagine PDF che vuoi inserire, selezionala cliccandoci sopra e “Premere il pulsante Inserisci.
- A questo punto puoi completare la procedura “Premendo il pulsante OK”.
Tuttavia, tieni presente che per visualizzare correttamente l’immagine nel tuo documento, avrai bisogno di un programma speciale, come Adobe Acrobat Reader.
Su Mac, invece, puoi trattare le immagini PDF come qualsiasi altro tipo di immagine e seguire la procedura che Ho descritto prima oppure, in alternativa, seguire lo stesso percorso indicato in questo capitolo trattando l’immagine come un oggetto.
Se invece la tua intenzione è inserire un’immagine in un PDF utilizzando Word:
- “Apri il documento” in questione all’interno del programma;
- “Attendi la conversione automatica” in un documento modificabile (che potrebbe non essere perfetto) e poi procedere all’inserimento delle immagini come spiegato sopra.
- Infine, se lo desideri, “Esporta di nuovo il file come PDF” scegliendo l’opzione appropriata dal menu di salvataggio di Word.
Come inserire un’immagine in Word Online
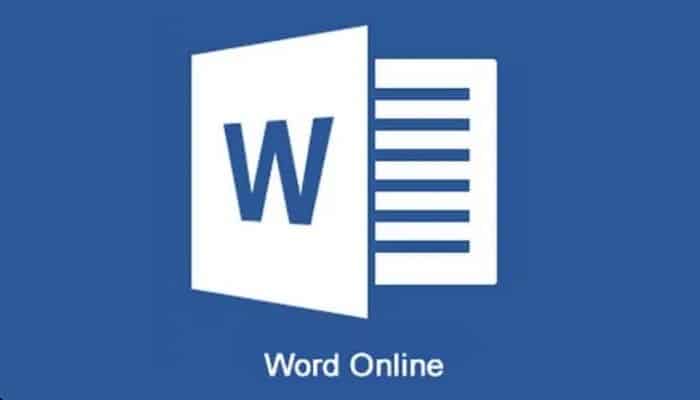
Al momento non sei in grado di accedere alla versione desktop di Word e vorresti usare Word Online? Nessun problema, puoi usare la versione web gratuita dil famoso programma di elaborazione testi per inserire immagini nei tuoi documenti.
Tuttavia, ci sono alcune limitazioni che non possono essere ignorate. Word OnlineNon ti permette infatti di inserire immagini come sfondo dei tuoi documenti (ma i campioni sono già presenti) o inserisci oggetti, come PDF, all’interno delle tue pagine. Per tutti i dettagli, continua a leggere.
Come mettere un’immagine in Word
Cominciamo semplicemente inserendo un’immagine in un documento. Primo:
- “Accedi a Word Online” inserendo le credenziali dell’account Microsoft non appena richiesto.
- Poi, “Apri il documento in cui vuoi inserire l’immagine” (Selezionalo nella schermata iniziale del servizio, se sei già su OneDrive, oppure caricalo subito, facendo clic sull’apposita voce in alto a destra).
- Poi, “Seleziona la scheda Inserisci”, clicca sul pulsante Immagini e decidi se vuoi configurare la tua immagine tramite l’opzione Questo dispositivo, accedendo così alle cartelle del tuo PC, oppure se vuoi “Usa Bing per selezionare un’immagine” del Web.
- Se scegli il primo modo, dovrai farlo fare clic sul pulsante Scegli file “, cerca l’immagine, quindi fai clic sul pulsante Inserisci.
- La seconda opzione, invece, “Si aprirà una pagina in cui puoi cercare un’immagine” utilizzando il motore di ricerca Bing (digitando il testo nella barra di ricerca) o sfogliando le categorie già presenti. Abbastanza semplice, non credi?
Come inserire un’immagine in Word senza spostare il testo
Per inserire un’immagine in Word Online senza spostare il testo, ma facendolo “organizzare” da solo, la procedura è molto simile a quella che ho descritto sopra per la versione desktop del programma.
- Dopo aver inserito l’immagine nel documento, cliccandoci sopra, puoi accedere al menu immagine e quindi fare clic sul pulsante Posiziona testo.
- Nel menu che si apre, “seleziona uno degli elementi” – In linea con il testo, incorniciato a destra, incorniciato a sinistra, ecc.
- In base alla posizione che vuoi dare all’immagine.
- Fatto ciò, il testo si sposterà da solo, adattandosi all’impostazione selezionata.
Le altre funzionalità che ho citato in precedenza, come la possibilità di spostare le immagini a piacimento semplicemente cliccandoci sopra o l’utilizzo del wrapping del testo, per un documento ancora più accurato, purtroppo non possono essere utilizzate tramite browser.
Come inserire un’immagine in Word da smartphone e tablet
Ti stai chiedendo come inserire un’immagine in Word dal tuo dispositivo mobile? Non preoccuparti, l’app Word, è disponibile gratuitamente su tutti i dispositivi Android e su iPhone / iPad fino a 10.1 ″ (altrimenti richiede un abbonamento a Microsoft 365, a partire da 7,99 euro / mese).
Mantiene alcune delle funzionalità presenti nella versione desktop, compreso l’inserimento di immagini. Tuttavia, non puoi inserire un’immagine come sfondo o aggiungi oggetti all’interno dei tuoi documenti, queste funzioni, infatti, sono riservate esclusivamente alla versione desktop del programma.
Come mettere un’immagine in Word
Per inserire un’immagine nell’applicazione Word:
- “Seleziona il documento su cui vuoi lavorare”, tocca il punto in cui vuoi inserire l’immagine e recati nella scheda Home (situata in alto sui tablet o accessibile tramite il menu che si trova in basso a sinistra sugli smartphone).
- Ora, nel menu che si apre, “Seleziona le opzioni Inserisci e Immagini”, quindi scegli se desideri trovare l’immagine nella Galleria del telefono, premendo l’opzione Foto, o scatta una foto, premendo l’opzione Fotocamera.
- Dopo “Seleziona l’immagine che vuoi inserire” e fai clic su Fine. L’immagine verrà aggiunta al tuo documento.
Come inserire un’immagine in Word senza spostare il testo
Se quello che vuoi è creare un’immagine perfettamente adattata al testo senza doverla spostare manualmente, rischiando sgradevoli spazi vuoti, puoi usare la funzione di avvolgimento. Per questo:
- Dopo aver inserito la tua immagine nel documento, “Toccalo per visualizzare il menu Immagini” (in alto su tablet e in basso su smartphone).
- Adesso, “Fai clic sull’icona del testo del wrapper” (rappresentato da un’immagine con linee di sfondo) e seleziona la tua opzione preferita tra quelle presenti (come Framing, Top e Bottom e così via).
- Una volta deciso come posizionare l’immagine e il testo, basta “Devi fare clic su Fine”.
In alternativa, facendo clic su di essa, è anche possibile spostare manualmente l’immagine in qualsiasi parte del documento e il testo si adatterà alla nuova posizione scelta per l’immagine. Comodo, vero?
Puoi anche leggere: Come contare le parole in Microsoft Word






