Google Foto è un’applicazione disponibile su dispositivi mobili Android e iOS che esegue automaticamente il backup di foto e video realizzati su smartphone e tablet, cataloga e li organizza in modo da poterli trovare più facilmente.
Nei capitoli seguenti, dettagliamo come funziona Google Foto e come puoi usarlo su Android, iPhone e computer. Non preoccuparti se sei nuovo nel mondo della tecnologia: in questo tutorial ti spiegherò passo passo come fare il backup di Google Foto.
Puoi anche leggere: Come caricare foto su Google.
Cos’è Google Foto?
Prima di entrare nel vivo di questa guida, mi sembra opportuno recensire Google Foto: un servizio di Google che, come abbiamo già accennato, permette di sincronizzare foto e video nel cloud e di averli così sempre a disposizione su qualsiasi dispositivo. Ma non è tutto.
Anche Google Foto è una galleria fotografica con funzioni intelligenti che cataloga automaticamente foto e video in ordine di importanza. Include anche diverse funzioni di fotoritocco e permette di creare video, collage e animazioni automaticamente o manualmente, grazie a uno strumento chiamato Assistente.
Se ti stai chiedendo come funziona la sincronizzazione con Google Foto, te lo spiego in modo più dettagliato: dovresti sapere che Google Foto ti consente di creare copie di backup delle tue foto e dei tuoi video (in alta qualità) completamente gratuito e senza restrizioni.
Tuttavia, questo servizio è limitato al caricamento di foto con una qualità massima di 16MP, mentre per i video la risoluzione è 1080p (FullHD). Ciò significa che foto e video vengono compressi a una qualità superiore per soddisfare queste limitazioni.
Altre caratteristiche
Poiché il caricamento di questo tipo di backup nel cloud può richiedere del tempo, puoi anche utilizzare Express (solo per Android), che ti permette di sincronizzare foto fino a 3MP e video fino a 480p (risoluzione standard) gratuitamente ea tempo indeterminato.
Se non desideri comprimere foto e video per mantenere la loro qualità originale (come foto scattate a oltre 16 MP e video 4K), puoi scaricare quel contenuto multimediale acquisto di carte su Google One con impostazioni di sincronizzazione di qualità originale.
I prezzi per l’archiviazione cloud partono da £ 1,99 / mese per 100 GB, £ 2,99 / mese per 200 GB, fino a £ 299,99 / mese per 30 TB. Come i servizi di Google vieni con spazio di archiviazione iniziale gratuito (15 GB), è possibile utilizzare il servizio nella sua capacità originale fino a quando non si esaurisce lo spazio libero.
Ultimi dettagli
Per utilizzare il servizio Google Foto, hai bisogno di un account Google. Se hai uno smartphone Android, probabilmente hai già un account Google. L’hai connesso o creato quando hai configurato il tuo dispositivo per la prima volta poiché viene utilizzato anche per accedere al file Play Store, quindi puoi usarlo per Google Foto.
Tuttavia, se utilizzi un dispositivo iOS ed è la prima volta che utilizzi Google, ti consiglio di consultare la mia Guida per creare un account Google. Qui troverai tutte le istruzioni necessarie per completare il processo.
Ma se hai già un account Google, non esitare a continuare a leggere: nelle sezioni seguenti spiego in dettaglio come funziona Google Foto su tutti i dispositivi per cui è disponibile.
Come funziona Google Foto su Android
Se hai un dispositivo Android, l’app Google Foto è già dovrebbe essere disponibile per impostazione predefinita sul tuo smartphone o tablet. In caso contrario, puoi scaricarlo dal Play Store tramite questo collegamento.
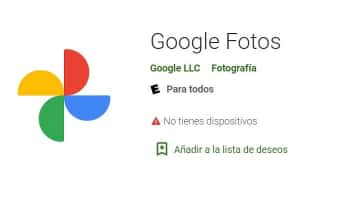
Per avviare l’applicazione:
- Trova Google Foto nell’elenco delle app installati sul tuo dispositivo e clicca sulla loro icona;
- Quando la pagina si apre, se non hai ancora effettuato l’accesso al tuo account Google, inserisci le tue credenziali;
- Successivamente, ti chiederà se si desidera attivare la funzione di backup immediatamente o rimandarlo a una data successiva;
- Se hai saltato questo passaggio, premere l’icona ☰ nell’angolo in alto a sinistra della schermata iniziale dell’applicazione e selezionare Impostazioni per aprire il menu delle impostazioni dell’applicazione;
- Adesso tocca il pulsante Backup e sincronizzazione quindi assicurati che la funzione Backup e sincronizzazione sia attivata. Se non è, gira l’interruttore visualizzato sullo schermo in posizione ON.
In alternativa, se preferisci, puoi abilitare la sincronizzazione di determinate cartelle sul tuo dispositivo toccando il pulsante della cartella di backup sul tuo dispositivo per salvare le tue foto in altre cartelle, come WhatsApp o Instagram.
Altre configurazioni
Nella scheda Modalità di backup, puoi regolare la qualità delle tue foto Come ho spiegato nella sezione introduttiva, ricorda che l’opzione Alta qualità viene impostata automaticamente, offrendoti una quantità illimitata di spazio di archiviazione gratuito.
Tuttavia, assicurati che la sincronizzazione dei dati di rete sia disabilitata per evitare costi indesiderati se superi la quantità di dati sulla scheda SIM. Per questo:
Premere Usa rete dati e seleziona Nessun dato. Puoi anche impostare un limite di backup giornaliero di 5 MB, 10 MB, 30 MB o illimitato. Se viaggi all’estero, imposta l’interruttore accanto alla prenotazione roaming su OFF.
Anche nel pannello Impostazioni puoi premere il pulsante dello spazio libero dal dispositivo per eliminare foto e video di cui è stato eseguito il backup in precedenza.
Come funziona Google Foto su iPhone
Puoi anche utilizzare Google Foto se hai un iPhone o un iPad. Google Cloud Storage può essere un’alternativa a iCloud, La piattaforma cloud standard di Apple per dispositivi mobili, che offre anche un proprio servizio di backup di foto e video.
Google Foto può essere utilizzato su iOS (versione del sistema operativo 10 o superiore) o su iPadOS scaricare l’app dal App Store. Una volta scaricato e installato correttamente sul tuo dispositivo, avvialo dall’icona nella schermata iniziale.
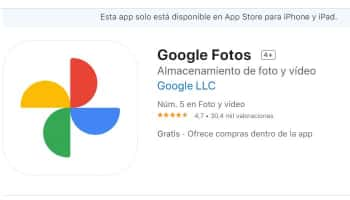
Tutorial
- Adesso concedi l’accesso all’app Google Foto alle tue foto rispondendo affermativamente alla domanda sullo schermo;
- A seguire, accesso nel tuo account Google se non ne hai mai creato uno sul tuo iPhone / iPad e fai tap su Salva per consentire la sincronizzazione immediata; anzi, tocca Non salvare per regolare le impostazioni;
- In quest’ultimo caso, fare clic sull’icona ☰ dall’angolo in alto a sinistra e cliccare sulla scritta Impostazioni per aprire il pannello di controllo del servizio;
- A seguire, ahz fare clic su Backup e tempismo quindi ruotare l’interruttore su ON;
- Adesso seleziona il tipo di backup cliccando sulla voce “Carica dimensioni” appena sotto;
- Seleziona l’opzione “Alta qualità” o “Originale”;
- Se non desideri utilizzare la rete dati per eseguire il backup delle tue foto, capovolgere gli interruttori accanto a “Usa la rete dati per eseguire il backup delle foto”.
Attiva gli interruttori accanto a “Usa la rete dati per il backup delle foto” e “Usa la rete dati per il backup dei video”. (Usa la rete di streaming per eseguire il backup dei video) è disabilitato.
Questo completa la configurazione dell’applicazione e tutto ciò che devi fare è attendere che venga eseguito un backup dalla tua libreria multimediale. Se utilizzi Google Foto, non devi preoccuparti dello spazio di archiviazione sul tuo dispositivo.
Le tue foto vengono salvate online, quindi puoi eventualmente eliminarle dalla memoria del dispositivo. Puoi farlo toccando Spazio libero in Impostazioni> Gestisci spazio di archiviazione.
Come funziona Google Foto su PC
Google Foto è un archivio cloud per contenuti multimediali. È altresì facilmente accessibile dal tuo computer, sia da visualizzare che da scaricare. Google Foto funziona come un’applicazione per Android e iOS / iPadOS.
Google Foto può essere utilizzato sul tuo computer in due modi: utilizzando il pannello di controllo del sito per caricare manualmente foto e video e visualizzare i contenuti già presenti nel cloud oppure utilizzando il client desktop per sincronizzare automaticamente i contenuti.
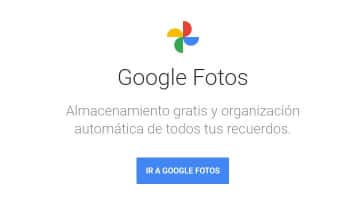
Per utilizzare Google Foto online:
- Accedi alla pagina principale del servizio e inserisci il tuo account Google (lo stesso che hai utilizzato per accedere all’applicazione);
- Dopo aver fatto clic sull’icona ☰, accederai a un pannello che ti permetterà di regolare la qualità delle tue foto caricate attraverso la sezione Impostazioni;
- Tutto quello che devi fare è scegli se vuoi caricare le foto con configurazione originale o di alta qualità;
- A seguire, puoi caricare foto e video facendo clic sull’icona di caricamento (con la freccia rivolta verso l’alto) nell’angolo in alto a destra.
Come caricare molte foto e video
Se hai molte foto e video che non vuoi caricare manualmente perché richiederebbe troppo tempo, puoi scaricare il client ufficiale di Google – Backup e sincronizzazione, che caricherà automaticamente il contenuto.
- Accedi a questo collegamento e fare clic sui pulsanti “Scarica backup” e “Sincronizza quindi accetta e scarica”;
- Al termine del download in Windows, apri il file .exe risultato, fare clic su Sì, attendere che il processo finisca installazione del cliente;
- Poi fare clic su Chiudi per uscire dalla finestra di installazione;
- Su macOS, fare doppio clic sul file .dmg risultato e trascina l’icona del client Google nella cartella Applicazioni sul tuo Mac;
- Dopo aver seguito i passaggi precedenti, è il momento di configurare il client desktop per scaricare i supporti. Nella schermata del client Google visualizzata, fare clic su Start e accedere al proprio account;
- A seguire, seleziona le cartelle che desideri sincronizzare;
- Fare clic su OK e nella schermata visualizzata, seleziona la casella Carica foto e video a google Foto e imposta la qualità del transfer scegliendo tra Qualità Originale e Alta Qualità;
- Adesso seleziona le cartelle che desideri sincronizzare selezionandoli nella casella precedente o utilizzando il pulsante “Seleziona cartella” del computer;
- Adesso fare clic su Avanti e, nella sezione successiva, decidi se desideri sincronizzare anche Google Drive;
- In questo caso, non ne avrai bisogno, quindi puoi disabilitare questa funzione: la scelta è tua. A seguire, fare clic su Start per iniziare a salvare le foto.
Puoi anche leggere: Come eliminare tutte le foto da Google Foto






