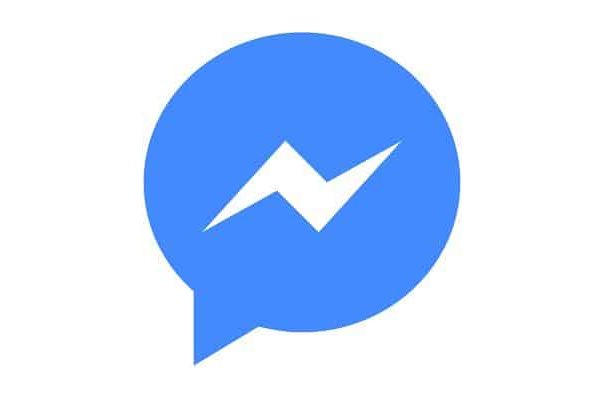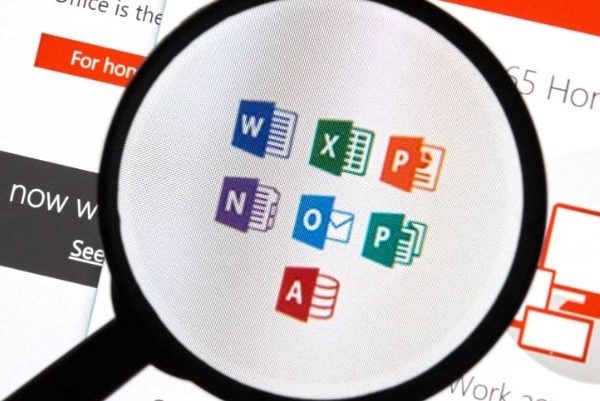Se hai un PC equipaggiato con Windows 10 e hai notato un calo delle prestazioni durante l’apertura di file e / o l’esecuzione di applicazioni, faresti bene a “controllare” l’utility di deframmentazione e verificare che sia configurata correttamente. Tutto quello che devi fare è dare consigli come deframmentare un disco rigido in Windows 10 che ti daremo.
Le indicazioni, in linea di massima, sono valide anche per Windows 8, Windows 7 (infatti il funzionamento dell’utility di deframmentazione è abbastanza simile in tutte le ultime versioni del sistema operativo Microsoft), ma vanno considerate specifiche di Windows 10.
Come deframmentare un disco rigido in Windows 10
La deframmentazione del disco è un’operazione mediante la quale il sistema operativo identifica i file “frammentato” che sono presenti sull’hard disk (cioè i file che, per mancanza di spazi contigui, sono stati salvati frammentati su disco) e li raccoglie. Ciò ti consente di mantenere tutte le tue informazioni ben organizzate e quindi di accelerare l’accesso a file e programmi.

Windows, che è il sistema operativo con la maggiore necessità di deframmentazione (poiché utilizza file system come NTFS e FAT32 particolarmente inclini alla frammentazione dei dati), include un’utilità che si occupa automaticamente della deframmentazione.
Analizza lo stato di salute dei dischi rigidi e deframmentali a intervalli regolari (una volta alla settimana) durante i periodi di inattività dell’utente.
Di solito tutto funziona bene e quindi non è necessario avviare la deframmentazione “manualmente”, ma a volte può capitare che la deframmentazione non venga eseguita per lunghi periodi (dato che Windows non trova momenti di inattività abbastanza lunghi da completare l’operazione) o che è disabilitato dal software di ottimizzazione installato sul PC.
Deframmentazione: disco rigido vs. SSD
Con la diffusione di SSD (unità a stato solido), che sono molto più veloci dei dischi rigidi meccanici e funzionano in modo completamente diverso da quest’ultimo, molti si chiedono se la deframmentazione abbia ancora qualche utilità. La risposta è si .
La deframmentazione è di vitale importanza sui classici dischi rigidi meccanici che sono molto lenti e quindi consentono un migliore apprezzamento dei vantaggi della deframmentazione, ma ha anche qualche utilità sugli SSD. Se lasci che l’utilità di deframmentazione di Windows venga eseguita automaticamente, riconoscerà automaticamente gli SSD e ottimizzerà le loro prestazioni senza “esagerare” con la deframmentazione.
Per la precisione, l’utility di Windows 10 deframmenta gli SSD circa una volta al mese (se necessario e se c’è la funzione di ripristino del sistema attiva in quest’ultimo) e gli ottimi con comandi come TRIM, che permette di rimuovere i blocchi che già sono non utilizzato nelle unità a stato solido e consente di mantenere le prestazioni di questi ultimi sempre al top.
Passaggi per deframmentare un disco rigido
1. Per avviare l’utilità di deframmentazione inclusa in Windows 10 e controllare lo stato di frammentazione del disco, “fai clic sul pulsante Start” (la bandiera situata nell’angolo inferiore sinistro dello schermo), “cerca il termine deframmentare “ nel menu che si apre e “seleziona l’icona Deframmenta e ottimizza le unità“dai risultati di ricerca.
2. Nella finestra che si apre, dai un’occhiata alla casella Ottimizzazione pianificata in basso: “se trovi la parola Abilitato all’interno”, significa che l’utilità di deframmentazione di Windows è attiva e che è già responsabile dell’ottimizzazione automatica delle unità. In caso contrario, dovrai agire sulle impostazioni dell’utility e attivare l’ottimizzazione automatica del disco.
3. Per modificare le impostazioni dell’utilità di deframmentazione e abilitare l’ottimizzazione automatica del disco, “fai clic sul pulsante Modifica impostazioni” situato in basso a destra e “metti il segno di spunta” insieme al “Gli elementi vengono eseguiti in base a una pianificazione” (consigliato) e Notifica in caso di tre esecuzioni pianificate non terminate consecutive nella finestra che si apre.
4. A questo punto, “seleziona la frequenza” con cui eseguire l’ottimizzazione automatica del disco dal menu a tendina corrispondente (consigliamo Ogni settimana, ma puoi anche scegliere Ogni mese; Ogni giorno sembra eccessivo) e “fai clic sul pulsante Scegli” per selezionare l’unità per applicare l’ottimizzazione automatica.
Raccomandazione: Si consiglia di abilitare l’ottimizzazione su tutte le unità, i dischi rigidi e gli SSD.
5. Una volta attivata l’ottimizzazione automatica del disco, suggeriamo di “controllare lo stato corrente delle diverse unità” e, se necessario, deframmentare “manualmente” quelle che ne hanno bisogno.
Nota: Per controllare lo stato di frammentazione di un’unità, tutto ciò che devi fare è “tornare alla finestra principale dell’utilità di deframmentazione” e “controlla gli elementi accanto al nome di ogni unità”: Nella colonna “Last run” troverai la data in cui il drive è stato deframmentato l’ultima volta che è stato eseguito, mentre nella colonna “Current Status” troverai lo stato del drive specificato.
Se nella colonna “Stato effettivo” trovi la parola Ottimizzazione necessaria, significa che i dati sull’unità sono frammentati e devono essere deframmentati. Se invece non trova nulla scritto nella colonna “Stato corrente”, significa che l’utility di deframmentazione di Windows non ha ancora verificato lo stato del drive e devi forzarlo “selezionando il tuo nome e premendo il pulsante Analizza” (trovato di seguito).
6. Dopo aver verificato lo stato di un disco, per avviare manualmente la deframmentazione, “seleziona la tua icona” Y “fai clic sul pulsante Ottimizza” situato in basso a destra. L’operazione può richiedere alcuni minuti o diverse ore, a seconda del tipo di disco (i dischi meccanici impiegano molto più tempo degli SSD) e del grado di frammentazione dei dati.
Programmi da deframmentare
Il suggerimento che vorremmo darti è di ricorrere all’utilizzo di risorse di terze parti come alcuni programmi da deframmentare. Questi sono:
Auslogics Disk Defrag
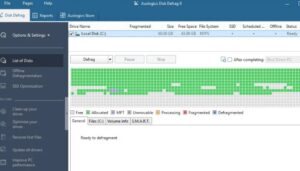
Il primo dei programmi per deframmentare il disco rigido del computer è Auslogics Disk Defrag. Si tratta di un software gratuito compatibile con tutti i sistemi operativi Windows noto soprattutto per la sua velocità ed efficienza nel ridurre la frammentazione sugli hard disk dei PC.
Consente non solo di deframmentare i dischi rigidi, ma anche di ottimizzare il file system e la disposizione dei file sulle unità, per aumentare le prestazioni complessive del sistema.
Il programma consente inoltre di deframmentare automaticamente i dischi quando il PC è inattivo, deframmentare singoli file e consolidare lo spazio libero sul disco rigido del computer.
Defraggler
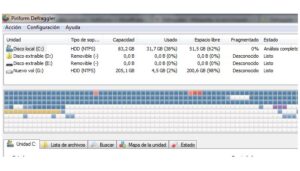
Un’altra risorsa che merita di essere inclusa in un articolo dedicato ai programmi di deframmentazione è Defraggler. È sviluppato da Piriform, la stessa società che ha rilasciato il popolare software di pulizia del sistema CCleaner.
È gratuito (ma forse disponibile in una versione professionale a pagamento) ed è molto leggero e flessibile.
Consente all’utente di scegliere se deframmentare l’intero disco rigido o solo singoli file e cartelle. Consente inoltre di configurare la deframmentazione automatica del disco, ottimizza lo spazio libero e fornisce una mappa interattiva del disco rigido del PC per un facile riferimento. È disponibile in molte lingue, compreso lo spagnolo.
Iobit Smart Defrag
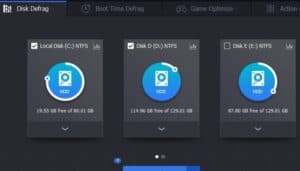
Considerato da molti uno dei migliori programmi di deframmentazione disponibili in Windows, Iobit Smart Defrag fornisce una deframmentazione del disco estremamente veloce ed efficiente che aumenta le prestazioni del sistema in vista della fase di avvio, i cui file sono ottimizzati secondo criteri specifici.
Tra le funzioni più apprezzate del software, la deframmentazione automatica dei dischi nei momenti di inattività del PC e la tecnologia denominata “Safe Intelligence” che permette a Iobit Smart Defrag di sapere quando e dove agire senza danneggiare o rallentare il lavoro quotidiano nel PC. È gratuito ma è disponibile anche in una variante a pagamento con funzioni aggiuntive.
Il mio programma di deframmentazione
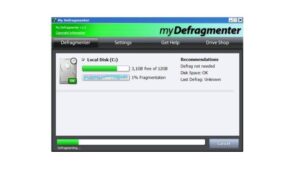
MyDefragmenter è uno dei programmi più interessanti per deframmentare il panorama gratuito. Si concentra su un’incredibile facilità d’uso, ma “dietro le quinte” nasconde un’eccellente tecnologia di deframmentazione che consente di aumentare le prestazioni complessive del sistema.
Tra le sue funzioni principali, la possibilità di pianificare la deframmentazione del disco, l’analisi dettagliata del grado di frammentazione dello stesso, l’analisi dello spazio libero e molto altro ancora. Consigliato anche ai meno esperti.
Potresti anche essere interessato a: 5 migliori programmi per partizionare il disco rigido.