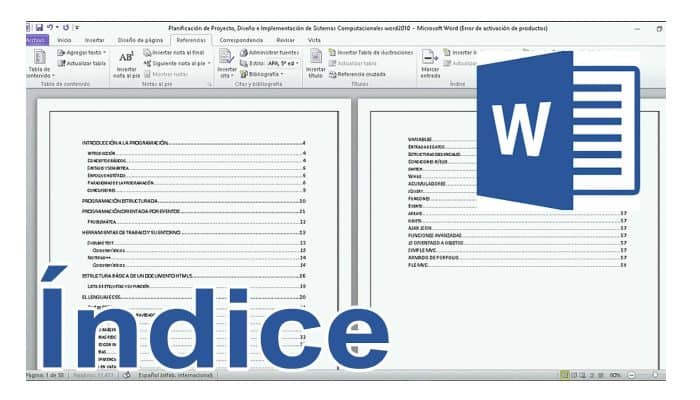Al giorno d’oggi, ogni utente, che tu sia uno studente, un professionista o una casalinga, deve ricorrere a determinati strumenti forniti da Microsoft Word per semplificarsi la vita durante la creazione di documenti.
Molti di noi non lo sanno come creare un indice in Microsoft Word, poiché è un ottimo strumento per presentare il proprio lavoro in modo ordinato e pulito, oltre che per trasmettere un senso di eleganza e professionalità che piace alla vista.
Word è un potente editor di testo in Microsoft Office e questo programma può fare molte cose, inclusa l’indicizzazione, spesso chiamata indicizzazione, che è molto utile per mantenere organizzati i tuoi documenti o quando gli utenti accedono alle informazioni.
Con questo in mente, questo tutorial presenta illustrazioni molto chiare, semplici e pratiche per l’indicizzazione in Microsoft 2007 e 2010, dal momento in cui viene creato un indice di un documento, sia esso un saggio, un documento universitario o un manuale dell’organizzazione.
Potrebbe interessarti anche: Tipi di allineamento in Word, Guida
Come creare un indice in Microsoft Word 2007 e 2010.
Una tabella di testo può essere creata in due modi e imparerai come crearlo in questo tutorial. È un processo molto semplice che non richiede molte conoscenze grazie a un’interfaccia software intuitiva. Ma per semplificare, ti mostrerò passo dopo passo come utilizzare queste possibilità.
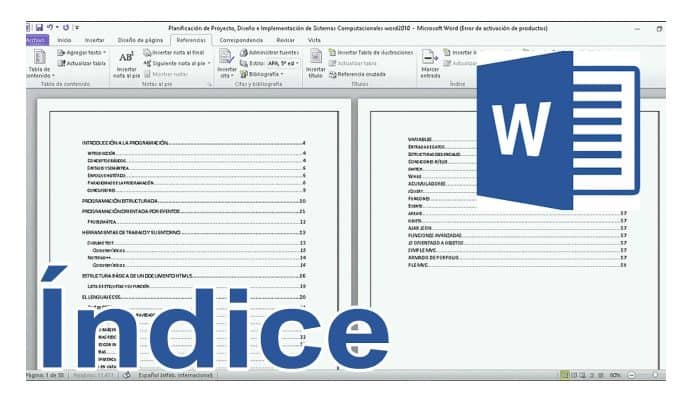
1. Creazione automatica dell’indice
Il vantaggio dell’utilizzo di Microsoft Word è che quando crei un indice, questo viene aggiornato non appena aggiungi contenuto al documento.
- Per creare un indice o un sommario in Word, devi “inserisci un titolo”, un sottotitolo e qualsiasi sottoelemento del testo.
- “Scegliere” i sottotitoli in ordine di importanza. “Rendere” lo stesso anche con i titoli dei capitoli.
- Se non ti piacciono le opzioni dei caratteri per le intestazioni formattate, puoi cambiarle facendo “clic” con il tasto destro del mouse e “selezione” “Modifica” per colorare il testo. Apparirà una nuova finestra che ti permetterà di scegliere lo stile che desideri.
- “Accedere” il numero di pagina. Cerca “numeri di pagina” nel menu “Inserisci” e scegli quello più adatto a te.
- Dopo “dirigetevi” al menu “Page Design”, dove a sinistra posizionerai il “puntatore”, seleziona il tuo design preferito e infine “clic” sul pulsante “Inserisci puntatore”.
- Quindi apparirà una nuova finestra con un’anteprima della tabella e poi “clic” nell’accettare”. Il risultato sarà un indice con una numerazione perfettamente generata.
Creazione manuale di cartelle
Questo è un altro modo per creare un indice. Puoi farlo posizionando un punto di conteggio sul righello quando apri il documento.
- Se non vedi il righello orizzontale, passa alla scheda “Visualizza” e “Segnare” la casella “Regola”.
- Quando viene visualizzato il righello orizzontale, “clic” al numero di pagina di ogni parte del puntatore per creare un punto legenda (circa 14 cm).
- “Doppio click” nel punto della legenda per visualizzare la finestra dell’etichetta.
- “Etichetta”.
- “Assicurarsi” che l’orientamento sia corretto, quindi selezionare il punto in cui si desidera visualizzare l’elaboratore di testi tra ciascuna voce e il numero di pagina. “Clic” Fare clic sul pulsante OK per tornare al documento.
- Dopo, “introdurre” Assegna un nome al primo input (ad esempio, questo è Input) e premi TAB. Prossimo, “accedere “ il numero di pagina e premi Invio.
- “Ripetere” questo passaggio per ogni nuovo elemento che desideri creare (Libro di testo, Luogo, Sfondo, Argomento e Struttura). Qui puoi selezionare manualmente l’indice di produzione.