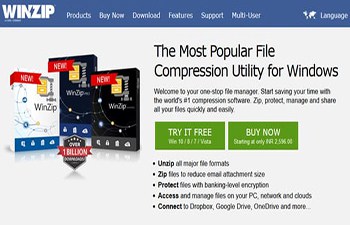Se lo vuoi sapere Come controllare la versione Bluetooth del tuo PC Con Windows 10, puoi farlo facilmente seguendo questi semplici metodi.

Come controllare la versione Bluetooth del tuo PC
Le versioni Bluetooth non sono altro che le generazioni a cui appartiene il driver Bluetooth.
La prima versione standardizzata del driver Bluetooth è Bluetooth 1.1 e l’ultima versione è 5.1.
Conoscere la versione del tuo driver Bluetooth ti aiuterà a giudicare la compatibilità di un’applicazione basata (utilizzando la comunicazione Bluetooth) sul tuo dispositivo.
Esempio: l’ultima funzionalità di Windows Near Share richiede un minimo di Bluetooth 4.0 su entrambi i computer per condividere file o cartelle tra i dispositivi.
Bluetooth È uno dei metodi più comuni utilizzati per trasferire file tra un dispositivo mobile e un computer, ma molte volte la versione Bluetooth non è supportata, il che crea problemi durante la connessione e il trasferimento di file. Sebbene la maggior parte degli smartphone odierni supporti Bluetooth 4.0 o versioni successive, non sarai davvero in grado di trasferire file se il tuo PC Windows 10 non supporta almeno Bluetooth 4.0.
Per quelli di voi che non lo sanno, Bluetooth 4.0 è una versione ottimizzata della tecnologia Bluetooth che migliora la funzionalità mantenendo la compatibilità con altri dispositivi. È anche chiamata la versione a basso consumo di Bluetooth perché è compatibile anche con piccoli dispositivi alimentati a batteria.
Non tutti conoscono la versione del profilo Bluetooth del tuo dispositivo, il che è abbastanza importante. Tuttavia, puoi anche controllare facilmente la versione Bluetooth manualmente, ci sono anche alcuni strumenti disponibili che ti aiuteranno a controllare la versione Bluetooth sul tuo PC Windows 10.
Potrebbe interessarti: Come aggiornare la versione Bluetooth su Android
Puoi facilmente controllare la versione Bluetooth del tuo PC Windows 10 tramite Gestione dispositivi:
Passo 1: stampa Win + X per aprire il menu “Inizio” e seleziona “Amministratore dispositivo” .
Passo 2: In Bluetooth , vedrai vari dispositivi Bluetooth.
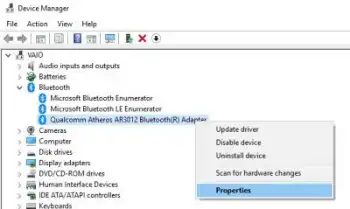
Passaggio 3: Seleziona il tuo marchio Bluetooth e fai clic con il pulsante destro del mouse per verificare il file “Proprietà” .

Passo 2: Vai alla scheda “Avanzate” e controlla la versione del firmware. Il numero LMP mostra la versione di Bluetooth utilizzata dal PC.
Di seguito è riportata la tabella delle versioni LMP:
- LMP 9.x – Bluetooth 5.0
- LMP 8.x – Bluetooth 4.2
- LMP 7.x – Bluetooth 4.1
- LMP 6.x – Bluetooth 4.0
- LMP 5.x – Bluetooth 3.0 + HS
- LMP 4.x – Bluetooth 2.1 + EDR
- LMP 3.x – Bluetooth 2.0 + EDR
- LMP 2.x – Bluetooth 1.2
- LMP 1.x – Bluetooth 1.1
- LMP 0.x – Bluetooth 1.0b
Quindi è stato davvero facile, giusto? Ma ci vuole un po ‘di tempo, quindi se davvero non vuoi aprire così tante schede per controllare la versione Bluetooth, potresti voler usare uno strumento di terze parti e non vuoi andare in Gestione dispositivi per controllare la versione. Il Bluetooth Version Finder può essere una tua scelta.
Trova versione Bluetooth
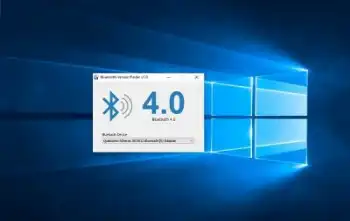
Questo è uno strumento molto semplice che viene fornito in un file compresso. Tutto quello che devi fare è scaricare ed eseguire lo strumento e ti darà immediatamente la versione Bluetooth e il nome del dispositivo Bluetooth in esecuzione sul tuo PC. È un programma gratuito portatile e puoi usarlo su qualsiasi tuo PC.
Scarica questo strumento Qui e controlla quale versione di Bluetooth sta utilizzando il tuo PC Windows 10.
Potresti anche essere interessato: Come recuperare l’icona Bluetooth
conclusione
Come puoi vedere, trovare la versione bluetooth del tuo PC è abbastanza semplice, ti offriamo anche diversi modi per farlo.
Sapere qual è la tua versione bluetooth può essere molto utile durante l’associazione dei dispositivi e il trasferimento dei file, in questo modo ti assicuri che i due dispositivi siano compatibili e l’attività che vuoi svolgere vada a buon fine.
Ci auguriamo che questo articolo ti sia stato utile e ti invitiamo a continuare a navigare nel nostro sito Web per vedere altri articoli e tutorial come questo.