Una stampante è collegata a una rete di computer che possono accedervi in modo indipendente. Questa configurazione è utile se hai più di un computer ma solo una stampante a casa o in ufficio.
Esistono molti modi per configurare una stampante, a seconda delle caratteristiche del dispositivo e dei tipi di sistemi collegati alla rete. In questo articolo imparerai in modo rapido ed efficiente come configurare una stampante in Windows 10, Mac e Android.
Potresti anche leggere: 6 migliori app da stampare
Come configurare una stampante in Windows 10.
Prima di spiegare come configurare una stampante acquistata per l’uso con il computer e possibilmente con i dispositivi mobili, è necessario eseguire alcuni passaggi preliminari per assicurarsi che il dispositivo funzioni correttamente.
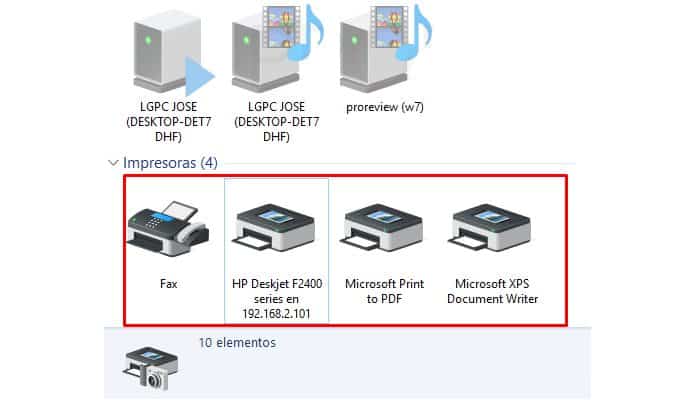
Operazioni preliminari
1 Primo, “estrarre la stampante dalla confezione” e collegarlo alla fonte di alimentazione con il cavo di alimentazione. Prossimo, “premere il pulsante di accensione” sulla parte anteriore o superiore della stampante per avviarla.
2. Ora, se hai acquistato una stampante che supporta la connessione Wi-Fi, “collegalo alla tua rete wireless” utilizzando il menu che appare sullo schermo LCD allegato. “Vai al menu delle impostazioni”, quindi al menu delle impostazioni Wi-Fi,“seleziona la rete a cui vuoi connetterti”, inserire la password (se necessaria) e seguire la procedura guidata di configurazione sullo schermo.
3. Nella maggior parte dei casi devi solo premere OK o Avanti, mentre in altri puoi chiedere di stabilire un indirizzo IP, “specifica alcuni server DNS” da utilizzare e il gateway predefinito.
4. Se invece utilizzi una stampante che supporta solo connessioni Ethernet o USB, o se preferisci utilizzare questo tipo di connessione, “usa i cavi giusti” (solitamente allegato alla confezione di vendita) per stabilire la connessione tra il dispositivo e il modem e/o il computer. Devi solo collegarli alle porte dedicate e voilà.
6. Un altro tipo di connessione supportato dalle stampanti (soprattutto quelle vecchie) prevede invece l’utilizzo della porta parallela LPT. Funziona tramite un cavo chiamato “tray” a 25 pin. Di solito è grigio chiaro con la parte in cui i pin sono blu. In questo caso, un’estremità deve essere collegata alla stampante e l’altra al computer.
Configurazione di una stampante in Windows 10
Dopo aver eseguito i passaggi preliminari di cui sopra, sei finalmente pronto per intraprendere l’azione reale e quindi vai a configurare la tua stampante. Quindi vediamo quale azione devi intraprendere riguardo a Windows. Di seguito sono riportate le istruzioni per l’installazione della stampante e l’impostazione del dispositivo come predefinita per la procedura di stampa.
Come installare la stampante
1. Se stai utilizzando un PC Windows e hai il CD di installazione della stampante (dovresti averlo trovato nella confezione di vendita del dispositivo),“inseriscilo nel computer” e “attendere l’avvio del programma” per procedere con l’installazione guidata.
2. Se il floppy non si avvia da solo, puoi avviarlo andando in Esplora risorse / Esplora file (puoi accedervi “cliccando sulla cartella gialla” dalla barra delle applicazioni) e poi “facendo doppio clic sulla tua icona” nella barra laterale della finestra.
3. Una volta visualizzata la schermata per configurare la stampante, sempre “fai clic su Avanti” e seguire le istruzioni sullo schermo. In pochi minuti la tua stampante sarà finalmente operativa.
4. Notare che il CD di installazione non solo consente di installare correttamente la stampante, ma consente anche di installare tutti i driver necessari per garantire che il dispositivo funzioni correttamente con il computer.
5. Nella maggior parte dei casi, i dischi di configurazione includono anche tutto il software necessario per ottenere il massimo dalla stampante, soprattutto nel caso delle stampanti multifunzione. Tuttavia, dovrebbe chiederti se vuoi installarli o meno.
6. Sentiti libero di scegliere, poiché il funzionamento “standard” della stampante non cambia assolutamente nulla. Se non si dispone del disco di installazione della stampante o se non è possibile configurare il dispositivo, è possibile farlo “manualmente” dal Pannello di controllo di Windows.
7. Quindi, apri quest’ultimo cercandolo nel menu Start, “seleziona la voce Hardware e suoni” (Se non riesci a vederlo, verifica che la voce Categoria sia selezionata nel menu situato nell’angolo in alto a destra della finestra a schermo), “clicca su Dispositivi e stampanti”, quindi fare clic su Aggiungi stampante e attendere alcuni istanti affinché il computer trovi la stampante.
8. Se la stampante non lo rileva automaticamente, “premere il pulsante la stampante che desidero non compare nell’elenco”, scegli l’opzione di configurazione che preferisci e fai clic su Avanti. Quindi segui la procedura guidata su schermo per completare la configurazione.
Imposta la stampante come predefinita
Una volta completato il processo di installazione, tramite floppy disk o pannello di controllo, è possibile impostare la stampante come predefinita (quindi non è necessario selezionarla ogni volta che è necessario stampare).
1. Per fare ciò, prima “accedi al pannello di controllo” cercandolo nel menu Start, “seleziona Hardware e suoni” quindi fare clic su Dispositivi e stampanti.
2. Ora, “clicca con il tasto destro del mouse sull’icona” che rappresenta la tua stampante nella sezione Stampanti e seleziona Imposta come stampante predefinita dal menu contestuale che appare.
Configura una stampante su un Mac
Ti interessa scoprire come configurare la tua stampante su un Mac? Quindi segui le istruzioni su come farlo qui. Anche in questo caso ti ho spiegato come installare il dispositivo e come configurarlo di default sulla tua workstation multimediale targata Apple.
Installa la stampante
1. Per quanto riguarda il lato Mac, sono felice di dirti che la procedura per configurare una stampante è molto più semplice di quella vista complessivamente per PC Windows. Per fare ciò, basta cliccare sull’icona Preferenze di Sistema (quella con l’ingranaggio) nella barra del dock e sulla voce Stampanti e Scanner nella finestra che mostra la schermata.
2. Allora “premere il tasto [+]” dalla tua tastiera e “premi il nome della stampante”. Attendi un momento affinché la stampante selezionata si connetta e si configuri per l’uso sul tuo Mac e il gioco è fatto.
3. Se non appare alcuna stampante quando segui i passaggi che ti ho appena suggerito, seleziona Aggiungi stampante o scanner … dal menu visibile dopo aver fatto clic sul pulsante. [+] e, “clicca sul nome della stampante” dall’elenco nella scheda Predefinito. Poi, se necessario, “cambia nome, posizione e tecnologia” utilizzato per la stampa utilizzando i campi appropriati e fare clic su Aggiungi.
4. Se la stampante che vuoi configurare è connessa via Wi-Fi alla stessa rete del Mac, in alternativa alla procedura appena vista, puoi “seleziona la scheda IP”, “scrivi la traccia IP della stampante nel campo corrispondente”, indicare il protocollo da utilizzare e fornire le altre informazioni necessarie. “Premi infin sul pulsante Aggiungi.”
Imposta la stampante come predefinita
Dopo aver configurato la stampante su un Mac secondo le istruzioni del passaggio precedente, è possibile impostare il dispositivo predefinito in modo da non doverlo selezionare nuovamente ogni volta che si desidera stampare.
1. Per fare ciò, “vai alle Preferenze di Sistema di macOS” facendo clic sull’icona delle Preferenze di Sistema di MacOS sull’icona del Dock.
2. “Fai clic su Stampanti e scanner nella finestra che appare sul desktop.”, fare clic con il pulsante destro del mouse sulla stampante nell’elenco a sinistra e selezionare Configura stampante predefinita dal menu visualizzato.
Configura una stampante su Android
Puoi anche configurare la tua stampante per l’utilizzo su smartphone e tablet Android, oltre che su iPhone e iPad. Il processo per farlo è semplice. Quindi segui i passaggi.
1. Se la stampante che vuoi configurare supporta la connettività wireless, nel caso di Android devi solo “installa il plug-in dei servizi di stampa corretto”, mentre nel caso di dispositivi iOS puoi utilizzare AirPrint.
2. Per essere più precisi, quando si tratta di Android, puoi trovare il plug-in della stampante giusto per la marca di stampante che usi cercando nel Play Store. Di seguito quelle relative alle stampanti più diffuse sul mercato. Una volta trovato quello giusto, “premi Installa e accetta per installarlo”.
3. Successivamente, puoi iniziare a stampare semplicemente aprendo documenti, pagine web, immagini e quant’altro dal tuo dispositivo mobile, richiamando il menu di sistema, selezionando Stampa, quindi la tua stampante dall’elenco che appare. Infine, regola le opzioni dello schermo come meglio credi e procedi con la stampa.
4. Per quanto riguarda iPhone e iPad, semplicemente “apri il documento o la pagina web di riferimento”, premere l’icona di condivisione (il rettangolo con la freccia), “premere il pulsante Stampa” e seleziona la stampante che hai dall’elenco visualizzato.
5. Allora “regola opzioni di stampa” nella nuova schermata che compare e pigia sull’icona di stampa in alto a destra per procedere alla stampa.
6. Se la stampante che stai utilizzando non supporta la connessione Wi-Fi o se possiedi un iPhone o iPad ma il modello di stampante che hai acquistato non supporta AirPrint o se non riesci ad eseguire i passaggi precedenti, puoi usufruire del servizio stampa proprietaria offerta dal tuo dispositivo o dal servizio Google Cloud Print.
In caso di dubbi o problemi
Se può essere d’aiuto, di seguito è possibile trovare i collegamenti alle sezioni pertinenti dei principali siti Web dei produttori di stampanti:
Una volta visualizzata la pagina web corrispondente, cerca il modello della tua stampante (deve essere scritto chiaramente sulla confezione del prodotto o direttamente sul prodotto) e ti ritroverai davanti ai manuali utente corrispondenti e alle varie domande frequenti.
Considerare anche l’ipotesi che qualsiasi problema di connessione, configurazione e utilizzo della stampante possa essere dovuto al malfunzionamento dei driver citati, all’utilizzo di una versione obsoleta degli stessi o addirittura alla loro mancanza.
Potresti anche leggere: Come attivare e configurare AirDrop su un Mac






