Gli anni sono passati e la tecnologia è avanzata. Sono finiti i giorni di installazione di sistemi operativi o software tramite CD/DVD. Adesso, puoi semplicemente creare una partizione di avvio su un drive USB e usalo ogni volta che ne hai bisogno.
Se il tuo sistema si arresta in modo anomalo o semplicemente non riesce ad avviarsi in modo ottimale, la soluzione consiste nell’usare le conoscenze acquisite oggi per imparare a cambiare l’origine di avvio in un’unità USB, in modo che puoi goderti un computer che si avvia normalmente utilizzando l’unità USB aggiunta.
Sapere come configurare il BIOS è un compito facile, nonostante molti affermino il contrario. Questa conoscenza ti aiuterà ora e in futuro perché, sebbene sia una conoscenza di semplice applicazioneÈ molto importante nel mondo dei computer. Quindi oggi spiegheremo chiaramente come farlo e capirai anche qual è il BIOS e quali tipi di BIOS sono.
Puoi anche leggere: Che cos’è il BIOS di un computer e a cosa serve?
Come posso aprire il BIOS per avviare il mio computer da un’unità USB?
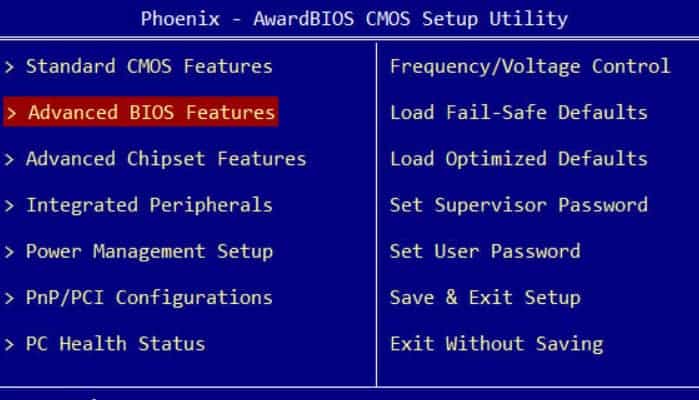
Se sai come configurare il tuo computer per l’avvio da un’unità USB, puoi avviare il sistema operativo memorizzati sul dispositivo rimovibile. Questa funzione è molto utile quando si desidera risolvere i problemi del computer o accedere al disco rigido senza aprire il sistema operativo principale.
Per avviare il computer in questo modo, la scheda madre e il BIOS devono essere avviabili. Se è così, l’unico che tutto quello che devi fare è configurare il bios. Quest’ultimo processo richiede alcune conoscenze tecniche, ma ti guideremo passo dopo passo tra un po’.
Come configurare il BIOS del tuo PC per l’avvio da USB
Forniamo una guida molto semplice per l’avvio da USB. Ricorda che le schermate di configurazione del BIOS non sono le stesse su tutti i computer. Pertanto, è possibile che le stesse opzioni di sono mostrati nelle immagini seguenti non sono disponibili sul tuo computer.
1. Collegare USB

Per iniziare, collegare prima l’unità flash USB al programma e quindi riavvia il computer. Premere il tasto Invio per accedere al BIOS. Nel nostro caso è il tasto Esc, ma ti consigliamo di controllare la marca del tuo computer per sapere quale tasto premere.
2. Individua le opzioni di avvio
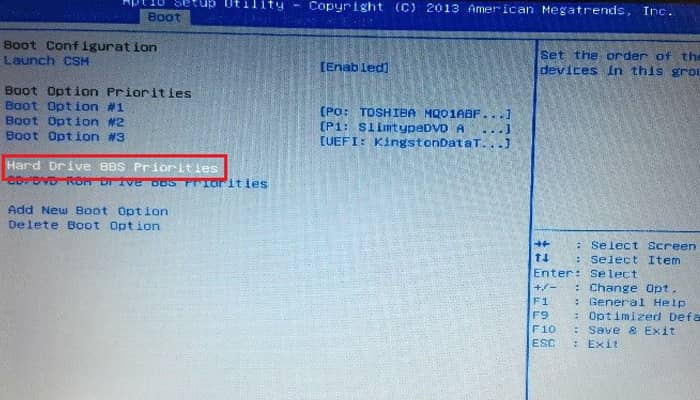
Dopo aver inserito le impostazioni troverai l’opzione BOOT e inizierà a impostare l’ordine di avvio di Basic Input. Prossimo, cerca l’opzione chiamata priorità di avvio.
Devi selezionare questa opzione con la tastiera e premere il tasto Invio. Questa opzione ci viene presentata come Priorità BBS del disco rigido (il nome dipende dal produttore).
Probabilmente troverai un’opzione di avvio 1 e un’opzione di avvio 2. Premere il tasto Invio accanto all’opzione di avvio 1, come mostrato nella figura seguente.
3. Scegli l’USB
- Apparirà un menu in cui potrai scegliere tra il disco rigido del tuo computer e un dispositivo USB. Usa la tastiera per selezionarlo e premi Invio.
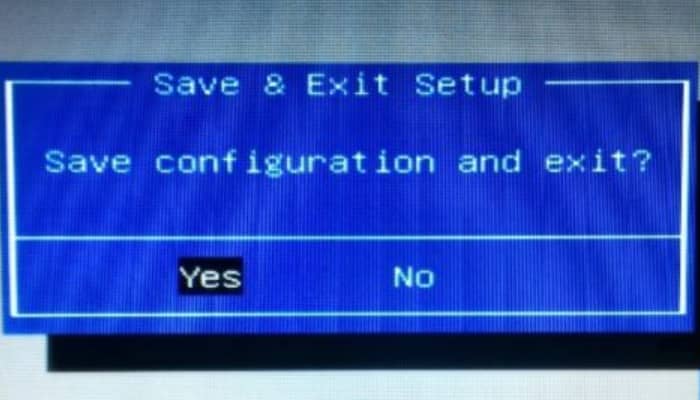
- Una volta selezionato il dispositivo USB, dovrebbe essere impostato come prima opzione di avvio.
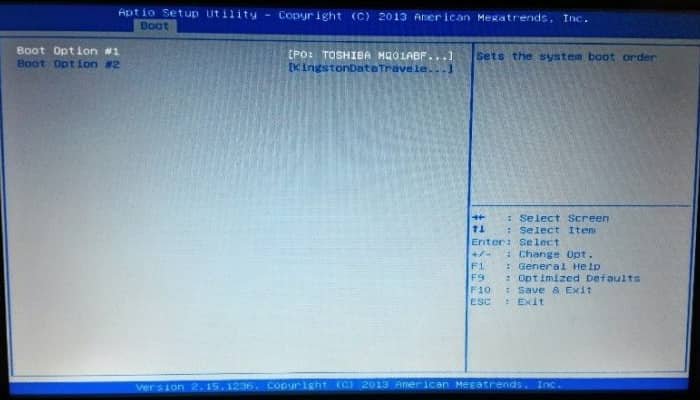
Salvare tutte le modifiche premendo F10 e quindi premere Invio per confermare tutte le modifiche. Il computer si avvierà quindi dall’unità rimovibile appena configurata. Puoi goderti uno stivale migliore e prestazioni migliori.
Cosa significa il termine SETUP e qual è il BIOS di un computer?
SETUP può essere definito come un’interfaccia per configurare manualmente varie impostazioni di input di base. Si compone di diverse schede che puoi scorrere usando solo la tastiera (non il mouse). Ciascuna di queste schede contiene informazioni o parametri diversi che possono essere configurati.
Molte persone definiscono il BIOS come un sistema o un programma che risiede su un chip sulla scheda madre, in modo simile al firmware su una scheda madre. Quando accendi il computer, si avvia nella RAM e quindi rileva e controlla i dispositivi collegati.
Se non ci sono errori, invia gli ordini alla CPU in modo che il computer possa avviarsi normalmente e caricare il sistema operativo di cui dispone. Se tutti i componenti funzionano correttamente, tutto questo succede in una frazione di secondoche è all’incirca il tempo impiegato dall’elettricità per raggiungere una lampadina quando viene premuto un interruttore.
Altri dettagli
Durante l’avvio, il sistema interrompe l’accesso al BIOS, dove serve per premere il pulsante corrispondente. Se non viene premuto alcun pulsante durante questo periodo, il sistema continuerà il processo di avvio.
Questo pulsante dipende dalla marca e dal modello del tuo computer. Per scoprire qual è il tuo, guarda la parte inferiore dello schermo, dove si trova il logo del produttore del computer. Di solito è F2, ma può variare con Esc, Del e molti altri.
Tipi di BIOS
Il significato della parola BIOS deriva dall’acronimo Basic Input/Output System. È un chip progettato per consentire l’avvio di un computer senza la necessità di utilizzare un dispositivo esterno. I tipi più comuni sono:

- rom (memoria di sola lettura): Questo tipo di BIOS può essere memorizzato solo al momento della produzione del chip. Trattandosi di una memoria non volatile, le informazioni oi dati in essa contenuti non possono essere modificati.
- EPFROM (Memoria di sola lettura programmabile cancellabile) ed EEPROM (memoria di sola lettura programmabile cancellabile elettricamente): questo tipo di memoria è riscrivibile e può essere programmata tramite impulsi elettrici. Il contenuto memorizzato su di essi può essere cancellato esponendolo alla luce ultravioletta.
- BIOS-FLASH: Questa memoria flash è una delle più utilizzate oggi. Questo tipo di memoria appartiene alla categoria più volatile. Può essere sovrascritto senza una gomma. Di solito può essere permanente ed è molto facile da aggiornare.
- Altri tipi di BIOSNota: ora ci sono diversi nuovi tipi di BIOS chiamati BIOS PnP (abbreviazione di Plug and Play). Il BIOS è in grado di rilevare un dispositivo esterno e allocare le risorse necessarie affinché funzioni correttamente.
Puoi anche leggere: Come creare USB avviabile per Windows 10








