Sicuramente dopo aver completato con successo la sua configurazione iniziale, hai collegato gli account dei tuoi servizi di streaming musicale preferiti, ma quando si tenta di connettere YouTubenon hai trovato alcuna opzione relativa al famoso servizio Google.
Bene, se questo è il caso e ti stai chiedendo come collegare youtube ad alexadovresti sapere che il servizio in questione non è disponibile su nessun dispositivo Echo. Tuttavia, esistono alcune soluzioni alternative che ti consentono di “aggirare” questa limitazione e riprodurre i contenuti di YouTube con Alexa.
Tutto quello che devi fare è prenderti cinque minuti di tempo libero, dedicarlo alla lettura dei paragrafi seguenti e seguire attentamente le istruzioni Quello che sto per darti Così facendo, ti assicuro che potrai utilizzare YouTube sui dispositivi Echo e controllarne la riproduzione tramite Alexa.
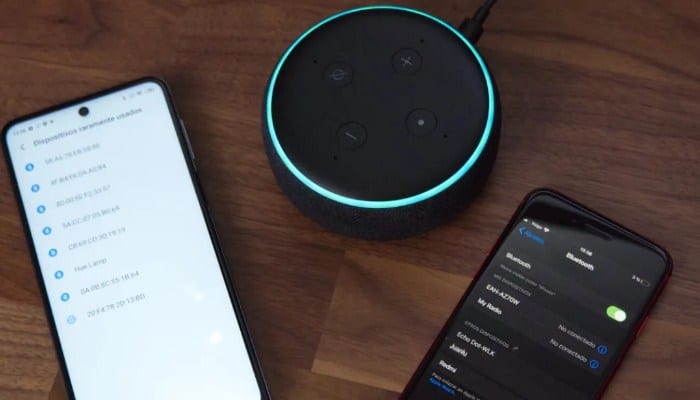
Puoi anche leggere: Che cos’è? A cosa serve e come funziona Alexa?
Come collegare YouTube ad Alexa (Informazioni preliminari)
Prima di entrare nel vivo di questa guida e spiegarti come collegare YouTube con Alexaè necessario fare una doverosa premessa per quanto riguarda i servizi di musica in streaming supportati dall’assistente vocale di Amazon.
Devi sapere che YouTube non è tra i servizi supportati da Alexa (nel momento in cui scrivo questa guida, sono disponibili solo Spotify, Amazon Musica, Mela Musica, Deezer e TIMmusica) e non esiste una skill ufficiale, ovvero nessun plug-in disponibile nell’App Store di Alexa, che consenta la riproduzione sui dispositivi Amazon Echo.
Detto questo, sarai felice di sapere che esistono soluzioni alternative che ti consentono di ascoltare musica e riprodurre video sia da YouTube che musica di Youtube su dispositivi che integrano Alexa. Curiosi di sapere quali? Allora continua a leggere: troverai tutto spiegato di seguito.
Come connettere YouTube ad Alexa tramite Bluetooth
La prima soluzione che puoi considerare per connetterti a YouTube e Alexa, è quello di collegare qualsiasi dispositivo bluetooth connesso a Internet (ad esempio computer, smartphone, tablet, ecc.) al dispositivo Fact di cui sei proprietario. In questo modo potrai utilizzare quest’ultimo come altoparlante musicale e controllarne la riproduzione sia tramite comandi vocali che dal dispositivo connesso.
Se pensi che sia una buona soluzione integrare prima YouTube e Alexa:
- “Attiva il Bluetooth sul tuo computer”smartphone o tablet;
- Quindi “avvia l’app Alexa” per dispositivi Android o iPhone/iPad o vai sul sito ufficiale di Alexa;
- “Fai clic sul pulsante ☰“ in fondo al menu e seleziona Impostazioni e Impostazioni dispositivo;
- Nella nuova schermata che appare, “clicca sul dispositivo eco che ti interessa”;
- “Scegli l’opzione Dispositivi Bluetooth” e premere il pulsante Associa un nuovo dispositivo;
- Quindi attendi che il tuo computer, smartphone o tablet venga rilevato e “tocca il suo nome per accoppiarlo con Alexa” e attivare la connessione via Bluetooth;
- Se non vedi il nome del tuo computer, smartphone o tablet, “prova ad accedere al menu bluetooth” in quest’ultimo (ad esempio, Impostazioni > Bluetooth su smartphone e tablet);
- Se anche questo non funziona “prova a dire ad Alexa di connettersi al Bluetooth”;
- Segnalo che, una volta accoppiati, per i successivi collegamenti tra i due dispositivi non sarà necessario ripetere nuovamente l’intera procedurama basterà pronunciare il comando “Alexa, attiva Bluetooth”;
- Se hai associato più dispositivi al tuo Amazon Echo, “Specifica quello di tuo interesse” (ad esempio “Alexa, collega il mio computer”).
A questo punto non ti resta che fare Collegati al sito ufficiale di YouTube oppure usa l’app per dispositivi Android o iPhone/iPad e avvia il brano o la playlist che desideri ascoltare, che verrà riprodotta automaticamente dal tuo Amazon Echo.
dovresti anche sapere
Ti aiuterà a saperlo Puoi controllare la riproduzione della musica tramite i comandi vocali di Alexa. In effetti, dovrai solo pronunciare i comandi
- “Alexa, aumentare il volume su [número]%” e “Alexa, diminuire il volume su [número]%”, per aumentare o diminuire il volume;
- “Alexa, progredire” e “Alexa, Salta alla traccia successiva”;
- Per passare da una traccia all’altra; “Alexa, pausa” e “Alexa, riprendere la riproduzione” per mettere in pausa e riprendere la riproduzione;
- Per terminare la connessionetuttavia, puoi semplicemente dire “Alexa, spegni Bluetooth”.
Infine, se ti chiedi come collegare la musica di YouTube con alexasarai felice di sapere che la procedura è identica a quella che ti ho appena detto per YouTube.
In entrambi i casi, se stai utilizzando app di entrambi i servizi, ti faccio notare che devi lasciare lo schermo del dispositivo su cui stai utilizzando.
In alternativa, puoi attivare un abbonamento YouTube Premiumche permette anche di ascoltare in sottofondo e senza interruzioni pubblicitarie.
Come connettere YouTube ad Alexa senza Bluetooth
Se hai un Dispositivo della famiglia Echo Showcome Echo Show 5, Echo Show 8 ed Echo Show 10, puoi accedere a YouTube e riprodurre tutti i video che desideri, inclusi i video musicali, senza utilizzare un computer, uno smartphone o un tablet.
Devi sapere, infatti, che i dispositivi che ho appena citato, oltre ad avere una dimensione dello schermo compresa tra 5 e 10 pollici, integrare due diversi browser (Firefox e Silk) e, tramite l’apposita capacità installata di “standard”, consentono la navigazione in Internet tramite comandi vocali.
tutto ciò che devi fare ovvero il comando “Alexa, apri YouTube” e quindi trova il video o la playlist che desideri riprodurre.
In alternativa, puoi anche eseguire la ricerca vocale pronunciando il comando “Alexa, cerca su YouTube”specificando il titolo di un video o di una playlist, il nome di un canale YouTube o qualunque cosa tu voglia cercare utilizzando il motore di ricerca all’interno del famoso servizio Google
A questo punto, clicca sul video di tuo interesse, per avviare la riproduzione e continuare a utilizzare i comandi vocali per alzare/abbassare il volume, interrompere/riprendere la riproduzione e passare al brano successivo/precedente. Comodo, vero?
Puoi anche leggere: 10 migliori app per YouTuber

