Le tue applicazioni Mac si bloccano costantemente? Ti piacerebbe imparare come chiudi i programmi su Mac quando falliscono? Qui ti mostreremo i modi per chiudere un’applicazione su Mac.
Se fai clic sulla croce rossa nell’angolo sinistro della finestra dell’applicazione OS X, la finestra scomparirà, ma ciò non significa che l’applicazione si arresterà. Questo può essere insolito. Ovviamente non è necessario chiudere le applicazioni. Esistono diversi modi per chiudere un’applicazione su Mac e qui ti mostreremo:
Modi per chiudere i programmi su Mac
Spesso quando si fa clic sul pulsante Chiudi X In uno qualsiasi dei programmi in macOS, il sistema chiude il file aperto o nasconde il programma dallo schermo, ma questo software continua a consumare le risorse del computer mentre rimane nella RAM.
Questo argomento è correlato a: I migliori programmi per pulire i Mac – Top 10
Per chiudere completamente il programma e scaricarlo dalla memoria, è necessario uscire dal programma, per questo è possibile utilizzare la combinazione di tasti ?Cmd + Q. Ma cosa succede se hai molti programmi aperti e il tuo Mac si è deteriorato in modo significativo? Ecco i modi per chiudere rapidamente tutti i programmi aperti.
Metodo 1: Rilasci rapidi
- Dalla barra dei menu: Uno dei modi più semplici per uscire da un’applicazione è fare clic sul nome del programma nella barra dei menu e quindi fare clic su Uscire.
- Dal molo: Il secondo modo semplice è trovare l’icona dell’applicazione nel Dock, fai clic con il pulsante destro del mouse e fai clic su finalizzare. Questo è ciò che viene fatto più spesso.
- Combinazione di tasti: Probabilmente il modo più semplice per uscire da un’applicazione è premere la combinazione di tasti Comando + Q sulla tua tastiera.
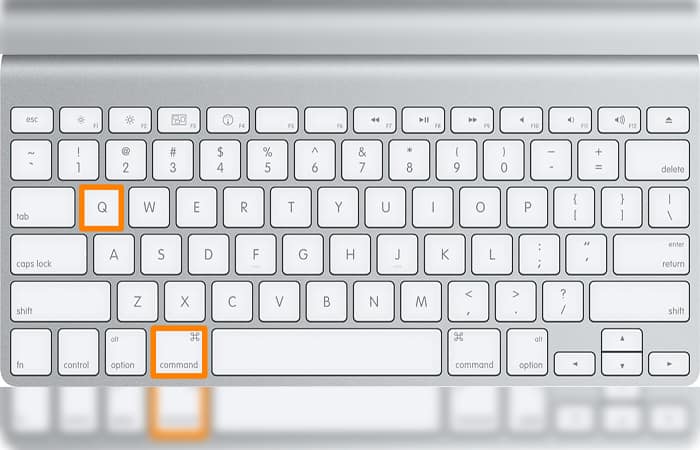
- Dall’icona della barra dei menu: Puoi trovare alcune icone delle applicazioni sul lato destro della barra dei menu. Non tutte, ma alcune possono essere completate anche cliccando sull’icona.
- Dall’applicazione Monitor di sistema: Nella cartella Utilità, potete trovare Monitor di sistema. Questa applicazione sa molto su cosa sta succedendo con il tuo Mac e quale applicazione è attivamente in esecuzione. Dall’elenco delle applicazioni attive, puoi completarne alcune. Cerca di non nascondere nulla di veramente importante.
- Dal terminale: Tutto quello che vuoi fare con il tuo Mac può essere fatto con l’applicazione terminale. Devi solo digitare il comando osascript -e ‘uscire dall’applicazione “Nome applicazione”‘. Dopo averlo inserito e premere Accedere.
Metodo 2: ricarica la sessione utente
Questo metodo è molto semplice: devi solo disconnettere l’utente e accedere di nuovo. Per fare ciò devi fare quanto segue:
- Passo 1: premere ? nella barra dei menu e selezionare cancella la sottoscrizione Nome utente
- Passo 2: quindi deseleziona la casella Riapri le finestre quando accedi di nuovo e fai clic
- Passaggio 3: Ora, quando accedi al sistema con il tuo utente, tutti i programmi aperti in precedenza verranno chiusi e la RAM sarà libera.
Metodo 3 Creare una regola per chiudere i programmi utilizzando Automator
- Passo 1: apre l’utilità Sistema di automazione
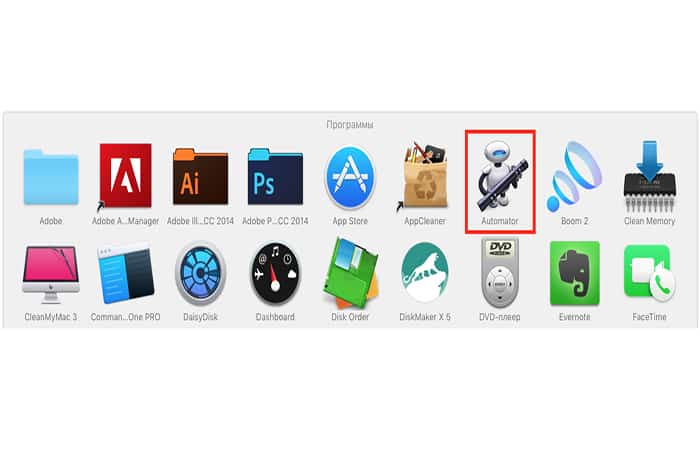
- Passo 2: Nella finestra del programma, seleziona il tipo di documento Programma e clicca Automator
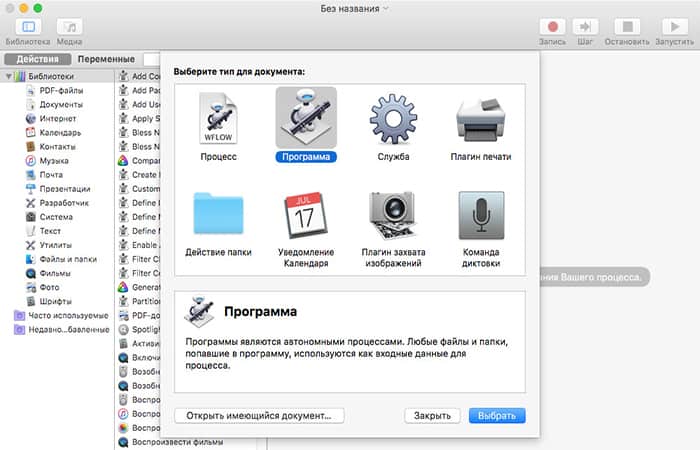
- Passaggio 3: Sul pannello Biblioteche (pannello laterale sinistro), trova e trascina l’elemento Uscire da tutti i programmi allo spazio di lavoro vuoto (a destra)
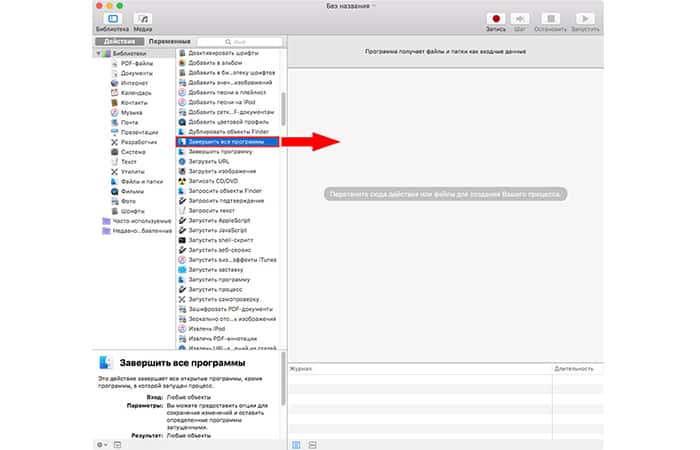
NOTANota: se non si desidera chiudere tutti i programmi quando si utilizza questa applet, aggiungere le eccezioni necessarie. Per fare ciò, fare clic sul pulsante Accettare e selezionare i programmi desiderati.

- Passaggio 4: Salva il nuovo programma chiamato Chiudi tutti i programminella cartella Applicazioni. Per fare ciò, vai alla barra dei menu e seleziona File → Salva o premi Cmd + S
NOTA: Ora, per chiudere tutti i programmi aperti su Mac, devi solo avviare il programma creato dalla cartella Applicazioni, attraverso Trampolino di lancioo aggiungilo al desktop per facilità d’uso. Se necessario, è possibile modificare l’icona del programma tramite le proprietà del file.Cmd + I
Metodo 4: Usa le scorciatoie da tastiera ⌘ + Opzione (Alt) + Maiusc + Esc
Se il programma ha smesso di rispondere alle tue richieste, tieni premuti i tasti per alcuni secondi Cmd + Opzione (Alt) + Maiusc + Esc. Dopodiché verrà forzatamente chiuso e scaricato dalla RAM
Metodo 5: Forza la chiusura di un’app dal dock
Passa il cursore del mouse sull’icona del programma sospeso nel Dock, tieni premuto un tasto sulla tastiera Opzione (Alt) e fare clic con il mouse, dopodiché il programma si chiuderà automaticamente senza conferma
Metodo 6: Chiusura forzata di un programma dal menu
Entra nel menu di Apple. Segui questi passaggi per farlo:
- Passo 1: Clicca sull’icona situato situato nella barra dei menu sul lato sinistro.
- Passo 2: Dopodiché, tenendo premuta la tastiera, Maiusc seleziona il comando Esci da “nome programma” con la forza.
Metodo 7: Utilizzando la finestra del programma “Uscita forzata dei programmi”.
Questo programma è analogo alla scheda “Programmi” del “Task Manager” in Windows. Per chiamarlo fai quanto segue:
- Passo 1: premi le scorciatoie da tastiera ⌘Cmd + Opzione (Alt) + Esc, quindi selezionare il programma sospeso e premere finalizzare.
Metodo 8: Usiamo il programma “System Monitor”
Il programma è un analogo completo del programma Task Manager di Windows. Per usarlo procedi come segue:
- Passo 1: vai alla cartella Applicazioni → Utilità Mace seleziona Tenere sotto controllo sistema o usa Ricerca Spotlight premendo sulla tastiera Ctrl + Opzione (Alt).
- Passo 2: Nella finestra che si apre, seleziona il programma richiesto e fai clic sul pulsante X (Termina processo).
- Passaggio 3: Verrà visualizzata una finestra di avviso con pulsanti, è necessario fare clic su Accetta le condizioni.
Metodo 9: Usiamo il programma “Terminale”
L’ultimo metodo per chiudere un programma bloccato consiste nell’utilizzare il programma Terminale. Per iniziare, procedi come segue:
- Passo 1: apri il programma, si trova nella cartella Applicazioni → Utilità, oppure inserisci il nome in Ricerca Spotlight. Quindi inserisci il comando:
- killall -9 “Nome programma”: Ad esempio, per chiudere il programma Ordine del disco, devi scrivere in Terminale: killall -9 “Ordine del disco”.
Altri 3 modi rapidi per chiudere i programmi su Mac
I sistemi operativi Mac sono noti per la loro eccezionale affidabilità per un motivo. Tuttavia, sono possibili fallimenti e fallimenti. E la conoscenza di come terminare forzatamente un’applicazione congelata non sarà superflua. Ci sono diversi modi per farlo.
Metodi extra: chiudi i programmi su Mac tramite comandi
Questo è il modo più semplice per chiudere i programmi su Mac.
Opzione 1 per chiudere i programmi su Mac
- Passo 1: il primo passo è tenere premuti i tasti Comando + Opzione + Maiusc + Esc per tre secondi. Il sistema chiuderà automaticamente l’applicazione bloccata. Questo metodo è particolarmente utile nei casi in cui il programma è bloccato a schermo intero. Ad esempio, un gioco.
Opzione 2 per chiudere i programmi su Mac
- Passo 1: Premi la scorciatoia da tastiera Comando + Opzione + Esc. Si aprirà una finestra contenente un elenco di applicazioni in esecuzione.
- Passo 2: Seleziona quello congelato e fai clic su “Ricomincia“.
NOTA: Invece di una scorciatoia da tastiera, puoi fare clic sulla mela nel menu in alto e selezionare “Forza uscita”. Se tieni premuto il tasto Spostare allo stesso tempo, il sistema ti chiederà di finire l’applicazione che è attualmente attivo.
Opzione 3 per chiudere i programmi su Mac
- Passo 1: tenere premuto il tasto Opzione e fai clic con il pulsante destro del mouse (sul touchpad, premi con due dita contemporaneamente) sull’icona dell’applicazione sul Dock.
- Passo 2: La voce del menu a discesa inferiore cambierà da semplicemente “Finalizza” a “Forza completamento”. Se stiamo parlando dell’applicazione Finder, quindi il sistema offrirà di non terminarlo, ma di riavviarlo.
Qui puoi conoscere: I 6 migliori emulatori iOS per PC Eseguo iOS su Windows o Mac
NOTA: I metodi di cui sopra non si limitano alla chiusura delle applicazioni. È solo che sono adatti per gli utenti ordinari. I più esperti possono utilizzare l’applicazione Monitor di sistema o anche il terminale usando il comando uccidi tutti [nombre del proceso]. Ad esempio, uccidi tutti Finder. Ma questi metodi richiedono già una certa conoscenza.
Come vedrai, questi metodi per chiudere i programmi su Mac sono davvero funzionali. Ma se nessuno di questi funziona, ti consigliamo di visitare un tecnico certificato per far controllare il tuo Mac. Speriamo di averti aiutato.







