Durante la risoluzione dei problemi del computer o l’installazione di un nuovo sistema operativo, potrebbe essere necessario eseguire l'”avvio dal disco” o da un dispositivo USB (come un disco rigido esterno o un’unità flash). Qui ti mostriamo cosa significa e Come eseguire l’avvio del BIOS da USB.
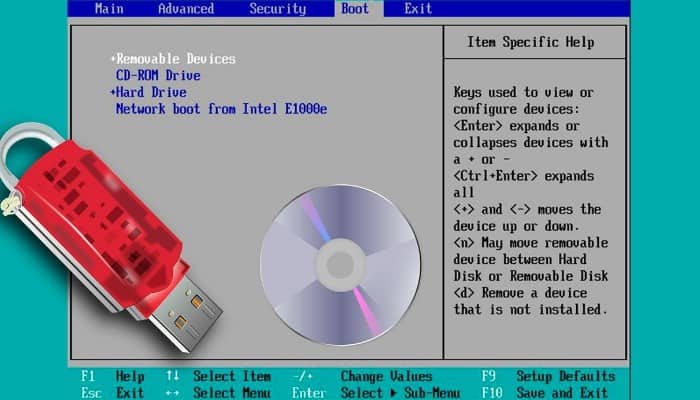
Come eseguire l’avvio del BIOS da USB
Quando premi il pulsante di accensione sul tuo computer, si avvia dal disco rigido interno, dove è archiviato il tuo sistema operativo (di solito Windows o macOS). Ma a volte è necessario iniziare con qualcosa di diverso.
Forse è necessario eseguire l’avvio dal disco di installazione di Windows per reinstallare Windows, o forse è necessario eseguire l’avvio da un disco di ripristino del sistema per risolvere un problema con il computer. Potresti semplicemente voler eseguire un sistema operativo diverso sul tuo computer.
Su un PC Windows
Ogni PC Windows è diverso. Alcuni PC sono già configurati per cercare un’opzione USB prima di utilizzare il sistema operativo sul disco rigido interno per impostazione predefinita. Ma una volta entrato nel menu di avvio del tuo sistema, dovresti essere in grado di trovare quello che stai cercando.
Ecco come eseguire l’avvio da un CD o da un’unità USB su un PC:
Riavvia il tuo computer
Passo 1: Riavvia il computer e attendi che appaia la prima schermata. Spesso dirà qualcosa come “Premi F12 per scegliere il dispositivo di avvio” da qualche parte sullo schermo; Il tasto funzione richiesto può variare a seconda della macchina. Premi quel tasto adesso.
Passo 2: Aspetta un secondo.
Passaggio 3: Dagli un momento per continuare l’avvio e dovresti vedere un menu a comparsa con un elenco di opzioni. Evidenzia il tuo CD o unità USB preferita e premi and “Entra”.
In alternativa, puoi impostare il computer in modo che cerchi sempre un CD o un’unità USB avviabile e modificare l’ordine di avvio. In questo modo, quando hai inserito un disco esterno, la tua macchina si avvierà automaticamente e, in caso contrario, passerà al tuo solito sistema operativo. Per configurarlo, segui queste istruzioni:
Passo 1: Riavvia il computer e vedrai la prima schermata che appare all’avvio. Dovresti vedere un messaggio come “Premi CANCELLA per entrare in Configurazione” o qualcosa di simile (la chiave richiesta può variare a seconda della macchina). Premi il tasto annotato sulla tastiera e attendi che inizi l’installazione.
Passo 2: Scegliere “Dispositivo di avvio”.
Passaggio 3: Dovresti vedere una nuova schermata pop-up, chiamata BIOS. Qui è dove vengono impostate molte impostazioni di basso livello per il tuo computer. I menu del BIOS sono impostati in modo diverso sulle macchine, ma dovresti vedere le istruzioni su come navigare nei tuoi (cioè quali sequenze di tasti usare) da qualche parte nella finestra.
Passaggio 4: Seguendo queste istruzioni, guarda nelle opzioni del menu (fai attenzione a non cambiare nient’altro) per un’impostazione chiamata “Dispositivo di avvio”, “Inizia ordine” o qualcosa di simile. Seleziona quell’opzione.
Passaggio 5: Scegli l’unità giusta.
Passaggio 6: Nel menu che appare, scegli l’unità del tuo computer e premi “Entra”. Se stai provando ad avviare da un’unità USB, scegli quell’opzione. Può apparire da solo o in un sottomenu come “Dispositivi rimovibili”. stampa “Entra”.
Passaggio 7: A seconda del BIOS, potrebbe essere necessario utilizzare i tasti Pagina su e Pagina giù o +/- per spostare la selezione in cima a un elenco. Ancora una volta, usa le istruzioni elencate per la tua macchina specifica.
Esci dal BIOS
Segui le istruzioni per uscire dal BIOS e salvare le modifiche. Di solito questa opzione si trova in “Partire” o “Salva ed esci” dal menu principale o disponibile tramite una scorciatoia da tastiera che appare da qualche parte sullo schermo. A seconda del BIOS, potrebbe essere necessario confermare nuovamente la selezione.
Ricomincia
Il computer dovrebbe riavviarsi automaticamente. Assicurati che il tuo CD o unità USB sia nel tuo computer. Se ti viene chiesto di “premi un tasto qualsiasi per avviare da dispositivo esterno”, fallo. Il computer dovrebbe avviarsi dal CD o dall’unità USB anziché dal normale sistema operativo.
Da lì, puoi seguire le istruzioni sullo schermo per installare Windows, risolvere i problemi o fare qualsiasi altra cosa tu debba fare.
Potresti essere interessato a: 10 migliori programmi per creare un USB
su un mac
L’avvio da USB o CD è molto, molto semplice su un Mac. Un modo per farlo è aprire Preferenze di Sistema> Disco di avvio. Vedrai il tuo disco rigido integrato, così come tutti i sistemi operativi supportati e le unità esterne.
Passo 1: Fare clic sull’icona del lucchetto nell’angolo in basso a sinistra della finestra.
Passo 2: Inserisci la tua password di amministratore.
Passaggio 3: Seleziona il disco di avvio da cui vuoi iniziare e premi “Ricomincia”.
Questo metodo salverà la preferenza del disco di avvio fino a quando non eseguirai di nuovo questo processo per scegliere un’opzione diversa.
Per eseguire un avvio una tantum da USB, utilizzerai invece Boot Manager. È così che funziona:
Riavvia il tuo computer
Riavvia il tuo computer. Tieni premuto il tasto “Opzione” non appena la macchina si riavvia. Rilasciare quando si apre la finestra Boot Manager (o quando viene richiesto di inserire la password del firmware).
Scegli l’unità giusta
Dovresti vedere le icone per le tue unità disponibili. Sulla destra troverai il tuo drive esterno (CD o USB) con il tuo nome sotto. Usa i tasti freccia o il mouse per evidenziare quell’unità, quindi premi “Ritorno” oppure fai clic sulla freccia sotto di essa. (Se tieni premuto “Controllo” allo stesso tempo, il tuo computer lo salverà come tua preferenza, in modo simile al processo descritto sopra).
Da lì, il tuo computer si avvierà sul CD o sull’unità USB anziché su OS X e puoi fare tutto ciò che è necessario seguendo le istruzioni sullo schermo.
Potresti anche essere interessato: Come reinstallare Windows 10 da USB senza perdere dati
Conclusione
Come puoi vedere, eseguire l’avvio del BIOS da un’unità USB è semplice e con la nostra guida sarà ancora più semplice per te, non importa se sei un utente Windows o MacOs, ti aiuteremo a renderlo più semplice.
Speriamo che questo articolo ti sia stato utile e ti invitiamo a navigare nel nostro sito Web per trovare altri articoli e tutorial come questo.







