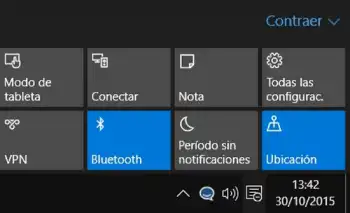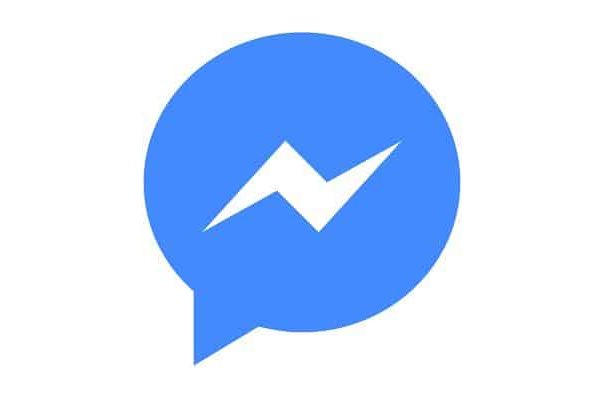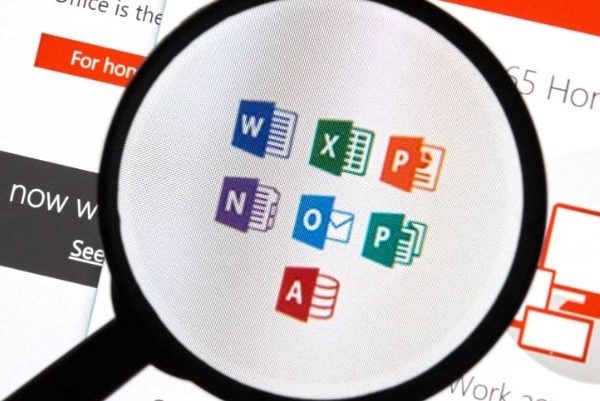Leggi i passaggi elencati di seguito per una panoramica di Come abilitare il Bluetooth sul tuo laptop Dell. Esiste praticamente una varietà illimitata di dispositivi Bluetooth che puoi collegare al tuo laptop Dell.
Che tu abbia bisogno di una tastiera, una stampante o un mouse wireless, Bluetooth ha creato un dispositivo che si connetterà perfettamente al tuo sistema operativo Windows. Per iniziare a ottenere il massimo dal tuo laptop e dal tuo dispositivo Bluetooth, devi attivare il Bluetooth sul tuo laptop e accoppiarlo con il dispositivo desiderato. Sono necessari passaggi leggermente diversi per accoppiare dispositivi diversi.
Come abilitare il Bluetooth sul tuo laptop Dell
Passo 1: Cerca l’icona Bluetooth nella barra degli strumenti in basso a destra dello schermo. Se non riesci a trovarlo, fai clic sulla freccia “Mostra icone nascoste” .
Passo 2: Nota il colore dell’icona Bluetooth. Indica lo stato del dispositivo. Un’icona blu e bianca indica che l’adattatore Bluetooth è pronto per l’accoppiamento con un dispositivo. Un’icona blu e verde indica che l’adattatore è già associato a un dispositivo. Un’icona blu e rossa significa che l’adattatore è spento, quindi non c’è connessione wireless. Se non riesci a trovare un’icona Bluetooth, significa che non hai installato correttamente il driver Bluetooth.
Passaggio 3: Fare clic con il tasto destro sull’icona Bluetooth per accoppiare il dispositivo e iniziare a usarlo. Apparirà un menu.
Passaggio 4: Scegliere “Aggiungi un dispositivo Bluetooth” sul menu.
Passaggio 5: Accendi il dispositivo Bluetooth per consentirgli di accedere alla modalità di rilevamento. Ciò consente al computer e al dispositivo di connettersi tra loro. Alcuni dispositivi Bluetooth hanno un LED blu lampeggiante per avvisare che il dispositivo è in modalità di accoppiamento.
Passaggio 6: Seleziona il dispositivo che desideri associare al tuo laptop.
Passaggio 7: Clicca su “Il prossimo”. È possibile che ti venga chiesto di inserire una password, che può essere trovata nel manuale dell’utente.
Passaggio 8: Clicca su “Finalizza” quando l’associazione è completa.
Se non riesci a connettere il laptop al dispositivo, verifica che:
- Un adattatore Bluetooth wireless Dell è stato installato correttamente nel laptop
- Il dispositivo è dotato di una batteria completamente carica
- Il dispositivo si trova a una distanza massima di 10 metri dal computer.
Potresti essere interessato: come sapere se il tuo laptop ha il Bluetooth
Se hai controllato tutto questo e continui a riscontrare problemi con il Bluetooth sul tuo laptop Dell, ecco i problemi più comuni e come risolverli.
Problemi Bluetooth sul laptop Dell
L’icona Bluetooth non è sulla barra delle applicazioni
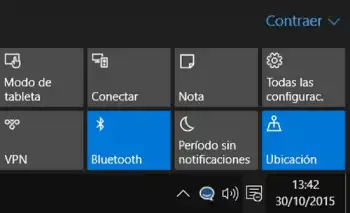
Se l’icona Bluetooth non è sulla barra delle applicazioni in Windows, vai a “Ambientazione” e poi cerca “Bluetooth e altri dispositivi” . Nella parte superiore della finestra, verifica che il Bluetooth sia attivato, quindi scorri fino in fondo e fai clic “Altre opzioni Bluetooth” .
Nella scheda “Opzioni” , Scegli “Mostra l’icona Bluetooth nell’area di notifica” . Clicca su “Applicare” e l’icona Bluetooth dovrebbe apparire sulla barra delle applicazioni. Facendo clic su questa icona è possibile gestire le impostazioni Bluetooth del laptop.
Controlla se è connesso un altro dispositivo

Prima di reinstallare il driver, controlla innanzitutto se puoi connetterti con altri dispositivi Bluetooth. Se riesci a connetterti tramite Bluetooth a un altro dispositivo, il problema potrebbe essere con il tuo dispositivo e non con il laptop.
Se non riesci a connetterti a un altro dispositivo, attiva e disattiva il ricevitore Bluetooth del laptop. Quindi prova a riconnetterti. Se questo non risolve ancora il Bluetooth sul tuo laptop Dell, dovrai scaricare e reinstallare il driver Bluetooth per il tuo PC.
Scarica e reinstalla il driver Bluetooth

Passo 1: Per iniziare, visita il Sito Web di Dell .
- Passo 2: Vai a “Medio” e seleziona “Driver e download” . Nella pagina che si apre, trova il modello Inspiron 1525 . Quindi cerca e scarica Modulo Bluetooth Wireless 355 (Bluetooth 2.0 + EDR) .
- Passaggio 3: Per reinstallare il driver Bluetooth, vai alla cartella “Download” oppure trova dove è stato salvato il download e apri il file R140135.exe .
- Passaggio 4: Apri la cartella C: dell drivers R140135 3100_216 e fare clic Setup.exe .
- Passaggio 5: Scegliere “Annulla” quando viene richiesto di attivare l’antenna Bluetooth, quindi aprire Cartella C: dell drivers R140135 3100_216 Win32.
- Passaggio 6: Esegui il file Inst.exe e seleziona “Il prossimo” per avviare l’installazione.
- Passaggio 7: Quindi apri la cartella C: Programmi WIDCOMM Bluetooth Software e corri BTTray.exe . Una volta visualizzata l’icona Bluetooth sulla barra delle applicazioni, fai clic con il pulsante destro del mouse per attivarla.
Potresti anche essere interessato: Come attivare il Bluetooth in Windows 7
conclusione
Come vedrai, attivare il bluetooth e accoppiare i dispositivi sul tuo laptop Dell è abbastanza semplice, anche se hai problemi leggermente più complicati da risolvere in questa guida ti diamo gli strumenti per rendere la risoluzione di questi problemi molto più semplice.
Ci auguriamo che questo articolo ti sia stato utile e ti invitiamo a continuare a navigare nel nostro sito Web per vedere altri articoli e tutorial come questo.