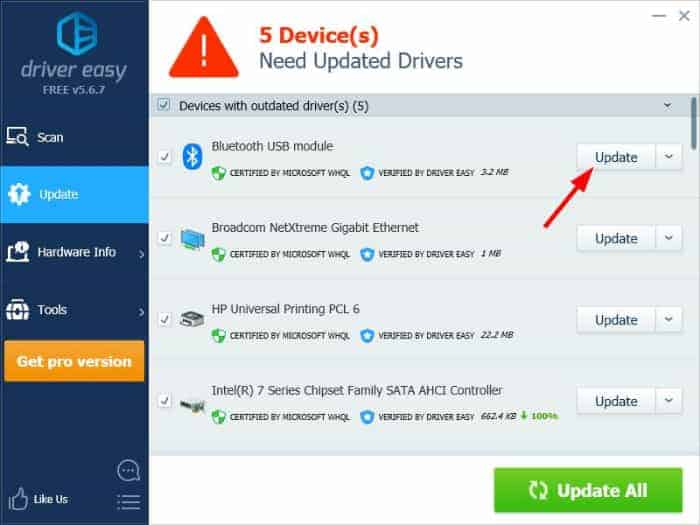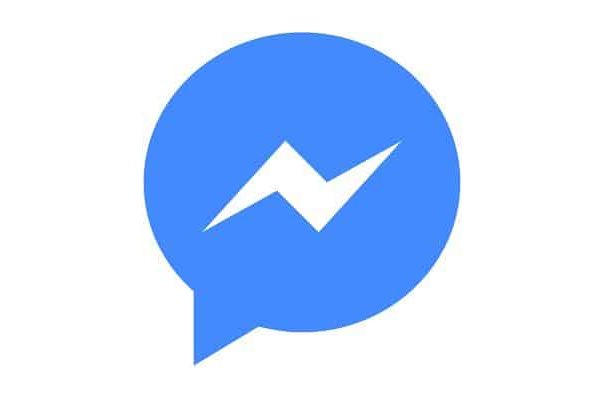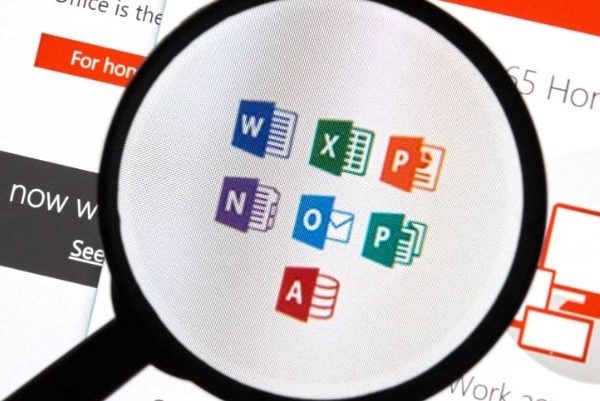Il Bluetooth è diventato una caratteristica sempre più importante nei notebook. Attivare il Bluetooth in Windows 8.1 è facile. Segui i passaggi seguenti e sarai in grado di utilizzare questa funzione molto rapidamente. Successivamente ti mostriamo Come attivare il Bluetooth in Windows 8.1.
Come abilitare il Bluetooth in Windows 8.1
Passaggio 1: scarica e installa il driver Bluetooth
È necessario disporre del driver Bluetooth corretto e aggiornato affinché Bluetooth funzioni correttamente sul computer Windows 8.1 Esistono due modi per ottenere il driver Bluetooth: manualmente e automaticamente …
Scarica e installa manualmente il tuo driver Bluetooth : È possibile aggiornare manualmente il driver accedendo al sito Web del produttore dell’hardware e cercando il driver più recente per l’adattatore Bluetooth. Ma se adotti questo approccio, assicurati di scegliere il driver compatibile con il numero di modello esatto del tuo hardware e la tua versione di Windows.
Scarica e installa automaticamente il tuo driver Bluetooth : Se non hai il tempo, la pazienza o le competenze informatiche per aggiornare manualmente il tuo driver, puoi farlo automaticamente con Driver Easy .
Non è necessario sapere esattamente quale sistema è in esecuzione sul computer, non è necessario rischiare di scaricare e installare il driver sbagliato e non è necessario preoccuparsi di commettere errori durante l’installazione. Driver Easy gestisce tutto.
Potresti essere interessato: come attivare il Bluetooth in Windows 7
Passo 1: Scarica e installa Driver Easy.
Passo 2: Correre Driver Easy e fai clic sul pulsante “Scansiona “ . Driver Easy eseguirà quindi la scansione del computer e rileverà eventuali problemi di driver.
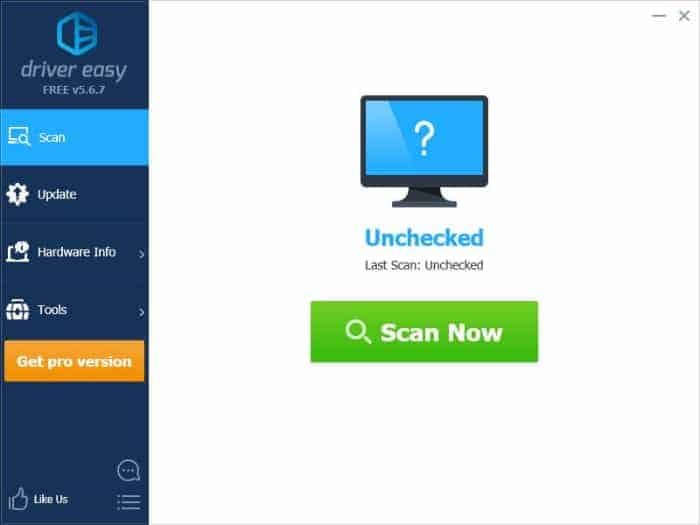
Passaggio 3: Fare clic sul pulsante “Aggiornare” accanto all’adattatore Bluetooth per scaricare la versione corretta del driver, quindi è possibile installarlo manualmente. Oppure fare clic sul pulsante “Aggiorna tutto” in basso a destra per aggiornare automaticamente tutti i driver. (Ciò richiede il versione pro ; ti verrà chiesto di aggiornare quando fai clic su “Aggiorna tutto”. Ottieni supporto completo e una garanzia di rimborso di 30 giorni.)
Passaggio 2: attiva il Bluetooth
Per abilitare il Bluetooth sul tuo computer Windows 8.1:
Passo 1: premi il Tasto con il logo di Windows e io contemporaneamente sulla tastiera, quindi seleziona “Modifica le impostazioni del PC” .
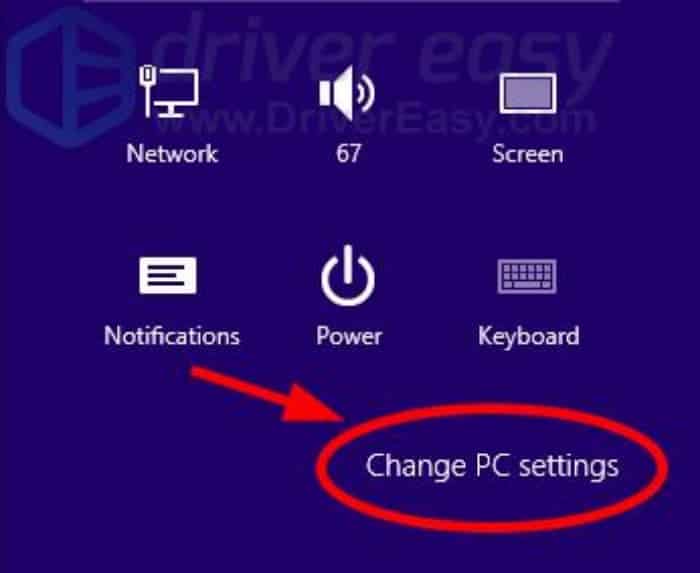
Passo 2: Scegliere “PC e dispositivi” .
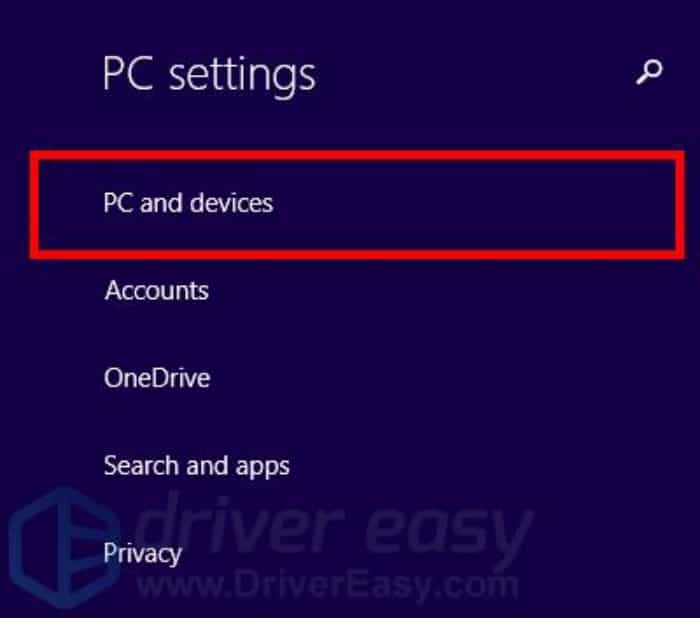
Passaggio 3: Scegliere Bluetooth .
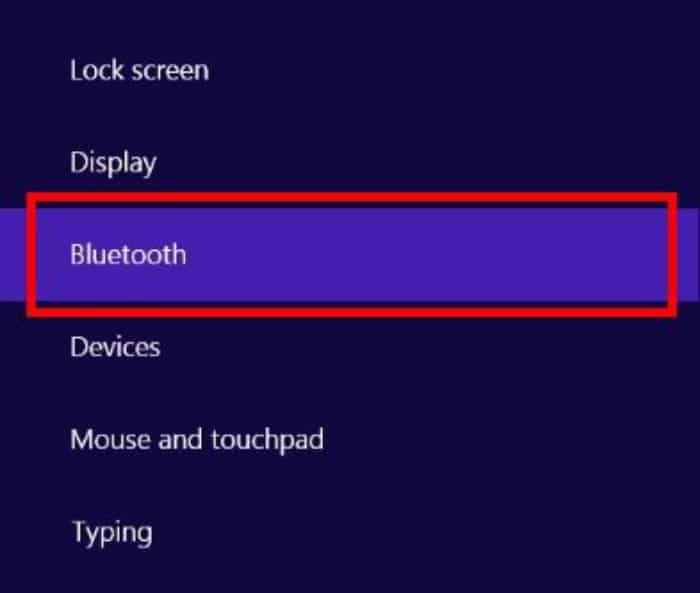
Passaggio 4: Accendi il Bluetooth .
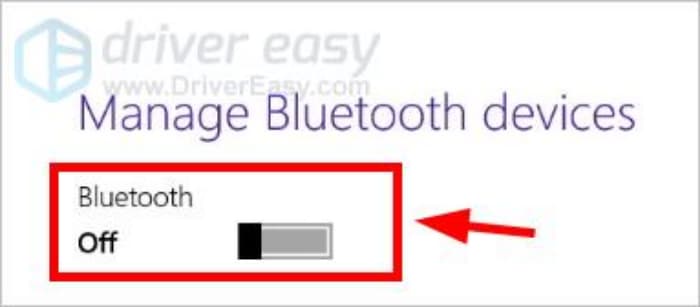
Alcuni utenti di Windows 8.1 hanno segnalato di aver riscontrato vari problemi Bluetooth dopo l’aggiornamento da Windows 8. Di seguito sono riportati alcuni problemi Bluetooth comuni in Windows 8.1 e le loro soluzioni sono descritte in dettaglio di seguito:
Prima di procedere con la procedura di risoluzione dei problemi, è innanzitutto necessario assicurarsi che il file La funzionalità Bluetooth è abilitata . I passaggi per attivare il Bluetooth in Windows 8.1 sono:
- Passo 1: Spostare il puntatore del mouse nell’angolo in alto a destra dello schermo e fare clic “Ambientazione”
- Passo 2: Clicca su “Modifica le impostazioni del PC “
- Passaggio 3: In “Impostazioni PC “ , fai clic sull’opzione “Senza fili “
- Passaggio 4: Ora vedrai un’opzione Bluetooth sul lato destro
- Passaggio 5: Accendi il Bluetooth.
Problema 1: il Bluetooth non funziona
Per risolvere questo problema, procedi nel seguente modo:
Passo 1: stampa finestre + R per aprire il comando “Correre”
Passo 2: Scrive services.msc e premete “Entra”
Passaggio 3: Cerca il file “Servizio di supporto Bluetooth “ e fare clic su di esso.
Passaggio 4: Vai alla scheda “Generale” , cambiare il tipo di inizio a partire dal Manuale per Automatico.
Passaggio 5: Quindi fare clic sulla scheda “Accesso”.
Passaggio 6: Fare clic sul pulsante a partire dal opzione “Questo profilo” e scrivi il nome del tuo account.
Passaggio 7: Rimuovi la password nascosta e riavvia il computer.
Passaggio 8: Quindi, reinstallare i driver Bluetooth.
Passaggio 9: Vai al sito del produttore del tuo laptop e scarica i driver Bluetooth più recenti per il tuo modello di laptop e il sistema Windows 8.1
Passaggio 10: Scarica i driver e installali. Riavvia il tuo computer.
Se il produttore del laptop non elenca i file controller Bluetooth compatibili per Windows 8.1, procedi come segue:
Passo 1: stampa finestre + R per aprire il file comando “Correre” , scrive regedit per aprire l’editor del registro.
Passo 2: Nella finestra del Editor del disco vai a HKEY_LOCAL_MACHINE / SOFTWARE / Microsoft / Windows NT / CurrentVersion
Passaggio 3: Fare clic con il tasto destro del mouse Versione attuale sul pannello laterale destro.
Passaggio 4: Scegliere “Modificare”.
Passaggio 5: Modificare il valore della versione corrente da 6.3 a 6.2.
Problema 2: i dispositivi Bluetooth si disconnettono dopo un po ‘
Ciò accade principalmente a causa delle impostazioni di alimentazione. In Windows 8.1, il sistema operativo spegne automaticamente vari dispositivi (incluso Bluetooth) per risparmiare energia. È possibile risolvere questo problema modificando le impostazioni di alimentazione.
Passo 1: stampa finestre + R per aprire il file comando “Correre”.
Passo 2: Scrive devmgmt.msc e premete “Entra”
Passaggio 3: Nella finestra “Amministratore del dispositivo “ , fare clic “Scheda di rete” ed espanderlo.
Passaggio 4: Ricerca la rete wireless Bluetooth.
Passaggio 5: Fai clic destro su di esso e vai a tab “Gestione energetica”.
Passaggio 6: Deseleziona “Consenti al computer di spegnere il dispositivo per risparmiare energia”
Se nessuna delle soluzioni di cui sopra risolvi il tuo problema con il bluetooth , è necessario aggiornare i driver Bluetooth del sistema. Puoi farlo automaticamente usando un file strumento di aggiornamento del driver o seguire i passaggi seguenti per scaricare e aggiornare manualmente i driver.
Potresti anche essere interessato: Come risolvere i problemi Bluetooth in Windows 10
Passo 1: Apri il la finestra di dialogo “Correre” e scrive devmgmt.msc per aprire il file “Amministratore del dispositivo “.
Passo 2: Nella finestra del “Amministratore del dispositivo “ vai a “Altri dispositivi”.
Passaggio 3: Fare clic con il tasto destro su “Dispositivi Bluetooth a basso consumo / sconosciuti “
Passaggio 4: Clicca su “Aggiorna software driver “.
Passaggio 5: Nella finestra successiva, fare clic su “Cerca automaticamente il software del driver aggiornato “
Passaggio 6: Windows ora cercherà online i driver Bluetooth compatibili con Windows 8.1 più recenti e li installerà.
Ora il tuo computer è rilevabile da altri dispositivi Bluetooth. Se hai domande o suggerimenti, puoi lasciare un commento qui sotto.