Aggiorna il browser che viene utilizzato ogni giorno per navigare in Internet è essenziale se vuoi mantenere il tuo computer al sicuro e impedire ai malintenzionati di sfruttare le falle di sicurezza nelle versioni precedenti di questi programmi.
Non importa cosa fai con il tuo PC: se lo usi per lavoro o solo per divertimento; se hai dati importanti archiviati in memoria o solo qualche video divertente scaricato da Internet. Anche virus e criminali informatici può influenzarti ed è tuo dovere proteggerti. Quindi oggi voglio spiegare come aggiornare Internet Explorer.
Internet Explorer è stato il browser predefinito per Windows fino a Windows 8.x e, nonostante il suo “ritiro” dovuto al lancio del suo successore, Microsoft Edge, è ancora utilizzato da molti utenti, sebbene sia, come è tristemente noto, uno degli obiettivi preferiti dai malintenzionati.
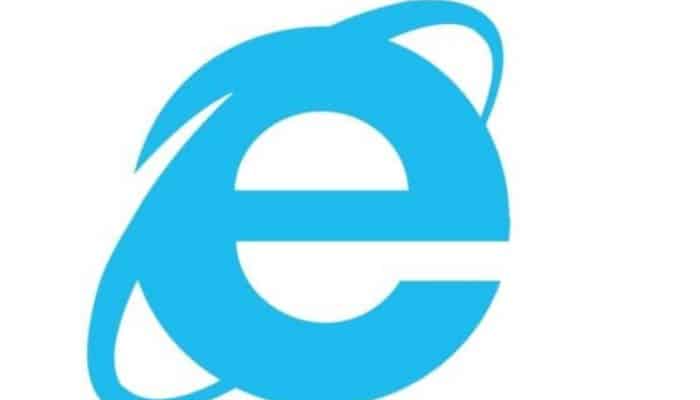
Puoi anche leggere: 11 migliori browser per Windows 10
Come aggiornare Internet Explorer 11
L’aggiornamento di Internet Explorer 11 non è affatto difficile: nella maggior parte dei casi, basta attivare gli aggiornamenti automatici Windows e voilà. Ecco come procedere.
Come aggiornare Internet Explorer in Windows 7
Tuttavia, prima di andare oltre, ci tengo a precisare che Internet Explorer 11 non è più ufficialmente compatibile con Windows 7, il che significa che il programma continuerà a funzionare, ma non riceverà più gli opportuni aggiornamenti di sicurezza.
Puoi rimediare a questo problema durante l’installazione del browser Microsoft Edge, di cui vi parlerò nel capitolo finale di questa guida (o in un altro browser alternativo). Tuttavia, se sei interessato ad aggiornare Internet Explorer, procedi come segue:
- “Apri il browser”, fai clic sull’icona a forma di ingranaggio in alto a destra e scegli Informazioni su Internet Explorer dal menu;
- Nella finestra che si apre, “Assicurati che sia presente un segno di spunta accanto a Installa” nuove versioni automaticamente e voilà;
- Se non vedi l’icona a forma di ingranaggio nella parte superiore della finestra, è perché la tua versione di Internet Explorer è particolarmente vecchia, “Puoi scaricare il file di installazione del programma”;
- Utilizzando un browser alternativo (es. Google Chrome), linkato questo sito web, imposta il menu a discesa nella parte superiore di Windows 7 e “fare clic sul collegamento Scarica Internet Explorer 11 “ (32 bit), se disponi di una copia di Windows a 32 bit o Scarica Internet Explorer (64 bit), se il tuo sistema operativo è a 64 bit;
- Una volta ottenuto il file in questione, “Inizializzato e fai clic sui pulsanti Sì e Installa” per avviare l’installazione vera e propria del nuovo browser, insieme agli aggiornamenti di sistema necessari per eseguirlo correttamente;
- È possibile che il tuo computer richiedono un riavvio per applicare gli aggiornamenti. Al successivo accesso, Internet Explorer 11 dovrebbe essere installato e funzionante.
Per assicurarti che il tuo browser sia sempre aggiornato e che Windows 7 riceva tutti gli aggiornamenti disponibili, ti consiglio di attivare l’aggiornamento automatico di Windows Update. Per questo:
- “Fai clic sul pulsante Start” (l’icona della bandiera nell’angolo in basso a sinistra dello schermo), digita la dicitura windows update nel campo di ricerca in basso;
- “Fare clic sull’icona di Windows Update”, che dovrebbe apparire nei risultati di ricerca;
- Da allora in poi, “Seleziona l’elemento Modifica impostazioni” situato nella barra laterale sinistra, espandere la sezione Aggiornamenti importanti;
- “Seleziona la casella di controllo” accanto a Installa aggiornamenti automaticamente;
- Scarica gli aggiornamenti per i prodotti Microsoft in un secondo momento “Verifica la disponibilità del software opzionale” da Microsoft durante l’aggiornamento di Windows;
- Infine, fare clic sul pulsante OK per salvare le modifiche e tornare alla schermata principale di Windows Update.
Per verificare immediatamente la disponibilità di aggiornamenti:
“Fai clic sul pulsante Verifica aggiornamenti”, attendi qualche minuto per il completamento della ricerca, fai clic sulla X aggiornamenti importanti disponibili e dopo “Assicurati che ci sia un segno di spunta accanto a ogni aggiornamento”, fare clic sul pulsante Installa per continuare.
Finalmente, “Attendi fino al completamento del processo” e, se necessario, riavviare il computer per apportare le modifiche necessarie. La prossima volta che avvierai il sistema, dovresti avere l’ultima versione di Internet Explorer per Windows 7 (attualmente 11).
Come aggiornare Internet Explorer in Windows 8.1
Contrariamente a quanto visto finora, Microsoft non fornisce un collegamento per il download per Internet Explorer 11 in Windows 8.1, poiché gli aggiornamenti del browser vengono installati insieme a quelli disponibili per il sistema operativo.
Pertanto, per installare l’ultima versione del browser, è necessario attivare gli aggiornamenti di Windows Update per questo:
- “Vai alla schermata iniziale” facendo clic sul pulsante bandiera nell’angolo inferiore sinistro dello schermo, digita il termine “aggiornamento” al suo interno (dovrebbe apparire una barra di ricerca a destra) e “Fare clic sulla voce di configurazione” Windows Update che compare tra i risultati proposti;
- Nella schermata che si apre, “Fai clic sul pulsante Verifica aggiornamenti / Verifica ora” e attendi qualche minuto per trovare gli ultimi aggiornamenti disponibili per il tuo sistema;
- Quando l’operazione è completata, “Premi il pulsante Installa” per avviare l’installazione di tutti gli aggiornamenti importanti oppure fare clic sulla voce Visualizza dettagli e “seleziona manualmente gli aggiornamenti” installare.
Se preferisci che il sistema operativo si aggiorni automaticamente, cosa che consiglio vivamente:
- “Premi la combinazione Win + I” aprire il fascino degli ambienti;
- “Fare clic sulla voce Impostazioni PC” che appare di seguito, quindi vai alle sezioni Aggiorna, Ripristina e Windows Update;
- Poi, “Fai clic sulla voce Scegli come installare gli aggiornamenti” e impostare il menu Aggiornamenti importanti sull’opzione Installa aggiornamenti automaticamente.
Windows 10
Con il rilascio di Windows 10, L’ultimo sistema operativo domestico di Microsoft, l’azienda di Redmond ha deciso di rendere disponibile un nuovo browser web proprietario: Microsoft Edge.
Tuttavia, IE è ancora disponibile, anche se in qualche modo nascosto, e aggiornato alla versione 11 assicurarsi:
- “Apri il menu Start di Windows” (facendo clic sulla bandierina in basso a sinistra), fare clic sulla cartella Accessori di Windows e quindi sull’icona di Internet Explorer all’interno.
- Dopo aver avviato il browser, “Fai clic sull’icona a forma di ingranaggio” collocato in alto a destra e seleziona Informazioni su Internet Explorer nel menu proposto, per far apparire la finestra di riepilogo del browser, che comprende anche la versione attualmente installata.
Se per qualche motivo Internet Explorer 11 non è presente sul tuo computer, puoi installarlo manualmente utilizzando i collegamenti forniti da Microsoft, per questo:
- “Collegare questo sito web“, imposta il menu a discesa nella parte superiore di Windows 10 e fai clic sul link per il download più adatto alla versione del tuo sistema operativo;
- “Scarica Internet Explorer 11” (64 bit), se la tua copia di Windows è a 64 bit, oppure Scarica Internet Explorer 11 (32 bit), se hai Windows 10 nella versione a 32 bit;
- Quando il download è completo, “Avvia il file ottenuto” e fare clic sui pulsanti Sì e Installa per aggiornare il browser all’ultima versione disponibile, applicando eventuali altri aggiornamenti di sistema necessari. Alla fine della procedura, potrebbe chiederti di riavviare il computer.
Infine, puoi aggiorna Internet Explorer contemporaneamente a Windows 10– Per impostazione predefinita, gli aggiornamenti di Windows sono automatici (a meno che) non modifichi questo comportamento.
tuttavia, puoi controllarli in qualsiasi momento e, in tal caso, procedere all’installazione manuale, per fare ciò:
- “Apri il menu di avvio” e fare clic sull’icona dell’ingranaggio che risiede all’interno per accedere al pannello delle impostazioni di Windows;
- Poi, “Fai clic sull’icona Aggiorna e sicurezza”, quindi sulla voce Windows Update nella barra laterale di sinistra e fare clic sul pulsante Verifica aggiornamenti per verificare la presenza di nuovi aggiornamenti;
- Adesso “Attendi qualche minuto per il completamento della ricerca”. Nella maggior parte dei casi, l’installazione degli aggiornamenti verrà avviata automaticamente (in caso contrario, fare clic sul pulsante Riprendi aggiornamenti / Installa aggiornamenti per risolvere il problema).
Altri metodi per aggiornare Internet Explorer
Con l’arrivo di Windows 10, Microsoft ha ufficialmente rilasciato il “successore” di Internet Explorer: È il già citato Microsoft Edge, un browser di navigazione leggero e veloce, in grado di tenere il passo con i concorrenti molto più illustri del settore.
Inizialmente, Edge era disponibile solo per Windows 10 ma, in seguito, Microsoft ha deciso di modernizzarlo in modo “profondo” (basando il suo funzionamento sul motore Chrome, lo stesso utilizzato da Google Chrome) e di farlo disponibile anche per Windows 8.1, Windows 7 e macOS (così come per i dispositivi mobili).
Quindi, se vuoi provare il successore di Internet Explorer, puoi installarlo sul tuo sistema operativo In un modo molto semplice. Tieni però presente che in Windows 10, a seguito di questa operazione, la vecchia versione di Edge verrà eliminata e sostituita da quella basata su Chromium, per questo:
- “Vai alla pagina web dedicata al tuo browser”, assicurati che il pulsante al centro della pagina specifichi la versione esatta del tuo sistema operativo (ad esempio, Download per Windows 10) e, dopo questo controllo, “Premi il pulsante precedente per avviare il download” del browser;
- Ma, fare clic sulla freccia in basso accanto al pulsante di download e scegli dal menu la versione di Windows che stai utilizzando;
- Adesso “Fai clic sul pulsante di download e accetta” per accettare i termini di utilizzo di Microsoft Edge, quindi attendere che il file di installazione del browser sia completamente scaricato sul computer;
- Quando il download è completo, “Esegui il file che hai appena ricevuto” e premere il pulsante Sì per avviare la configurazione del programma, che dovrebbe essere completata automaticamente.
Al termine dell’installazione, se tutto è andato bene, vedrai apparire la finestra principale sullo schermo di browser.
Puoi anche leggere: 10 migliori gestori di password





