Se lo vuoi sapere come regolare un’immagine adatta per una pagina Word, devi solo seguire i consigli che sto per darti e metterli in pratica. Ci sono diverse opzioni, scegli quello più adatto a te e procedere seguendo queste istruzioni.
In questa guida, Userò Office 2016 per Windows e macOS, In entrambi i casi, le istruzioni seguenti dovrebbero essere valide anche per Office 2013 e versioni precedenti di Word precedenti al 2007.
Utilizzi spesso Word su smartphone e tablet e vuoi personalizzare un’immagine su un foglio anche da lì? Nessun problema, nella seconda parte di questo tutorial darò un’occhiata anche io alle app mobili di Word per Android, ios e spieghiamo come lavorare con loro.
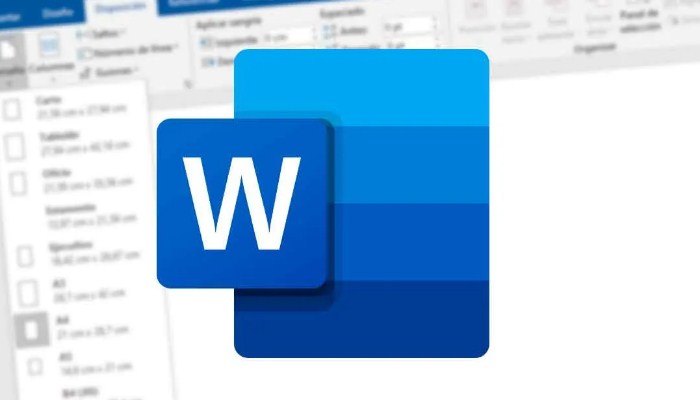
Puoi anche leggere: Come mettere una foto in background in Word
Come adattare un’immagine a un foglio di Word su PC e Mac
Se vuoi imparare come personalizzare rapidamente e facilmente una foto per il tuo foglio di calcolo di Word, prima:
Tutorial
- Incolla la foto desiderata nel tuo documento. Se non sai come fare, clicca in un punto qualsiasi della pagina dove vuoi inserire la foto, seleziona la scheda Inserisci parola (angolo in alto a sinistra) e fai clic sul pulsante Foto (anche nell’angolo in alto a sinistra).
- Prossimo, vai alla cartella contenente la foto si desidera incollare e fare doppio clic per selezionarlo.
- Se usi un Mac, quando fare clic sul pulsante “Immagini” Dalla scheda “Incolla in Word”, devi scegliere tra “Browser foto” e “Immagine da file” nel menu che si apre: la prima permette di aprire il Browser Foto di macOS, sfogliare la tua libreria di foto e le applicazioni fotografiche, e trascina e rilascia le immagini desiderate nel tuo documento di Parola;
- Il secondo consente di selezionare le immagini dalle cartelle del computer nel modo consueto. Dopo aver incollato l’immagine desiderata nel documento, cliccaci sopra e accedi alla scheda Formato che appare nella parte inferiore della barra degli strumenti di Word (o Formato immagine se stai utilizzando la versione per Mac).
- Prossimo, fai clic sul pulsante Capovolgi testo nella parte superiore della pagina e seleziona l’intestazione Prima del testo nel menu che appare. Se vuoi usare l’immagine come sfondo invece della copertina del documento, seleziona Testo di sfondo.
- Ora dovresti essere in grado di spostare liberamente l’immagine nel documento. Prossimo, usa i marcatori di bordo l’immagine da ridimensionare e spostarla nella posizione desiderata nel documento trascinandola con il mouse. Le parti ridondanti dell’immagine verrà automaticamente cancellato del foglio.
- Se preferisci una soluzione più accurata e professionale, puoi regolare l’immagine in modo che corrisponda con il foglio di calcolo di Word facendo clic su di esso e selezionando l’opzione Ritaglia nella scheda Formato (o Formato immagine) del programma.
- A questo punto, usa il mouse per selezionare i bordi della foto (dagli angoli del bordo nero che appare intorno alla foto) e la dimensione della foto stessa (dai segni bianchi). Prossimo, apre il menu del pulsante di ritaglio e seleziona Regola nella finestra che si apre.
- Questo ti permetterà di regolare non solo la dimensione dell’immagine, ma anche la quantità di spazio che vuoi darle rispetto al resto del documento Hai problemi a inserire un’immagine in un documento Word per creare una copertina? Prossimo, utilizzare una delle cover incluse nel programma, dove puoi anche usare le tue foto.
- Devi solo andare alla prima pagina del tuo documento, seleziona la scheda Inserisci dalla barra degli strumenti Parola e clicca sulla sezione Copertina nell’angolo in alto a sinistra.
- Finalmente, seleziona il tuo modello di frontespizio preferito (nella finestra che si apre) e personalizzalo a tuo piacimento sostituendo il testo e/o utilizzando gli strumenti di modifica del disegno che compaiono nel menu in alto a destra. Più facile a dirsi che a farsi.
Parola in linea
Stai lavorando su un computer su cui non è installato Word? Se devi modificare un’immagine in un documento e sei disperato perché non sai come farlo, non preoccuparti: se utilizzi la versione web di Word, puoi modificare i tuoi documenti (o crearne di nuovi) utilizzando solo il tuo browser web preferito, come Chrome, Safari o Firefox.
Se non ne hai ancora sentito parlare: Parola in linea è una versione gratuita e “accorciato” del famoso word processor Microsoft che funziona dal browser senza la necessità di installare plug-in o software aggiuntivi: è sufficiente un account Microsoft per utilizzarlo.
Tutorial
- Per modificare un documento in Word Online, innanzitutto devi caricarlo su Una guida, il servizio di cloud storage di Microsoft (di cui parlerò in dettaglio nella mia guida speciale).
- Dopo aver effettuato l’accesso a OneDrive, trascina il documento che vuoi modificare in Word Online alla finestra del browser e attendi il completamento del download (puoi seguire l’avanzamento con la freccia nell’angolo in alto a destra).
- Al termine del download, apri Word Online, selezionare il documento che si desidera modificare (o creare un nuovo documento se necessario) e seguire le istruzioni che ho spiegato per la versione “classica” di Word.
- Prossimo, seleziona la scheda “Inserisci” nell’angolo in alto a sinistra, clicca su “Immagine”, quindi in “Seleziona file/schema”, seleziona la foto cosa vuoi inserire nel documento e fare clic su “Inserisci”.
- Una volta che la foto è stata incollata nel documento, fai clic su di essa, seleziona la scheda “Formato” Dalla barra degli strumenti di Word Online, fai clic su “Organizza testo” e scegli “Prima del testo” dal menu visualizzato.
- Se vuoi che l’immagine sia lo sfondo della pagina su cui stai lavorando, invece della copertina, scegli “Dietro il testo” invece di “Prima del testo”.
- Quindi posiziona l’immagine con i segni di spazio a tuo piacimento e carica il documento word cliccando prima sul pulsante File in alto a sinistra, poi nella schermata che si apre (a sinistra) fai clic su salva con nome, e infine in Scarica copia. Il documento verrà automaticamente salvato anche su OneDrive.
Nota: La versione online di Word non ha la funzione per ritagliare/adattare o inserire la copertina, quindi non puoi seguire le procedure alternative per adattare l’immagine a un foglio Word che ti abbiamo mostrato nella sezione precedente di questo tutorial.
Come adattare un’immagine a un foglio di Word su uno smartphone
Come accennato nell’introduzione, anche Word è disponibile come app Android, iOS e Windows 10 Mobile. È gratuito per tutti i dispositivi con diagonale dello schermo inferiore a 10,1 pollici (in caso contrario è richiesto un abbonamento a Office 365, a partire da 7 euro al mese) e rende abbastanza semplice impostare una foto su carta.
Da uno smartphone
- Avvia l’app Word, accedi al tuo account Microsoft e apri il documento che si desidera modificare.
- Puoi scegliere i file dalla memoria del tuo dispositivo, Dropbox, Google Drive, iCloud (se utilizzi iOS) e altre piattaforme di archiviazione cloud. Altrimenti, puoi creare un nuovo documento cliccando sul pulsante corrispondente.
- Se ti aiuta, puoi pizzicare lo schermo in quel punto per ridurre a icona la pagina e visualizzarla nella sua interezza sullo schermo.
- Quindi fare clic in un punto qualsiasi del foglio, nell’angolo in basso a destra, visualizza il menu a tendina Inizio, seleziona Inserisci e, toccando Immagini, seleziona l’immagine che desideri includere nel documento.
- Prossimo, tocca l’immagine che hai appena incollato nel documento, assicurati che sia selezionato dal menu a tendina in basso a sinistra, Selezione di accesso e, nella finestra che si apre.
- Scegli Dietro il testo o Prima del testo, come preferisci (scegli la prima opzione per usare l’immagine come copertina del documento, o la seconda per usarla come sfondo).
- Finalmente, usa i pennarelli neri su entrambi i lati dell’immagine per ridimensionarla e il gioco è fatto. Le modifiche vengono salvate automaticamente nel file se si tratta di un documento esistente.
- Tuttavia, se hai creato un nuovo documento, dovrai “salvarlo manualmente” facendo prima clic sull’icona della freccia nell’angolo in alto a sinistra e poi sul pulsante “Salva” in basso.
Come adattare un’immagine a un foglio di Word su un tablet
Sui tablet, l’app Word per Android e iOS ha un’interfaccia molto simile a Word per Windows e macOS, dove la barra degli strumenti è divisa in schede.
Tutorial
- Ciò significa che per modificare l’immagine di un foglio Word su un tablet, basta avviare l’applicazione, accedi al tuo account Microsoft, apri il documento che desideri modificare (o crea un nuovo documento) e “pizzica” lo schermo per avere una visione più completo della pagina.
- A questo punto devi vai alla scheda “Inserisci” Nell’angolo in alto a sinistra, fai clic sull’icona dell’immagine e seleziona l’immagine che desideri inserire nel documento.
- Poi nell’angolo in alto a destra, seleziona la scheda “Immagine”, apri il menu “Canalizzazione del testo” e seleziona “Prima del testo” (se vuoi usare la foto come copertina) o “Dietro il testo” (se vuoi usare la foto come sfondo), ridimensiona la foto usando i pennarelli neri sui lati e il gioco è fatto.
- Il documento verrà salvato automaticamente se è un file Word esistente, altrimenti, fare clic sull’icona della freccia nell’angolo in alto a sinistra e quindi Salva.
Puoi anche leggere: Come inserire una filigrana in Word







