Abbiamo un tutorial semplicissimo per coloro che hanno acquistato di recente smartphone e vogliono sapere come abilitare l’archiviazione USB su Android. Nel corso di questo articolo, spiegheremo i passaggi da seguire per raggiungerlo.
Tieni presente che questo processo è abbastanza semplice e non richiede il download di applicazioni speciali o la modifica del telefono. Tutto quello che devi fare è seguire queste semplici e facili istruzioni insieme agli screenshot che ti guideranno su come puoi abilita l’archiviazione USB sul tuo dispositivo Android.
Potresti essere interessato: cos’è e come eseguire il root di un cellulare Android?
Come abilitare l’archiviazione USB su Android
Come accennato in precedenza, sapere come attivare l’archiviazione USB su Android sarà molto semplice con MundoApp. Di seguito ti mostriamo ciascuno dei passaggi che devi seguire per raggiungere l’obiettivo che stai cercando:
Passo 1: dalla schermata iniziale del tuo telefono, dovrai cliccare su “Applicazioni“Una volta effettuato l’accesso, dovresti trovare un’opzione chiamata”Collocamento“. Seleziona lo stesso.
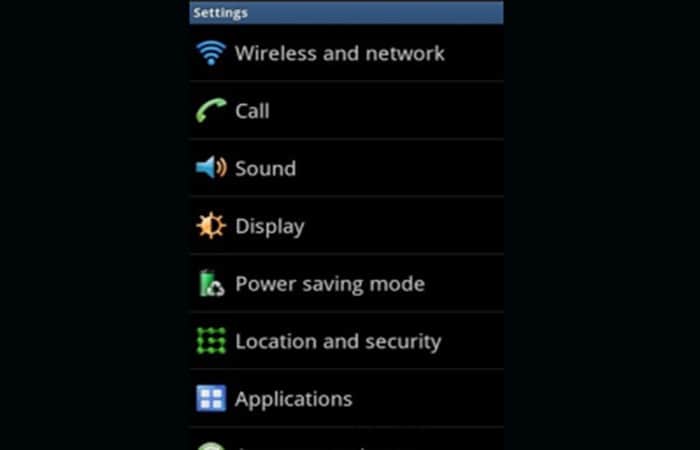
Passo 2: una volta entrati nelle Impostazioni, è il momento di toccare l’opzione “Connessione e rete wireless”Come illustrato nell’immagine qui sotto.
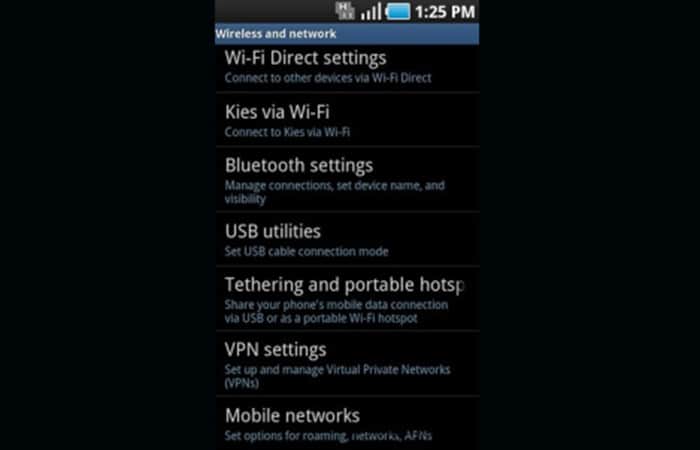
Passaggio 3: Su Connessioni e reti wireless, troverai molte opzioni come Configurazione Wi Fi Direct, KIES tramite Wi Fi, Configurazione Bluetooth, Tethering, Configurazione VPN, tra le altre. Tutto quello che devi scegliere è l’opzione “Utilità USB“.
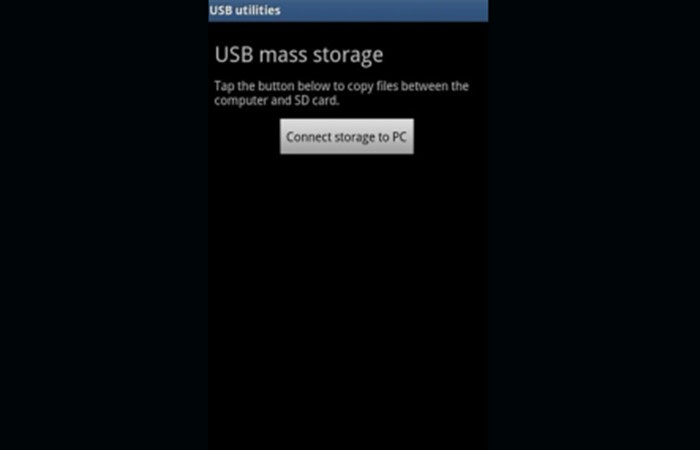
Passaggio 4: ora, fai clic sulla scheda chiamata “Connetti la memoria al PCDopodiché ti verrà chiesto di collegare il cavo USB al computer e al telefono, nell’immagine seguente puoi avere un’idea più chiara di come si presenta.
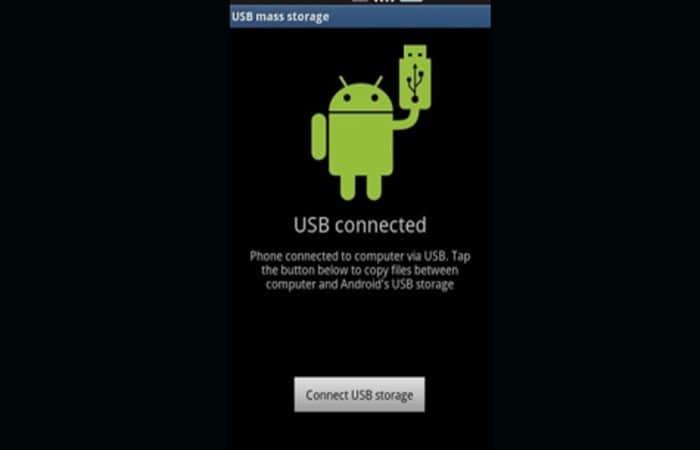
Passaggio 5: dopo questo, vedrai un robot verde che mostra il simbolo USB insieme a un’opzione che dice “Connetti l’archivio USB“. Seleziona questa opzione.
Passaggio 6: questo è tutto. Il telefono si connetterà correttamente al computer in modalità USB attiva.
Potresti voler sapere: Come riavviare un telefono Android
Per le versioni Android® (Gingerbread) 2.3x
Sebbene sia una versione precedente di Android®, esistono ancora diversi dispositivi che la eseguono, come alcuni telefoni e tablet Android® meno recenti. Per abilitare l’archiviazione USB in questa versione, seguire le istruzioni di seguito:
- Passo 1: clicca su Menu> Impostazioni> Applicazioni> Sviluppo> Debug USB.
- Passo 2: collega il cavo USB al tuo PC e poi collegalo al tuo dispositivo Android®. Una volta stabilita la connessione, nella barra di stato del telefono verrà visualizzata un’icona USB.
- Passaggio 3: Quando sei nella schermata principale del tuo dispositivo, usa il dito e abbassa la barra di stato dall’alto.
- Passaggio 4: fare clic sull’USB collegato.
- Passaggio 5: clicca su Connetti l’archivio USB, quindi premere Accettare.
- Passaggio 6: Quando l’icona verde di Android® cambia da verde ad arancione, significa che il tuo dispositivo Android® è in modalità di archiviazione di massa USB. A questo punto, dovrebbe apparire sul tuo PC come un’unità disco USB nell’area Dispositivi di archiviazione rimovibilie verrà assegnata una lettera di unità.
Per le versioni Android® 4.0 – 4.1
Nel caso in cui disponi di un dispositivo che dispone di questa versione del sistema operativo, questa procedura ti aiuterà a:
- Passo 1: vai a Impostazioni> Altro.
- Passo 2: Su Più, premere Utilità USB.
- Passaggio 3: clicca su Connetti la memoria al PC.
- Passaggio 4: Ora collega il cavo USB al tuo PC e poi al tuo dispositivo Android®. Sullo schermo apparirà una schermata con l’icona verde di Android® con USB connesso. premere va bene.
- Passaggio 5: In caso di successo, l’icona di Android® diventerà arancione. Il dispositivo dovrebbe essere visualizzato sul PC come unità disco USB nell’area Dispositivi con archivi rimovibili. Ti verrà assegnata una lettera di unità.
Per la versione 4.2
Per Android® versione 4.2 (un aggiornamento da 4.1) non è presente alcuna opzione di debug nel menu. Tuttavia, appare in una forma nascosta e possiamo attivarlo da lì. La procedura è la successiva.
- Passo 1: vai a Impostazioni> Informazioni sul telefono (tavola)
- Passo 2: vai in fondo all’elenco di scorrimento.
- Passaggio 3: clicca su Numero di build o numero di build 7 volte velocemente. Dopo il tuo terzo tocco, dovresti vedere un messaggio che ti dice che hai solo 4 possibilità in più di diventare uno sviluppatore. Continua a giocare fino al settimo tocco.
- Passaggio 4: ora le Opzioni sviluppatore includeranno USB nell’elenco delle alternative. Fare clic sulla casella accanto ad essa per selezionarla.
- Passaggio 5: collega il cavo USB al PC e poi al telefono Android®. Il dispositivo dovrebbe apparire sul PC come unità disco USB nell’area dei dispositivi di archiviazione rimovibili.
Raccomandazioni e ultime parole
Fatto! Hai abilitato correttamente l’archiviazione USB sul tuo dispositivo Android. Nel caso in cui non sei stato in grado di riuscirci, faccelo sapere, poiché troveremo un modo per risolverlo in un altro modo. Tuttavia, non accade molto spesso.
Il più grande vantaggio di sapere come attivare l’archiviazione USB su Android, è che puoi usarlo come unità USB per ospitare tutti i tuoi dati all’interno del telefono collegandoti con il cavo USB. Il più importante; questo ti consente di esplorare proprio come un dispositivo fisico. Inoltre, consente di trascinare e rilasciare il contenuto da/verso il dispositivo.
Con il rilascio di sistemi operativi Android più avanzati, vedi opzioni ancora migliori. Di solito lo smartphone viene fornito con alternative per inviare a Software al computer e installare i driver del telefono Android. Inoltre, puoi accedere alla memoria USB del telefono Android.
Devi leggere su: Dispositivo USB non riconosciuto
In MundoApp ci assicuriamo che tutti i contenuti di cui hai bisogno siano coperti. Tuttavia, se ritieni che manchi qualcosa, puoi sempre richiedere la sezione commenti per esprimere le tue opinioni sul tutorial. In questo modo, possiamo cercare di coprire ciò che manca. Vi aspettiamo ancora, ricordate che saremo qui con tanti altri tutorial.








