I file PDF sono diventati uno dei formati più comuni oggi, grazie ai suoi eccellenti strumenti se desideri modificare o personalizzare questo documento. A causa della sua grande popolarità negli ultimi anni, la maggior parte dei browser oggi include anche lettori PDF.
Ciò consente agli utenti di aprire facilmente questi tipi di file. Tieni presente che se il tuo browser non dispone di questi lettori, dovrai installare un programma speciale per aprire questi tipi di file. Quindi ti mostreremo in questo blog Che cos’è un file PDF e come aprire un PDF dal tuo computer o dal tuo smartphone.
Puoi anche leggere: Come passare da PDF a Excel.
Che cos’è un file PDF?
Il Portable Document Format, in breve PDF, è stato sviluppato e pubblicato da Adobe Systems circa 20 anni fa. Da allora, il formato del documento è diventato parte integrante del mondo digitale.
Il formato del file era destinato a consentire la trasmissione di documenti elettronici fedeli all’originale, indipendentemente dal programma applicativo o dal sistema operativo. Questo può essere ben illustrato con documenti di testo.

Ad esempio, se un documento di testo creato con Word viene salvato come documento. e aperto su un PC diverso con un software diverso, il documento potrebbe non essere riprodotto con il carattere corretto o le interruzioni di riga potrebbero non essere più visualizzate come originariamente previsto.
Questi problemi di conversione possono essere evitati salvando il documento di testo come file PDF. Il documento è sempre riprodotto fedelmente dall’originale. Tuttavia, non è possibile apportare ulteriori modifiche al documento. Tuttavia, questo può essere vantaggioso perché il creatore di un file PDF ha la possibilità di evitare modifiche indesiderate al documento o addirittura la stampa.
I documenti PDF vengono utilizzati per:
- Distribuzione di documenti la cui disposizione non deve differire dal documento originale.
- La distribuzione di documenti su Internet, la cui implementazione come codice HTML sarebbe troppo complicata.
- Emissione di documenti interattivi come guide per l’utente, manuali o guide che possono fornire un aiuto rapido per problemi specifici utilizzando i collegamenti all’interno del documento.
- Archiviazione di documenti in formato elettronico e per un periodo di tempo più lungo.
I programmi di elaborazione testi come Word hanno spesso la funzione di salvare un documento come PDF già integrato. Tuttavia, se desideri aprire o stampare un PDF, puoi utilizzare Adobe Reader®, ad esempio, che può essere scaricato gratuitamente dal sito Web di Adobe.
Ma ci sono anche alternative, come il PDF-XChange Viewer, che ha altre funzioni aggiuntive rispetto ad Adobe Reader. Ma ci sono anche programmi che ti permettono di modificare un file PDF.
Come aprire un file PDF: 4 migliori programmi
I computer della tua scuola o ufficio sono talmente datati che non hanno installato un programma che ti permetta di aprire un PDF e sicuramente avrai provato a chiedere ai tuoi colleghi e colleghi ma nessuno di loro ha dimestichezza con l’uso del PC e fa non so come aiutarti, quindi , sei nel posto giusto perché ti insegnerò come aprire un file .PDF con i migliori programmi ().
1. Adobe Acrobat Reader (Windows / macOS)

Tra i tanti programmi che ti permettono di visualizzare un file in formato PDF, ti consiglio di optare per il famoso Adobe Acrobat Reader. Questo software, oltre a permetterti di visualizzare il contenuto di un file PDF, ti permetterà anche di eseguire alcune importanti operazioni di base, come la firma di un documento digitale. Adobe Acrobat Reader è disponibile in modo completamente gratuito attraverso il suo sito Web ufficiale per i sistemi operativi Windows e macOS, segui il tutorial.
1. Una volta entrato nel sito ufficiale, “clicca sul pulsante giallo” “Installa ora” in basso a destra.
2. Prima di premere questo pulsante, tieni presente che poiché Adobe è partner di altre società, ti verranno offerte offerte opzionali nella colonna centrale delle offerte opzionali che puoi facilmente disabilitare deselezionando le caselle corrispondenti. Una volta deciso se installare o meno il software aggiuntivo, “clicca sul pulsante di download” per avviare il download e l’installazione di Adobe Acrobat Reader.
3. Allora “avvia il software” utilizzando l’icona sul desktop o il Launchpad di MacOS. Nella schermata principale di Adobe Acrobat Reader, “trova la barra dei menu” dall’alto e “clicca su File”. Nel menu a discesa, fai clic su Apri e sfoglia le cartelle del tuo computer per trovare il file PDF che desideri aprire.
4. In alternativa, puoi “fare doppio clic sul file PDF che si desidera aprire”. Questo aprirà immediatamente il programma Adobe Acrobat Reader e ti permetterà di visualizzare il contenuto del file.
5. Tuttavia, può succedere che il file PDF non si apra automaticamente con questo programma; in questo caso, “nota che non hai il file PDF” associato ad Adobe Acrobat Reader. Per risolverlo, se usi Windows, “clic destro sul file PDF”
6. Per aprirlo e “seleziona Proprietà dal menu contestuale”. In Apri con, dovresti trovare il nome del programma attualmente utilizzato per aprire i file PDF (che non sarà Adobe Acrobat Reader).
7. Allora “clicca sul pulsante Cambia” chi è al suo fianco e “seleziona Adobe Acrobat Reader dall’elenco”. Se non vedi Adobe Acrobat Reader sullo schermo, “clicca su Altre app” Se ancora non viene visualizzato, fai clic su Trova un’altra app su questo PC.
Su macOSTuttavia, la procedura per mappare un’applicazione a un’estensione di file è la seguente:
“Fare clic con il tasto destro sul file PDF” che si desidera aprire, fare clic su Ottieni informazioni e, dalla finestra, “trova Apri con”. Quindi seleziona Adobe Acrobat Reader dal menu a discesa Adobe Acrobat Reader e poi “fai clic sul pulsante Modifica tutto”, seguito dal pulsante Continua.
2. Browser web
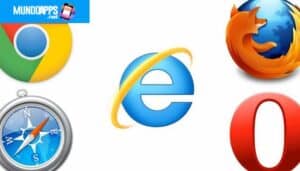
Ormai quasi tutti i browser dispongono di funzionalità integrate per visualizzare i file PDF direttamente online, senza la necessità di scaricarli. Se hai un file PDF direttamente sul tuo computer, puoi decidere di aprirlo con il tuo browser preferito e visualizzarne il contenuto.
Ovviamente, solo se hai bisogno di un software di base per visualizzare solo il contenuto di un file PDF, i browser possono farlo per te; Se cerchi qualcosa di più completo, con funzionalità aggiuntive, dovrai necessariamente dipendere da molto di più.
Prima di iniziare, voglio ricordarti di tenere aggiornato il tuo browser, così da avere sempre a disposizione l’ultima versione, così da non avere problemi nelle procedure che ti illustrerò nelle righe successive.
Per aprire un file PDF con il tuo browser, hai alcune possibilità. Innanzitutto, iniziamo con l’operazione più semplice che puoi fare.
- 1. “Vai alla cartella di destinazione del file PDF” e apri anche il tuo browser. Adesso “trascina il file” alla scheda di navigazione del browser con il mouse e aprilo immediatamente.
- 2. Puoi anche decidere di aprire il file senza trascinarlo; puoi fare clic destro su di esso e “seleziona Apri con nel menu contestuale”.
- 3. Successivamente, devi “clicca su uno dei browser che appariranno” o, se non compare nessuno, “fai clic su Scegli un’altra app” (Windows) o Altro (macOS).
- 4. Se vuoi che l’associazione dei file PDF con il tuo browser sia permanente, “clic destro sul file PDF” e seleziona Proprietà.
- 5. Allora “fai clic sul pulsante Modifica in Apri” con, facendo attenzione a selezionare l’elemento che corrisponde al tuo browser. Se non elencato, “clicca su Altre app”Se non viene visualizzato, fai clic su Trova un’altra app su questo PC.
Su macOSTuttavia, puoi associare un’estensione di file PDF al tuo browser: “facendo clic con il tasto destro” mouse sul file PDF e poi “facendo clic su Ottieni informazioni”. Poi, “seleziona il tuo browser” nel menu a discesa sotto Apri con. Termina facendo clic su Modifica tutto e poi su Continua.
3. Adobe Acrobat Reader (Android/iOS)
Se desideri aprire un file PDF sul tuo dispositivo mobile, sarai felice di sapere che Adobe Acrobat Reader è ancora una soluzione per te. Infatti, questo software è disponibile gratuitamente anche per Android e iOS.
- La prima cosa che dovresti fare è “scarica Adobe Acrobat Reader” sul tuo dispositivo
- Dopo “devi installare l’applicazione sul tuo dispositivo”. Una volta che l’app è stata scaricata e installata con successo sul tuo dispositivo, tocca Apri.
- “Avanza alla schermata principale” per vedere il tutorial iniziale dell’applicazione e poi “premi start” per iniziare a utilizzare Adobe Acrobat Reader.
Su Android, dalla schermata principale di Documenti, puoi visualizzare i file PDF che puoi aprire sul tuo dispositivo. Attraverso la scheda Recenti, puoi vedere tutti i file che hai aperto di recente tramite l’applicazione, in modo da averli sempre a portata di mano. Puoi selezionare un file dalla memoria del tuo dispositivo toccando il pulsante con il simbolo della cartella nell’angolo in basso a destra.
Su iOS, tocca Recenti, che si trova in alto, quindi tocca Altri percorsi. Puoi importare il file PDF dal tuo cloud o selezionarne uno tra quelli già scaricati. Puoi anche aprire file da Dropbox e Adobe Cloud, utilizzando le voci appropriate nell’applicazione.
Vai ad Adobe Acrobat Reader
4. iBook (macOS/iOS)
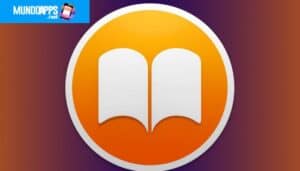
Sui dispositivi Apple, che si tratti di iPhone, iPad o Mac, è preinstallata un’applicazione per visualizzare i file PDF. Questa applicazione si chiama Anteprima e ti permetterà di visualizzare il contenuto dei file PDF in modo facile e immediato.
Ma puoi anche usare un’altra applicazione, anch’essa creata da Apple, chiamata iBooks, che ti darà funzioni aggiuntive come segnalibri e migliori modalità di visualizzazione.
1. Su macOS, puoi semplicemente “clic destro sul file PDF” e fai clic su Apri con, quindi “seleziona iBook” (o Anteprima).
2. Puoi anche accoppiare il file PDF con questa applicazione Apple “facendo clic con il tasto destro sul file PDF” e quindi su Ottieni informazioni.
3. Allora “seleziona iBook” (o Anteprima) nell’elenco a discesa, che troverai accanto alla voce Apri con. Dopo “fai clic sul pulsante sotto Modifica tutto” > Continua ad associare tutti i file PDF.
Sui dispositivi iOS:
Puoi scaricare iBooks gratuitamente dall’App Store. Dopo aver aperto il file PDF, magari utilizzando l’applicazione Anteprima, “tocca l’icona di condivisione” (un simbolo quadrato con una freccia) e “seleziona Apri in iBooks”. Il file verrà importato automaticamente nell’applicazione iBooks per essere visualizzato tramite questa applicazione.
In alternativa, puoi scaricare l’app gratuita File, sempre realizzata da Apple, dall’App Store per visualizzare tutti i documenti sul tuo dispositivo. Dovrai tenere premuta l’anteprima del file PDF che vuoi aprire e, una volta alzato il dito, “seleziona la piccola nuvola scura” che mostra l’elemento Condividi (lo troverai toccando due volte la freccia destra). Quindi apri semplicemente il file in iBooks per visualizzarlo in PDF.
Puoi anche leggere: Le migliori app per scansionare documenti con il tuo cellulare e convertirli in PDF







