Come cambiare il nome utente in Windows 10? Attualmente i computer più moderni includono questo sistema operativo citato (In caso di non essere una Apple), questi sistemi operativi hanno un nome definito di default per l’utente principale che puoi scegliere di cambiare quando vuoi e personalizzarli a tuo piacimento.
Alcuni vogliono cambiare il nome sia per la privacy e soprattutto quando si utilizza un account di rete locale, qualunque sia la ragione, cambiare il nome utente o l’account non è un processo dell’altro mondo E questa guida ti mostrerà passo dopo passo come eseguire questo processo in pochi minuti.
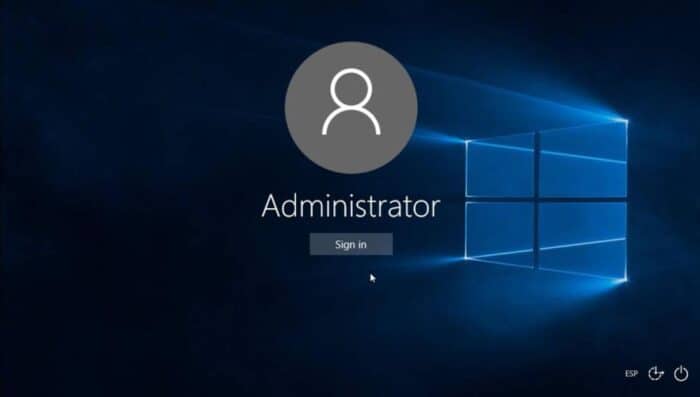
Metodo 1: modifica del nome utente utilizzando le impostazioni Microsoft
Se il tuo account è collegato a un’e-mail Microsoft quando avvii Windows sul tuo computer, devi essere connesso a Internet per poter eseguire questo processo online dal tuo account Microsoft, i seguenti passaggi sono:
Passo 1: Inserisci le impostazioni o la configurazione
Passo 2: Seleziona account utente
Passaggio 3: Clicca sulle informazioni personali
Passaggio 4: Seleziona Gestisci account Microsoft
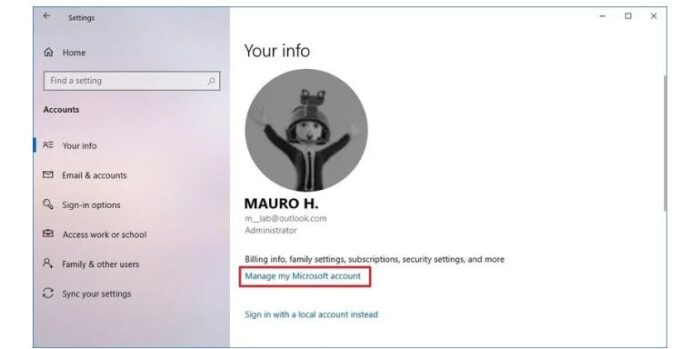
Passaggio 5: Accedi con i tuoi dati utente al tuo account Microsoft
Passaggio 6: Sotto il tuo avatar devi selezionare il menu a tendina facendo clic sull’opzione più azioni
Passaggio 7: Ora seleziona l’opzione modifica profilo

Passaggio 8: Seleziona Modifica nome
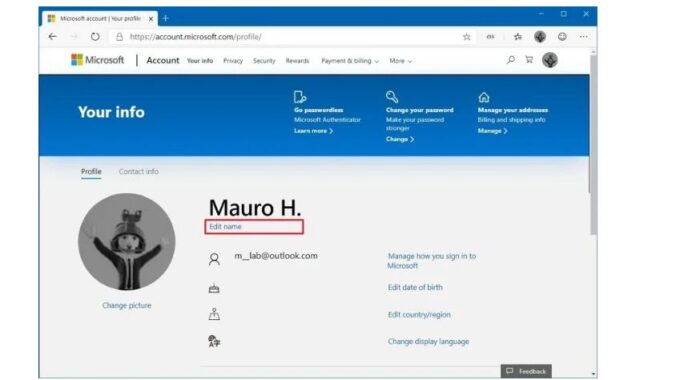
Passaggio 9: Inserisci il tuo nuovo nome utente insieme al cognome se è un campo obbligatorio.
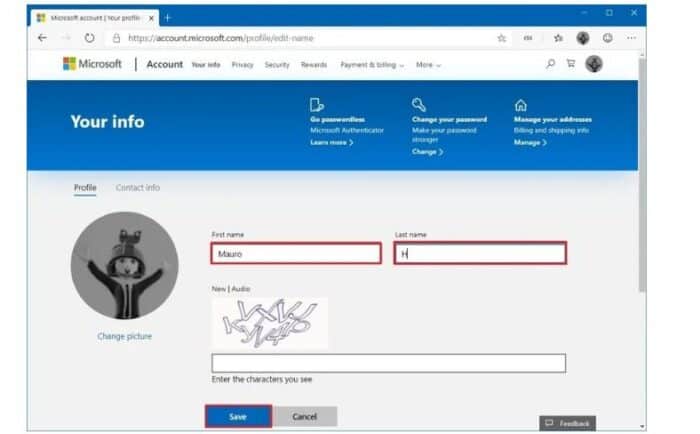
Nota importante: Se per qualche motivo vuoi che il tuo profilo sia più privato, c’è l’opzione che puoi scegliere le prime 4 lettere del tuo nome o 6, e le prime due del tuo cognome. Questo è un metodo ben noto utilizzato dagli amministratori degli account.
Passaggio 10: Continuiamo, ora, una volta inserito il nostro nuovo nome, dobbiamo completare il campo sicurezza e salvare.
Quando tutti i passaggi saranno completati correttamente, riavvieremo il nostro computer in modo che le modifiche apportate vengano eseguite, poi quando avvii il sistema si sincronizzerà di nuovo e avremo le modifiche apportate.
Nota: Devi tenere in considerazione che questo metodo non cambierà solo il tuo nome utente sul computer, quando lo cambi direttamente dal tuo account Microsoft, questa modifica influenzerà anche il nome utente nella tua email.
Metodo 2: modifica del nome utente utilizzando il pannello di controllo
Questa seconda alternativa è la più comune e non richiede la connessione a Internet, è un processo semplice e ti ci vorranno solo pochi secondi per completare il processo, questo processo deriva da quando crei un account locale che puoi modificare dal pannello di controllo seguendo questi Passi:
Passo 1: Entri a casa dove andrai a selezionare il pannello di controllo
Passo 2: Mentre nel Pannello ci sono diverse opzioni che puoi modificare, nella colonna di destra del tuo schermo vai a selezionare l’account utente e fai clic su cambia account.
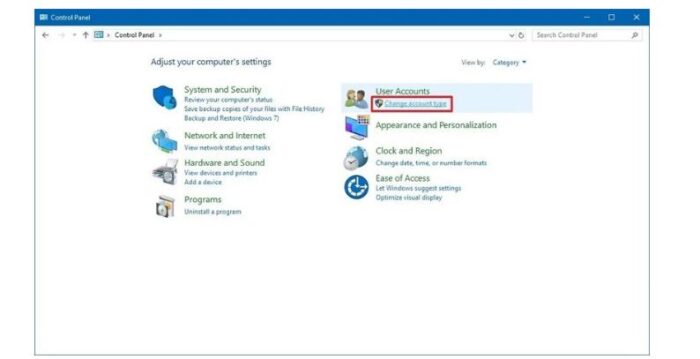
Passaggio 3: Quindi seleziona l’account locale in modo da poter modificare il nome utente.
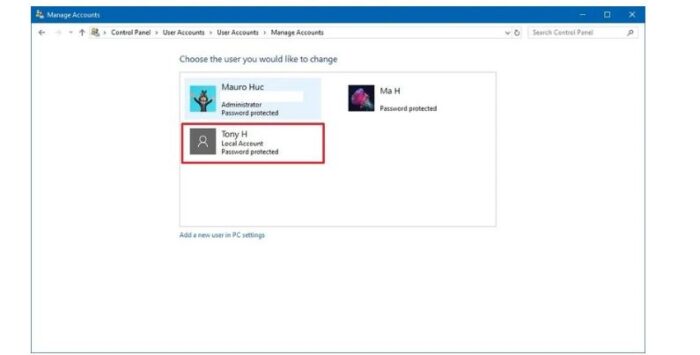
Passaggio 4: Seleziona cambia nome account
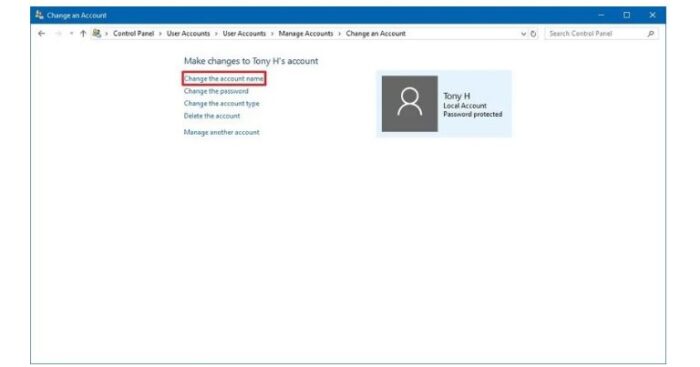
Passaggio 5: Modificare il nome di Windows predefinito o quello precedente in cui verrà visualizzata l’interfaccia di accesso
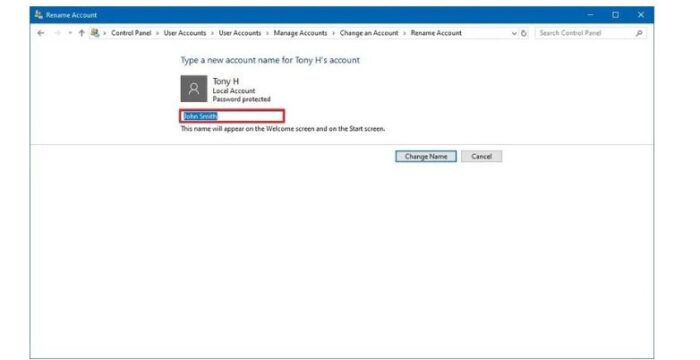
Passaggio 6: Seleziona il pulsante Rinomina facendo clic su
Dopo aver completato questi semplici passaggi, il tuo nome utente viene aggiornato, devi solo chiudere e accedere di nuovo e il gioco è fatto.
Metodo 3: modifica del nome utente con netplwiz
L’ultimo metodo che andremo a mostrare è altrettanto efficace dei precedenti, anche se il processo potrebbe essere un po’ più lungo, è altrettanto efficace, questo è con l’opzione netplwiz che è disponibile nel pannello di controllo seguendo questi passaggi:
Passo 1: Si entra all’avvio, è necessario individuare netplwiz e fare clic sul risultato per poter aprire la configurazione dell’account ereditato.
Passo 2: Seleziona la scheda per gli utenti
Passaggio 3: Seleziona l’account che desideri modificare
Passaggio 4: Inserisci proprietà
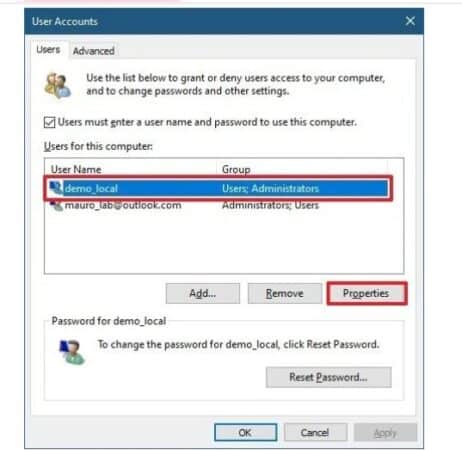
Passaggio 5: In questa finestra puoi modificare entrambi i 2 nomi utente, nome account e alias, per completare i passaggi come mostrato nell’immagine
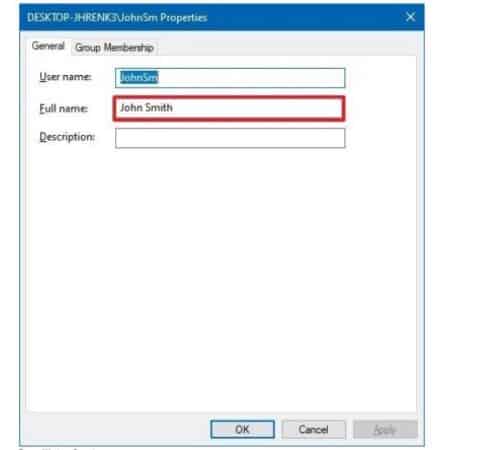
Appunti: Se per qualche motivo vuoi lasciare solo il tuo nickname nel tuo nome utente, puoi farlo compilando solo quel campo specifico, tutte le modifiche non sono obbligatorie.
Passaggio 6: Seleziona e fai clic su Applica
Passaggio 7: Seleziona e fai clic su OK
Con questo completi il processo, non resta che chiudere la sessione e ricominciare per mostrare le modifiche che sono state apportate. Questo metodo è anche un’opzione valida per modificare quanti ne hai precedentemente collegati a Microsoft.
Che tipo di account utente ha Windows 10?
Quando configuri un nuovo PC Windows 10, hai la possibilità di scegliere tra quattro tipi di account utente, dall’account locale della vecchia scuola al più recente Active Azure Directory, quindi è importante sapere quale tipo di account hai già. stai per cambiare il nome utente.
Questi sono alcuni degli account predefiniti di Windows 10
Microsoft account
Questo è l’account online gratuito di Microsoft per uso personale, necessario per accedere ai servizi consumer dell’azienda, tra cui OneDrive, Xbox Live, Skype e Office 365 Home e Personal, tra gli altri.
Se disponi di un account di posta elettronica su Outlook.com o Hotmail.com (o, per i veterani, su live.com o msn.com), disponi già di un account Microsoft. Puoi anche registrarti per un nuovo account in qualsiasi momento, scegliere un nuovo indirizzo in Outlook.com o utilizzare il tuo indirizzo e-mail per Windows 10.
Account locale
Un account locale è vecchio quanto un account Windows. Non hai bisogno di una connessione di rete o di un indirizzo email; invece, crei un nome utente (fino a 20 caratteri) e una password, che vengono memorizzati sul PC in cui li crei e concedi l’accesso solo a quel dispositivo, in questo puoi cambiare il nome utente localmente come mostrato nei passaggi precedenti.
Potresti anche essere interessato: Come aggiornare Minecraft in Windows 10. Passo dopo passo
Non ci sono particolari vantaggi in termini di sicurezza o privacy nell’accedere con un account locale, ma se questa è la tua preferenza, puoi farlo la prima volta che configuri Windows 10 su un nuovo PC.
Active directory (unione al dominio)
In una rete aziendale con a server Windows In esecuzione come controller di dominio, puoi unire un PC Windows 10 al dominio. La creazione di tale account richiede che un amministratore di dominio crei un account Active Directory, dopodiché potrà accedere con credenziali nel formato dominionome utente (o nome utente @dominio, in questo caso il nome dell’Account deve essere modificato dall’amministratore.
Directory attiva di Azure
Questa è l’opzione più recente nella linea di tipi di account di Windows 10. Come un account di dominio, un account Azure AD è gestito da un amministratore dell’organizzazione, ma non richiede un server locale. Le credenziali vengono invece gestite nel cloud Azure di Microsoft.
Se la tua organizzazione usa Microsoft 365 o ha un abbonamento a Office 365 Business o Enterprise, hai un account Azure AD. Si comporta in modo simile a un account Microsoft, con la possibilità di sincronizzare le impostazioni su tutti i dispositivi a cui si è effettuato l’accesso con lo stesso account.
La grande differenza è che il tuo accesso al dispositivo è gestito dall’amministratore della tua organizzazione, il che significa che implementa altri tipi di sicurezza per poter cambiare il nome utente, dove lo farà l’amministratore principale.




